Ohjeita oppilaille
Videopuheluun liittyminen tietokoneella
Mene ensin osoitteeseen meet.google.com. Suora linkki löytyy koulun etusivulta alla olevan kuvan mukaisesta painikkeesta.
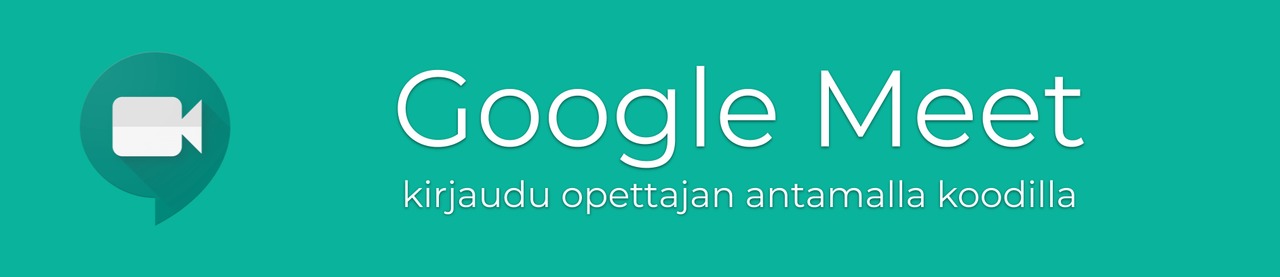
Ensimmäisellä kerralla on hyvä tarkistaa, että tietokoneen mikrofoni ja kamera toimivat. Valitse siis Google Meetin pääsivulta asetukset-symboli oikeasta yläkulmasta (katso kuva alta). Myöhemmin sinun ei tarvitse enää tehdä näitä toimenpiteitä, vaan voit mennä suoraan mukaan videopuheluun koodilla.

Tietokone kysyy seuraavaksi yleensä ruudun vasemmassa yläreunassa, sallitko Meetin käyttää mikrofoniasi ja kameraasi. Valitse Salli tai Allow kielestä riippuen.

Nyt on hyvä hetki testata, että mikrofoni, kaiuttimet ja kamera toimivat. Kun puhut, mikrofoni-symbolin vieressä olevien vihreiden palkkien pitäisi liikkua. Kaiuttimia voit testata Testaa-painikkeesta. Sinun pitäisi nyt kuulla merkkiääni. Testaa myös kameran toiminta menemällä Video-välilehdelle tämän ikkunan yläpalkista Ääni-sanan vierestä. Jos kaikki toimii niin kuin pitää, voit siirtyä ikkunasta pois oikean alakulman Valmis-painikkeesta.
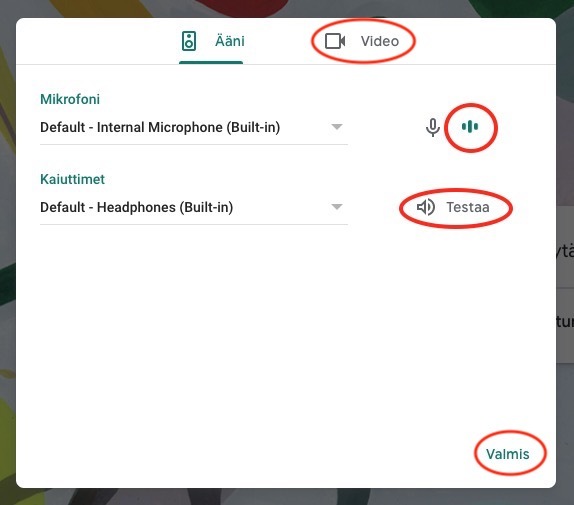
Nyt olet valmis liittymään videopuheluun. Klikkaa "Käytä kokouksen koodia" -painiketta.

Opettaja antaa sinulle kirjainkoodin, jonka voit nyt kirjoittaa ruudulle ilmestyvään laatikkoon. Kirjaimet voi kirjoittaa peräkkäin ilman väliviivoja.

Seuraavasta näkymästä voit laittaa mikrofonin ja kameran alustavasti jo päälle/pois päältä. Laita ne aluksi pois päältä, jotta videopuheluun liittyminen käy nopeammin ja sujuvammin. Kirjoita nimesi sille varattuun tilaan ja liity mukaan keskusteluun klikkaamalla "Pyydä saada liittyä" -painiketta.
 Nyt voit odotella, että opettaja hyväksyy sinut mukaan videokeskusteluun. Sen jälkeen avautuu alla oleva näkymä. Voit kirjoittaa kaikille osallistujille näkyviä pikaviestejä oikean yläkulman viesti-symbolia klikkaamalla. Alhaalta keskeltä voit laittaa mikrofonin/kameran päälle tai pois päältä tarvittaessa. Keskellä olevasta punaisesta luurista poistut videopuhelusta.
Nyt voit odotella, että opettaja hyväksyy sinut mukaan videokeskusteluun. Sen jälkeen avautuu alla oleva näkymä. Voit kirjoittaa kaikille osallistujille näkyviä pikaviestejä oikean yläkulman viesti-symbolia klikkaamalla. Alhaalta keskeltä voit laittaa mikrofonin/kameran päälle tai pois päältä tarvittaessa. Keskellä olevasta punaisesta luurista poistut videopuhelusta.
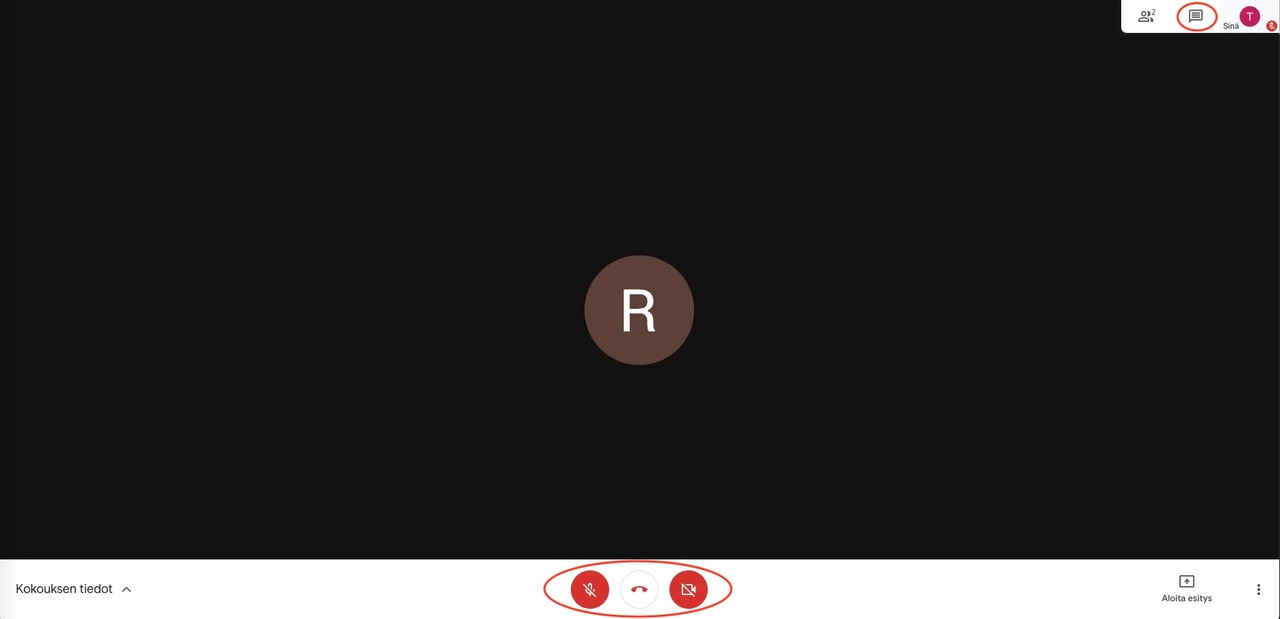
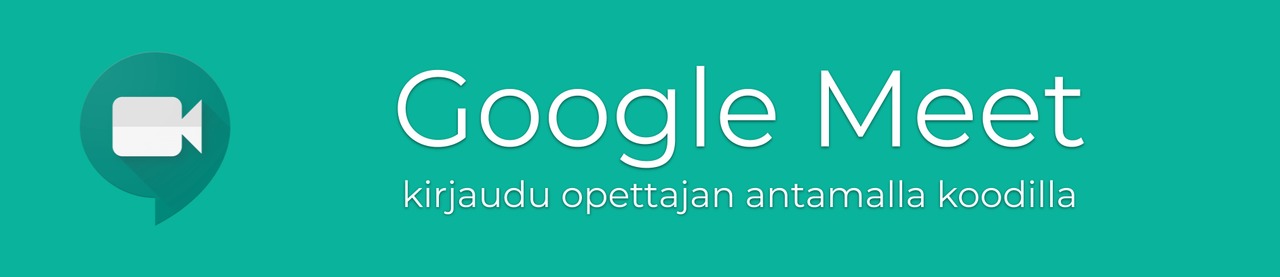
Ensimmäisellä kerralla on hyvä tarkistaa, että tietokoneen mikrofoni ja kamera toimivat. Valitse siis Google Meetin pääsivulta asetukset-symboli oikeasta yläkulmasta (katso kuva alta). Myöhemmin sinun ei tarvitse enää tehdä näitä toimenpiteitä, vaan voit mennä suoraan mukaan videopuheluun koodilla.

Tietokone kysyy seuraavaksi yleensä ruudun vasemmassa yläreunassa, sallitko Meetin käyttää mikrofoniasi ja kameraasi. Valitse Salli tai Allow kielestä riippuen.

Nyt on hyvä hetki testata, että mikrofoni, kaiuttimet ja kamera toimivat. Kun puhut, mikrofoni-symbolin vieressä olevien vihreiden palkkien pitäisi liikkua. Kaiuttimia voit testata Testaa-painikkeesta. Sinun pitäisi nyt kuulla merkkiääni. Testaa myös kameran toiminta menemällä Video-välilehdelle tämän ikkunan yläpalkista Ääni-sanan vierestä. Jos kaikki toimii niin kuin pitää, voit siirtyä ikkunasta pois oikean alakulman Valmis-painikkeesta.
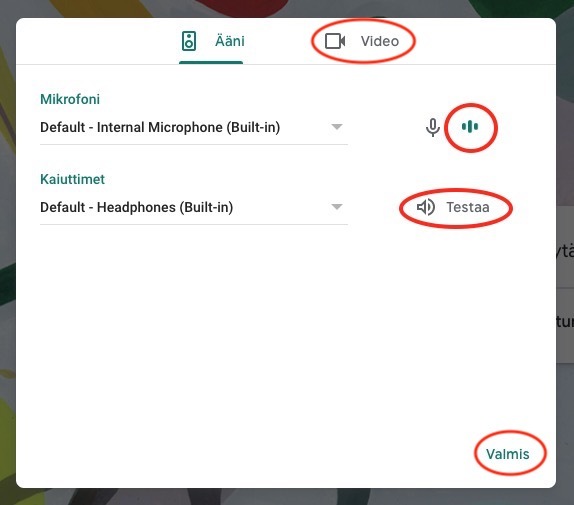
Nyt olet valmis liittymään videopuheluun. Klikkaa "Käytä kokouksen koodia" -painiketta.

Opettaja antaa sinulle kirjainkoodin, jonka voit nyt kirjoittaa ruudulle ilmestyvään laatikkoon. Kirjaimet voi kirjoittaa peräkkäin ilman väliviivoja.

Seuraavasta näkymästä voit laittaa mikrofonin ja kameran alustavasti jo päälle/pois päältä. Laita ne aluksi pois päältä, jotta videopuheluun liittyminen käy nopeammin ja sujuvammin. Kirjoita nimesi sille varattuun tilaan ja liity mukaan keskusteluun klikkaamalla "Pyydä saada liittyä" -painiketta.
 Nyt voit odotella, että opettaja hyväksyy sinut mukaan videokeskusteluun. Sen jälkeen avautuu alla oleva näkymä. Voit kirjoittaa kaikille osallistujille näkyviä pikaviestejä oikean yläkulman viesti-symbolia klikkaamalla. Alhaalta keskeltä voit laittaa mikrofonin/kameran päälle tai pois päältä tarvittaessa. Keskellä olevasta punaisesta luurista poistut videopuhelusta.
Nyt voit odotella, että opettaja hyväksyy sinut mukaan videokeskusteluun. Sen jälkeen avautuu alla oleva näkymä. Voit kirjoittaa kaikille osallistujille näkyviä pikaviestejä oikean yläkulman viesti-symbolia klikkaamalla. Alhaalta keskeltä voit laittaa mikrofonin/kameran päälle tai pois päältä tarvittaessa. Keskellä olevasta punaisesta luurista poistut videopuhelusta.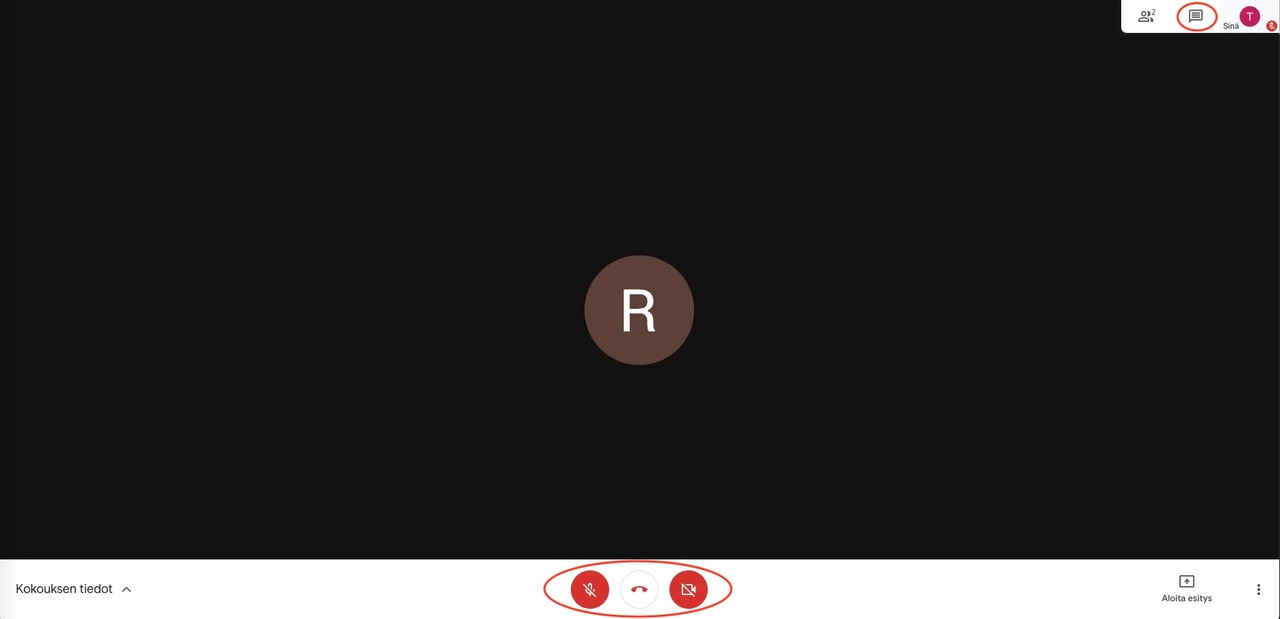
Videopuheluun liittyminen puhelimella
Puhelimella liittyminen vaatii Meet-sovelluksen. Sovelluksen tunnistat logosta, joka on videokameran kuva vihreässä puhekuplassa. Seuraa sovelluksen ohjeita ja kirjoita opettajan antama koodi sille varattuun paikkaan, niin pääset mukaan videopuheluun. Myös puhelimella kannattaa ensin laittaa mikrofoni ja kamera pois päältä ja laittaa ne takaisin päälle tarvittaessa videopuhelun aikana.