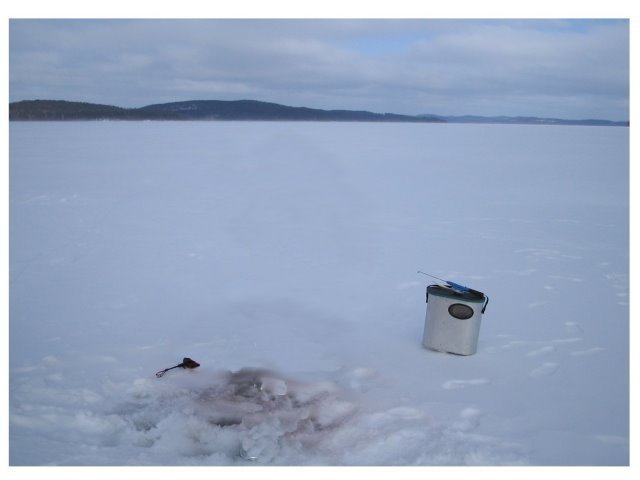9. luokka valinnainen
Viisi eri peliä. Koodit alusta loppuun.
Valmiita koodeja python peleihin ja koodinmuokkaustehtäviä
Kysely pelihommista
GIMP HEIJASTUS JA PILVET
Heijastus
Tehdään kuvankäsittelyllä heijastus veden pintaan. Heijastus onnistuu seuraavasti.
- Valitse Sumea valinta-työkalu (eli taikasauva) ja muunna läpinäkyvyyttä pienemmäksi.
- Valitse työkalulla taivaan ja veden alueet shift-nappi pohjassa.
- Tämän jälkeen valitaan Valitse | Käänteinen. Tällä valitaan siis taivaan ja veden "ulkopuolella" olevat alueet.
- Valitaan Muokkaa | Kopioi, ja liitetään Muokkaa | Liitä.
- Tee liitetystä tasosta uusi taso (hiiren oikea nappi) ja nimeä se.
- Käännä ja siirrä liitettyä tasoa siten, että se on heijastuksena vedessä (esim. Taso | Kääntö | Peilaa pystysuunnassa ja siirtotyökalu ovat hyviä tässä).
- Perspektiivi-työkalulla on näppärä venyttää liitettyä tasoa.
- Voit tehdä halutessasi suotimilla joitain efektejä heijastukseen (esim. hajontaa Suotimet | Kohina | Spread).
- Kun heijastus on paikallaan, niin muuta liitetyn tason läpinäkyvyyttä pienemmäksi, jotta se muistuttaa vedessä olevaa heijastusta.
- Korjaile esim. kloonaus-työkalulla kuvaa tarvittaessa.
Vinkki: Mikäli et saanut taikasauva-työkalulla otettua tarpeeksi tarkasti heijastettavaa aluetta (ts. heijastustason mukana tuli paljon ylimääräistä eri puolille kuvaa), niin käytä edellisellä tunnilla opittua tasomaskia. Sillä voit pyyhkiä ylimääräiset alueet pois siten, että taustataso tulee näkyviin.
Pilvet
Tehdään kuvankäsittelyllä harmaasta taivaasta valoisampi pilvipoutataivas. Taivaan muokkaus onnistuu seuraavalla tavalla.
- Valitse Sumea valinta-työkalu (eli taikasauva) ja valitse sillä muokattava taivas shift-nappi pohjassa. Tarkan lopputuloksen saamiseksi kannattaa käyttää zoomaus-työkalua ja suurentaa taivaan ja maan rajapintaan, jotta saat valittua mukaan poisjääneet pienet alueet.
- Valitse Suotimet | Hahmota | Pilvet | Difference Clouds...
- Muokkaa X ja Y -arvoilla pilvityyppi sopivaksi.
- Valitse Värit | Väritä... ja säädä liukuja, jotta värimaailma on oikean taivaan tyylinen. (Mikäli et löydä oikeita arvoja, niin katso vinkki liuku.jpg).
Tehtävä 1
Tee kuvassa merimaisema.JPG olevalle saarelle heijastus veteen. Valmis kuva voisi olla allaolevan näköinen.
Tehtävä 2
Tee kuvassa laiva.jpg olevalle laivalle kevyt heijastus veteen sekä muokkaa taivaasta hieman valoisampi pilvipoutataivas. Kuva voisi olla esimerkiksi seuraavanlainen
Python ja kilpikonnagrafiikka
import turtle
Lisäksi meidän pitää luoda ikkuna, jossa kilpikonna liikkuu, sekä viimeiseksi luoda vähintään yksi kilpikonna ja nimetä se. Sen jälkeen voidaankin alkaa piirtämään kuvioita yksinkertaisesti käskemällä kilpikonnaa kulkemaan eri suuntiin, jolloin se samalla piirtää viivaa.

Liikkumiseen käytetään siis käskyjä:
turtle.forward()
turtle on kilpikonnan nimi ja suluissa matka pikseleinä.
turtle.backward()
liikkuu taaksepäin
turtle.right()
turtle.left()
käännökset oikealle ja vasemmalle, Suluissa käännös asteina.
turtle.circle(100)
piirtää ympyrän, jonka säde on 100 pikseliä
Harjoituksia
a. neliö
b.kolmio
c. ympyrä
Kilpikonnan ominaisuuksia
Kilpikonnalle voidaan määritellä erilaisia ominaisuuksia. Näitä ovat mm. kilpikonnan väri, sen piirtämän viivan paksuus, kilpikonnan sijainti ruudussa, suunta johon se osoittaa. Myös ikkunalle voidaan määrittää ominaisuuksia, esimerkiksi taustaväri.
Alla olevissa esimerkeissä oletetaan että olet avannut turtle kirjaston, luonut pekka nimisen kilpikonnan ja ikkuna nimisen ruudun jossa se voi liikkua.
import turtle
ikkuna=turtle.Screen()
pekka=turtle.Turtle()
Opiskellaan lisää turtle kirjaston käskyjä, niin saamme tehtyä monipuolisempia kuvioita.
Kilpikonnan screenin taustavärin voit vaihtaa mieleiseksi
ikkuna.bgcolor("lightgreen")
määrittää ikkunan taustavärin vaaleanvihreäksi
Kilpikonnan parametrit voivat olla negatiivisia. Voit siis peruuttaa seuraavasti
pekka.forward(-100)
pekka.backward(100)
johtaa samaan lopputulokseen
Kynän voi nostaa, jolloin kilppari ei piirrä viivaa,
pekka.up()
ja laskea sen taas halutessaan
pekka.down()
Kilppparille voi antaa erilaisia muotoja shape käskyllä. Muotoja ovat arrow, blank, circle, classic, square, triangle, turtle
pekka.shape("turtle")
Kilpikonnan animaation nopeuteen voi vaikuttaa speed käskyllä. Parametrit 1-10 on käytössä. Yksi on hitain ja kymppi nopein.
pekka.speed(10)
Kilpikonna voi leimata jälkensä ruudulle.
pekka.stamp()
pekka.setposition(100,100)
määrittää kilpikonnan sijainnin x ja y-koordinaatteina
Usein kätevä komento on myös
print(pekka.position())
jolla saat selville kilpikonnan senhetkisen sijainnin.
pekka.color("blue")
määrittää pekka nimisen kilpikonnan piirtämän viivan väriksi sinisen.
pekka.fillcolor("red")
määrittää pekka nimisen kilpikonnan piirtämien kuvioiden täyttöväriksi punaisen.
pekka.pensize(10)
määrittää viivan paksuuden arvoksi 10.
pekka.begin_fill()
kirjoita komento juuri ennenkuin alat piirtämään kuviota jonka haluat värittää (määrittämälläsi täyttövärillä).
pekka.end_fill()
kirjoita komento juuri kun olet piirtänyt kuvion jonka haluat värittää.
pekka.write("Morjens", font=("Arial", 20, "normal"))
kirjoittaa Morjens- tekstin ruutuun
pekka.circle(100)
piirtää ympyrän, jonka säde on 100 pikseliä.
pekka.hideturtle()
Piilottaa kilpikonnan näkyvistä.
ikkuna.exitonclick()
Käyttäjän klikatessa ikkunaa se katoaa näytöstä.
Jos näissä ei ollut tarpeeksi voit opiskella lisää Turtle kirjaston komennoista vaikkapa täältä.
Tehtävä
1) Piirrä Japanin lippu turtle grafiikkaa hyödyntäen.

2) Entä onnistuuko näiden tuttujen lippujen piirtäminen?

BONUS: Kirjoita Python koodi, jolla kilpikonna piirtää ja maalaa mökin. Mökissä tulee olla harjakatto, ikkuna ja ovi. Oven yläpuolella lukee "mökki". Mökin yläpuolella möllöttää aurinko.
Jos näissä ei ollut tarpeeksi voit opiskella lisää Turtle kirjaston komennoista vaikkapa täältä.
KOLMIULOTTEISEN KUVAN LUONTI
Tavoitteet: Opetellaan kolmiulotteisen kuvan tekeminen GIMPillä. Tutustutaan lisää GIMPin suotimiin (vääristykset, valo ja varjo, hahmota) ja työkaluista mm. sivellin-, sekoitus- ja tekstityökaluun.
Tehtävä 1.
- Avaa GIMP ja luo uusi kuva klikkaamalla Tiedosto | Uusi.
- Valitse Mallikohdasta uuden kuvan kooksi 640 * 480
- Maalaa tausta ämpärityökalun avulla mustaksi.
- Lisätään aurinko: Suotimet | Valo ja varjo | Liukuväriheijastus... . Valitse distant_sun ja klikkaa esikatselussa haluamaasi auringon paikkaa.
- Avaa uusi ikkuna valitsemalla Tiedosto | uusi, laita tämänkin ikkunan taustaväriksi musta.
- Klikkaa Suotimet | Hahmota | Pallosuunnittelu.
- Valitse pinnoitukseksi kohina ja väreiksi sininen ja vihreä. Klikkaa OK.
- Valitse maapallo Klikkaamalla Muokkaa | Kopioi
- Avaa mustataustainen kuvaikkuna ja valitse Muokkaa | Liitä
- Valitse työkaluikkunasta skaalaa-työkalu
 ja pienennä maapalloa.
ja pienennä maapalloa. - Samalla tavalla voit tehdä useamman planeetan ja vaikkapa kuun.
- Ruisku ja sivellin -työkaluilla voit tehdä tähtiä ja vaikkapa pilviä maapallolle. Siveltimen kannattaa olla pehmeäreunainen.
- Voit lisätä erilaisen supernova-tähden valitsemalla Suotimet | Valo ja varjo | Supernova...
- Voit lisätä myös erilaisia "tähtiä" samoin kuten teit auringon eli Suotimet | Valo ja varjo | liukuväriheijastus...
- Tiedosto | Tallenna. Valitse tiedoston tyyppi (paina merkkiä +) ja luettelosta JPG. Valitse Tallenna ja avautuvasta ikkunasta OK.
TAUSTAVÄRI
Yksivärinen tausta:
Valitse työkaluikkunasta edusta- ja taustaväri työkalulla mieleisesi taustaväri ja raahaa se kuvaikkunaan.
Tai valitse kuvaikkunasta Työkalut | maalaustyökalut | Ämpäritäyttö.
Liukuväritausta:
Valitse sekoitustyökalu. Työkaluikkunan alalaidasta voit valita haluamasi liukuvärimallin. Muokkaa myös edusta- ja taustaväriä saadaksesi mieleisesi liukuman. Valittavana on myös eri muotoja. Vinkki: säädä läpinäkyvyyttä ja laita useita väriliukumia
Kohinatausta:
Valitse kuvaikkunasta Suotimet | Hahmota | Pilvet | Difference clouds
Voit muuttaa värimaailmaa valitsemalla Työkalut | Värityökalut | Väritä.
Voit kokeilla myös muita Suotimet | Hahmota alta löytyviä toimintoja
SIVELLIN
Kun valitset siveltimen työkaluikkunasta (Ks. kuva) voit muokata siveltimen jälkeä painamalla nurkassa olevasta sinisestä kolmiosta. Siveltimellä voi piirtää myös liukuvärejä ja erilaisia kuvioita kuten pikkuneliöitä ja jopa paprikoita. Kokeile!
MUOTOJA, KUVIOITA JA EFEKTEJÄ
Pallo: Suotimet | Määritä | Kuvaa kappaleeseen esim. pallo.
Suotimet | Vääristykset | Polar Coordinates
Suotimet | Valo ja varjo | Valoefektit
Suotimet | Vääristykset: ainakin tuuli ja väreily kivoja
TEKSTITYÖKALU
Valitse työkalu ja klikkaa kuvaikkunassa kohdassa, jonne haluat tekstin. Fonttiasetukset näet työkalupakin alaosassa. Jos haluat hienoja kolmiulotteisia vaikutteita lisää kirjaimet yksi kerrallaan ja käytä perspektiivityökalua. Kirjoittamasi tekstin voi jälkikäteen maalata myös liukuvärillä.
Tekstiä saa muokattua hienommaksi myös valitsemalla Suotimet | Alphakanava logoksi.
Koska emme ole vielä käsitelleet tasoja, joudumme tekemään tämän toisessa kuvaikkunassa eli klikkaa Tiedosto | Uusi ja tee uudessa ikkunassa tekstin hienompi muotoilu. Valitse sen jälkeen teksti (esim.suorakulmainen valinta) ja liitä se taustakuvasi päälle. Muista valita siirtotyökalu jos haluat liikutella liittämääsi kohdetta.
Huom! Teksti kannattaa lisätä ihan viimeisenä.
Tehtävä 2
Tee kuva, jossa on kolmiulotteisuutta, käytetty vääristystä, valoefektiä ja tekstiä.
Aihe on vapaa. Käytä mielikuvitustasi!!
(Esim. avaruus, logo,...)
Vinkki: Tee tausta omaan ikkunaansa. Valintatyökalun avulla (ylin rivi työkaluissa) voit valita ja kopioida lisättävän osan, esim pallon, taustan päälle. Myöhemmin opimme tasojen käytön, joka helpottaa asiassa.
GIMP KLOONAUS/ROSKANPOISTO
Tällä tunnilla opetellaan poistamaan kuvasta "roskia" käyttämällä apuna zoomaus-, kloonaus-, tuhrinta- ja sumennustyökaluja.
Tehtävä 1.
Harjoitellaan poistamalla oheisesta kuvasta säälittävän pieni sintti (= kala).
- Tallenna kuva koneellesi klikkaamalla hiiren oikeata painiketta sen päällä. Valitse Tallenna kuva nimellä.
- Avaa kuva Gimpissä. (Valitse kuvaikkunasta Tiedosto | Avaa)
- Valitse zoomaus-työkalu
 ja klikkaa sen jälkeen kuvaa kalan läheltä, kunnes zoomaus on mielstäsi riittävä. Jos valitset työkaluikkunasta alalaidasta zoomauksen asetuksista loitonna, niin saat kuvaa klikkailemalla zoomauksen pois.
ja klikkaa sen jälkeen kuvaa kalan läheltä, kunnes zoomaus on mielstäsi riittävä. Jos valitset työkaluikkunasta alalaidasta zoomauksen asetuksista loitonna, niin saat kuvaa klikkailemalla zoomauksen pois. - Valitse kloonaus-työkalu

- Valitse kuvan lähdealue pitämällä CTRL-nappi pohjassa ja klikkaamalla halutunlaista kohtaa. Eli meidän kuvassamma klikkaamma aivan kalan vierestä.
- Väritä kala pois.
- Tallenna.
Samalla periaatteella voisimme poistaa koko pilkkijän. Kannattaa pehmentää kloonauksen yhteydessä tulleita epätasaisuuksia tuhrintatyökalulla
Tehtäviä
Tehtävä 2. Tallenna kuva maisema.JPG kansioosi. Poista maisemaa häiritsevä nostokurki kuvasta pois.
Tehtävä 3. Tallenna kuva talvi.jpg kansioosi. Poista kuvasta alareunan päivämäärä.
Tehtävä 4. Tallenna kuva voikukkaniitty.JPG kansioosi. Muokkaa kuvaa siten, että oikeassa alalaidassa oleva multainen alue ja muovinpalat eivät häiritse. Lisää myös pellolle voikukkien määrää. Kuva voisi olla kutakuinkin allaolevan kuvan näköinen.