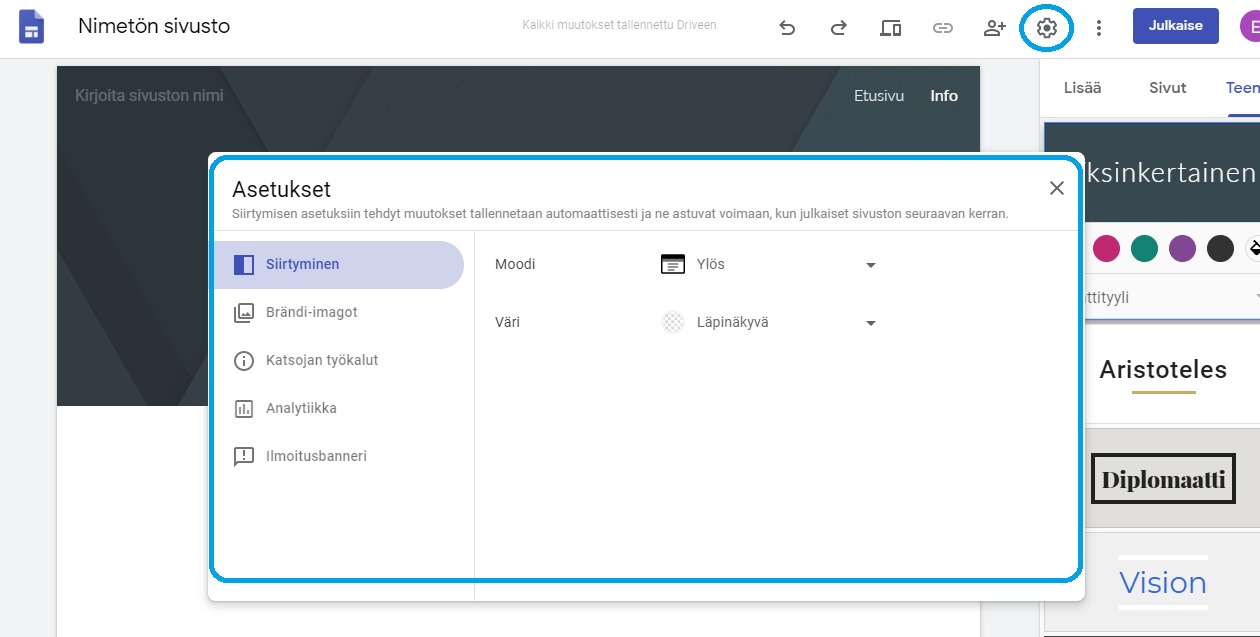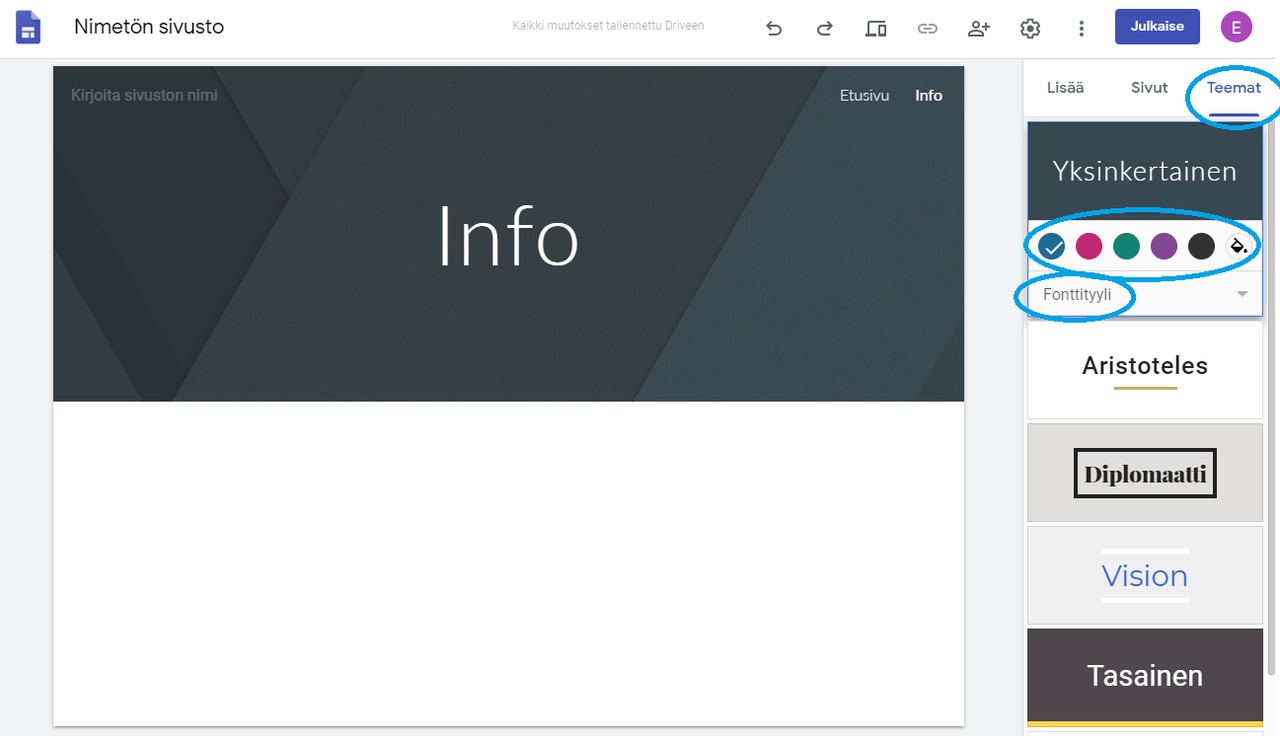Google Sites
Google Sites
Google Sites https://sites.google.com/ on verkkoselaimessa toimiva verkkosivujen luomiseen tarkoitettu palvelu. Se sisältää samalla sekä verkkosivueditorin että palvelintilan.
Sivuja ei tarvitse siis erikseen siirtää verkkoon, vaan ne ovat siellä jo muokattaessa.
Verkkosivuilla ei ole omaa domainnimeä, vaan niiden verkko-osoite on sites.google.com-domainin alla,
esim. sites.google.com/student.jyu.fi/omansivustonnimi.
Palveluun kirjautuminen
Palveluun voi kirjautua siirtymällä osoitteeseen https://sites.google.com/a/student.jyu.fi/ ja kirjautumalla palveluun yliopiston tunnuksilla.
Mikäli haluat vaihtaa palvelun kielen, sinun tulee tehdä se Google-tilisi asetuksista:https://myaccount.google.com/u/1/data-and-personalization
Kohdasta General preferences for the web (Yleiset verkkopalveluiden asetukset) > Language (Kieli)
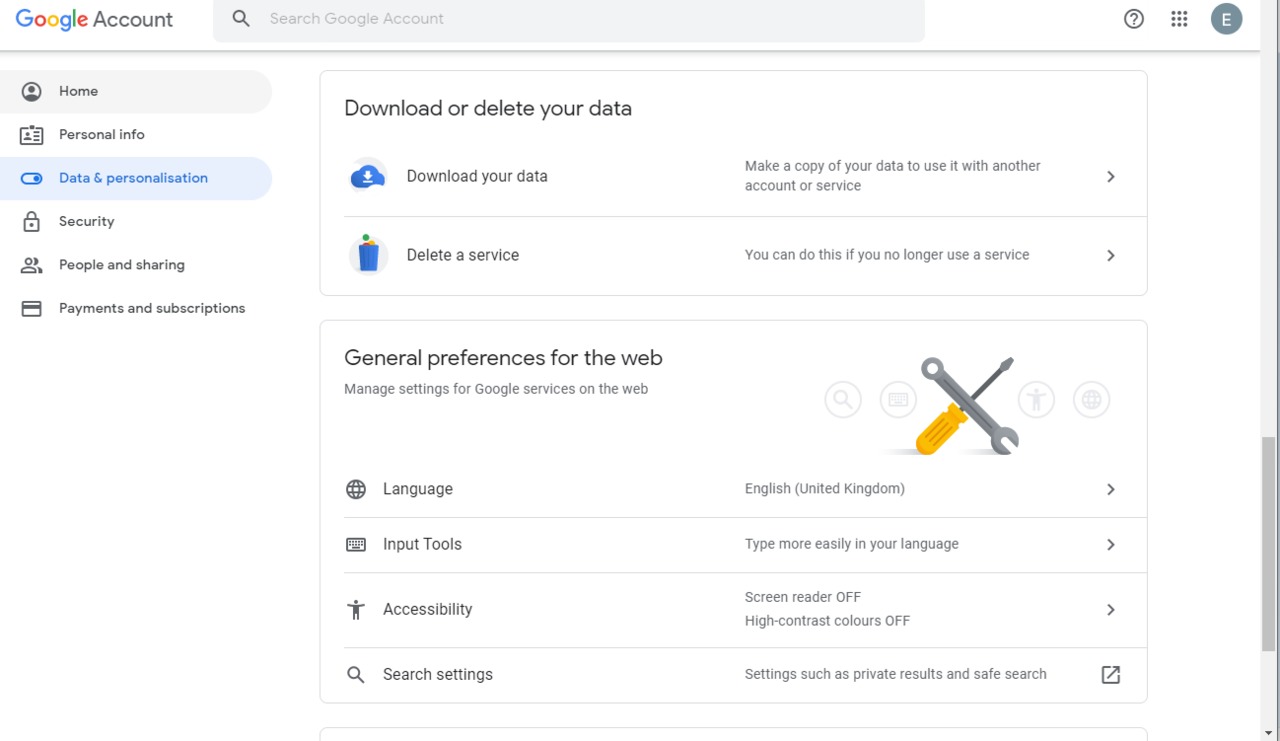
Sivuston luominen
Palvelusta on olemassa kaksi eri versiota: uusi ja vanha Google Sites. Näissä palveluversioissa on erilaiset käyttöliittymät ja hieman erilaisia valmiita ulkoasuja. Voit siirtyä palveluversiosta toiseen painikkeilla:
- Takaisin vanhaan Sites-versioon (Back to old Sites)
- Uusi Google Sites (New Google Sites)
Sivuston luominen uudessa Sites-versiossa
Sivusto luodaan valitsemalla oikean alanurkan Luo uusi sivusto -kuvake. Voit myös valita jonkin valmiin pohjan.
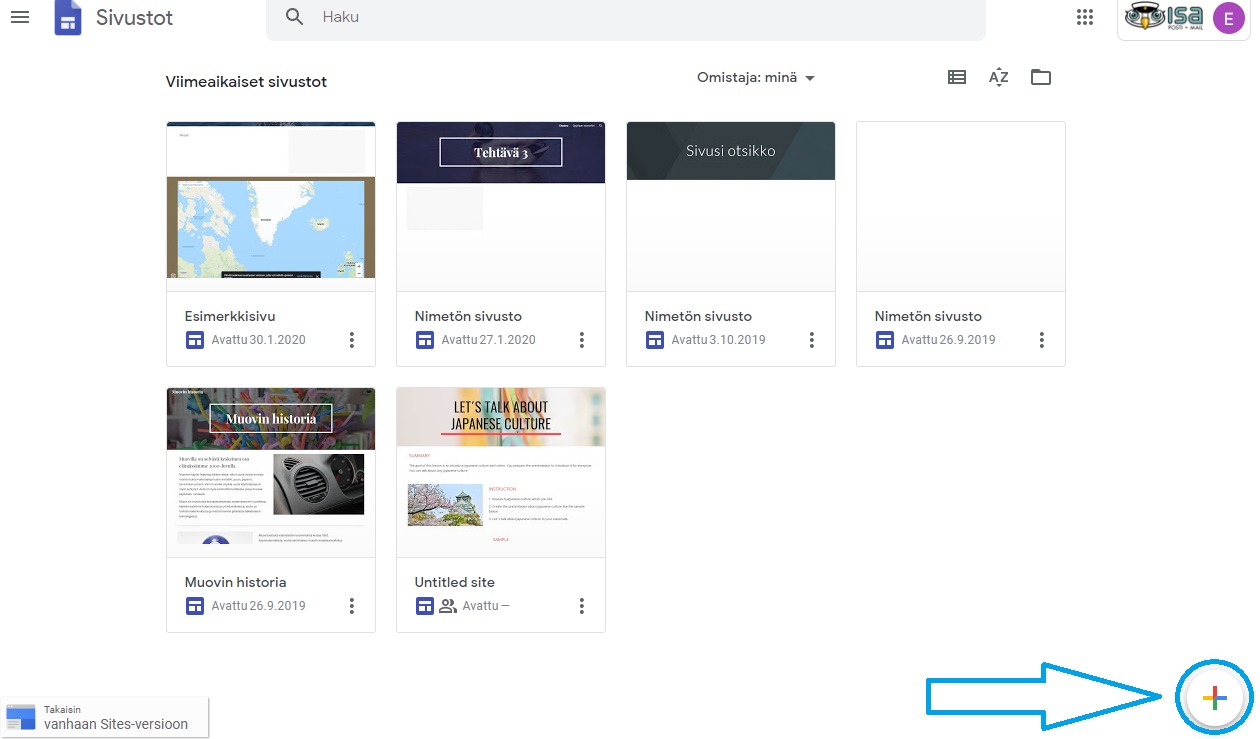
Sivustolle voi antaa nimen vasemman ylänurkan kohdassa Kirjoita sivuston nimi.
Verkkosivustolle valitaan verkko-osoite sivuston julkaisun yhteydessä. Yleensä nimen ja verkko-osoitteen olisi hyvä muistuttaa toisiaan. Kannattaa muistaa, että verkko-osoitteessa ei voi käyttää skandinaavisia aakkosia, erikoismerkkejä tai välilyöntejä.
Kaikkien yliopiston tunnuksilla luotavien verkkosivustojen osoitteena on sites.google.com/student.jyu.fi/sivustonnimi.
Asetukset
Teemat ja ulkoasu
Sivun lisääminen uudessa Sites-versiossa
Verkkosivustolle voi lisätä uusia verkkosivuja oikean reunan valikon Sivut (Pages) -välilehden alareunassa olevalla Lisää sivu (New page) -painikkeella.
Avautuvassa ikkunassa sivulle voi antaa nimen ja verkko-osoitteen.
Sivun voi asettaa toiselle sivulle alasivuksi oikean reunan sivuvalikossa joko
- raahaamalla sivun toisen sivun päälle TAI
- viemällä hiiren kursorin olemassaolevan sivun päälle ja siirtymällä esiin tulevan pistekuvakkeen kautta alavalikon kohtaan Lisää alasivu
Sivujen välillä liikkuminen
Sivulta toiselle voi siirtyä eli navigoida oikean tai yläreunan navigointipalkin kautta.

Navigaatiopalkki voi verkkosivustolla olla yläreunassa tai vasemmassa reunassa. Oletusulkoasuassa se on yläreunassa. Viemällä hiiren yläpalkin päälle ja valitsemalla sen vasemmalle puolelle ilmestyneen rataskuvakkeen, voi navigaation sijaintia muokata.
Sivun voi piilottaa navigaatiopalkista viemällä hiiren kursorin oikean reunan valikon Sivut-välilehdellä sivun päälle ja siirtymällä esiin tulevan pistekuvakkeen kautta alavalikkoon.
Sisällön tuottaminen sivustolle
Tekstiä, kuvia, liitetiedostoja ja upotettuja Google-tiedostoja voi uudessa Sites-versiossa lisätä sivustolle oikean palstan Lisää (Insert) -välilehdellä.

Tekstikenttiä muokatessa näkyviin tulee työkalupalkki, jossa on erilaisia apuvälineitä tekstin muotoilun tueksi. Valittavissa on valmiita tekstityylejä: Normal text (tavallinen tekstikappale), Title (pääotsikko), Heading (otsikko) jne.

Sivuston asetukset
Sivuston käyttöoikeudet voi määrittää julkaisun yhteydessä. Sivuston voi julkaista yläreunan Julkaise-painikkeella.
Ensimmäiseksi avautuvassa Julkaise sivustosi-ikkunassa sivustolle luodaan verkko-osoite. Lisäksi ikkunassa voi valita Hallinnoi-painikkeen kautta, onko sivuston näkyvyys rajattu Jyväskylän yliopiston käyttäjiin (käytännössä opiskelijoihin), tietyille henkilöille tai ryhmille vai onko se kaikille julkinen. Oletuksena näkyvyys on rajattu Jyväskylän yliopiston käyttäjiin. Tämä tarkoittaa kuitenkin vain opiskelijoita, ei yliopiston henkilökuntaa. Älä siis käytä tätä vaihtoehtoa kurssitehtävien palautuksissa.

Hallinnoinnin kautta pääsee määrittelemään julkaisun käyttöoikeudet. Avautuvassa näkymässä valitaan Linkit-otsikon alta Muuta -painike. Tässä näkymässä voidaan määritellä käyttöoikeudet sekä luonnostilassa olevalle sivustolle että julkaistulle sivustolle. Tehdyt muutokset hyväksytään painamalla Valmis-painiketta.
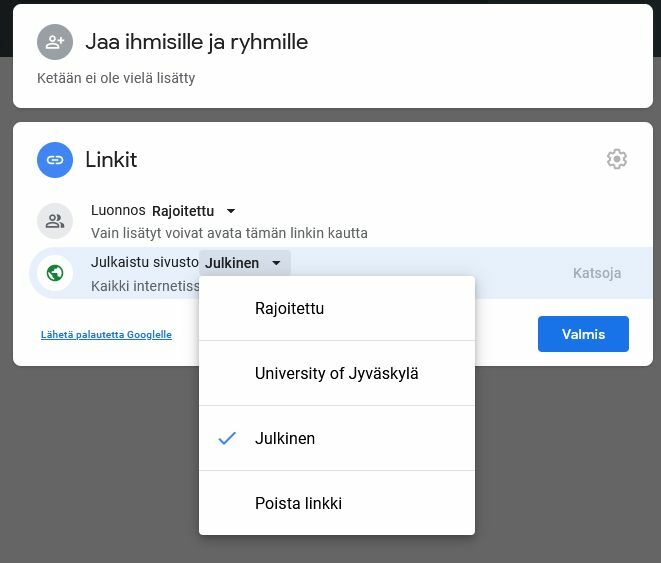
Jos käyttöoikeudeksi valitaan Rajoitettu, tällöin sinun tulee lisätä halutut henkilöt ikkunan Jaa ihmisille ja ryhmille -kohtaan.
Sivuston jaettavan linkin saat kopioitua linkki-kuvakkeen kautta.
| Katseluoikeuksien tarkistaminen onnistuu helposti yksityisen selauksen avulla. |