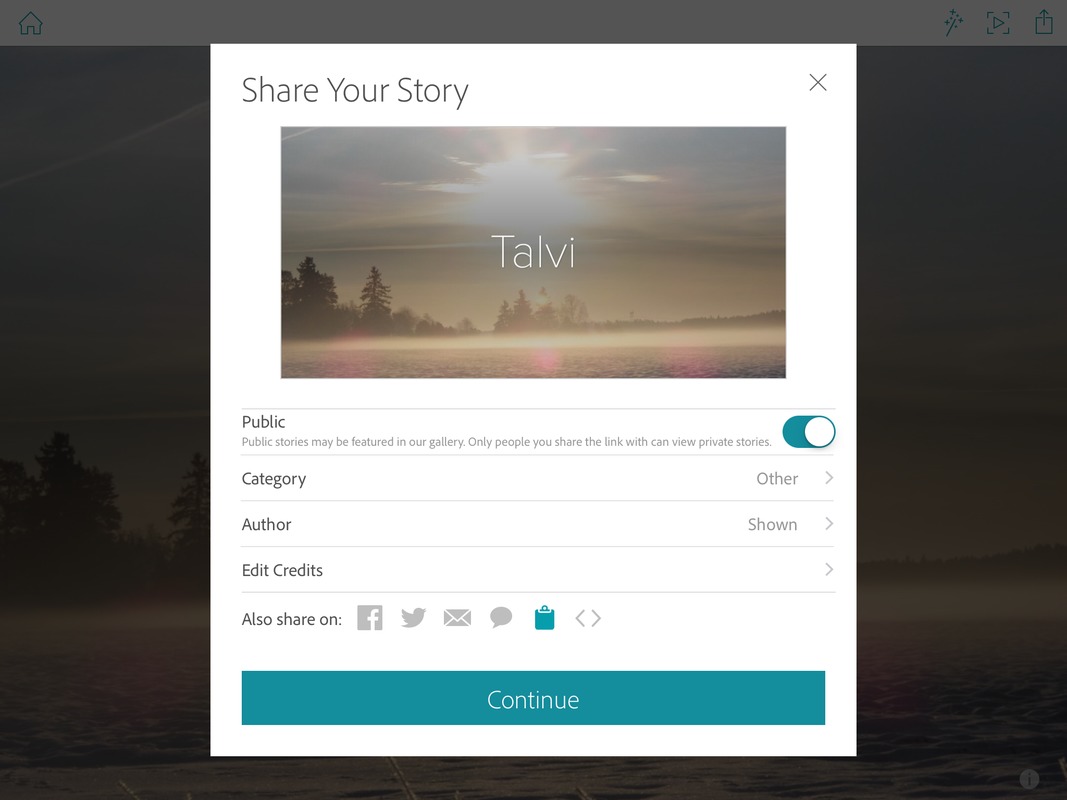Adobe Slate/Adobe Spark Page
Adobe Slate; perusteet
Adobe Slate on työkalu esitysgrafiikan tekemiseen. Sillä voi luoda esityksiin vaihtelua esim. power pointin rinnalle. Vastaava (monipuolisempi) työkalu on SWAY.
Slate toimii iPadilla ja selaimella (esim. tietokoneella). iPadille Slate pitää ladata App Storesta. Slate on ilmainen.
Slaten käyttöön tarvitaan tunnukset (Adobe ID). Samoilla tunnuksilla pääsee käyttämään Adobe Voicea, joka on myös tutustumisen arvoinen ohjelma opetuskäyttöön.
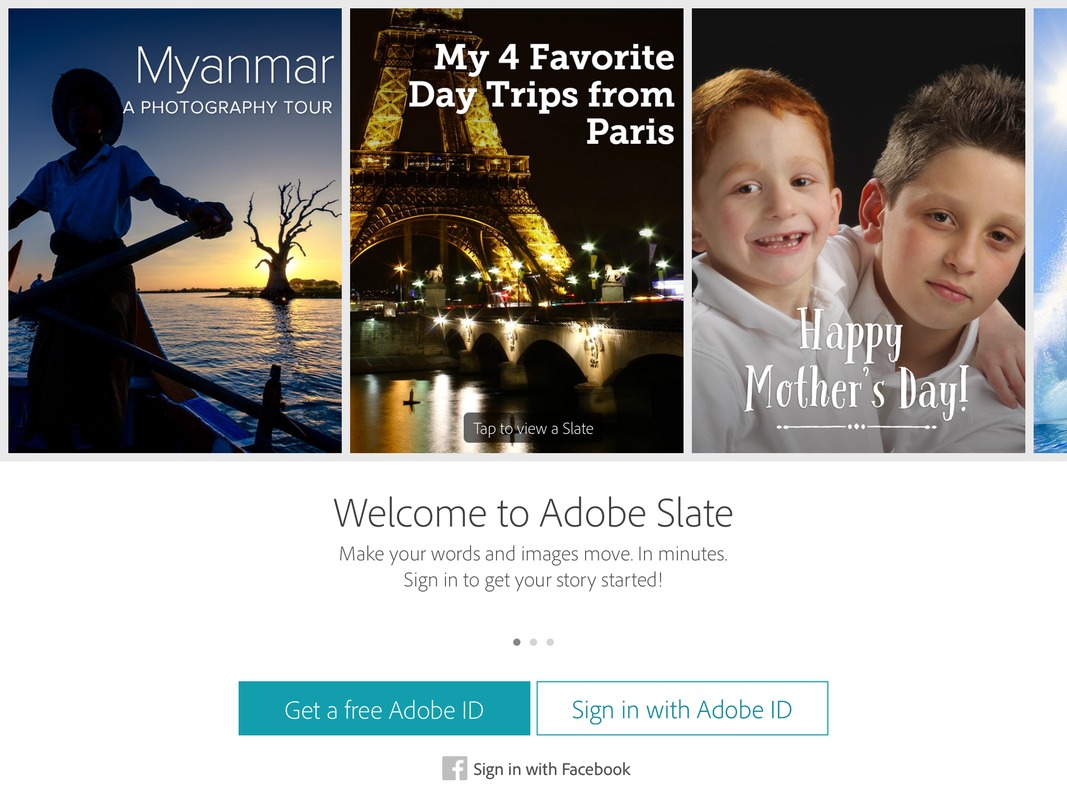
Slate toimii iPadilla ja selaimella (esim. tietokoneella). iPadille Slate pitää ladata App Storesta. Slate on ilmainen.
Slaten käyttöön tarvitaan tunnukset (Adobe ID). Samoilla tunnuksilla pääsee käyttämään Adobe Voicea, joka on myös tutustumisen arvoinen ohjelma opetuskäyttöön.
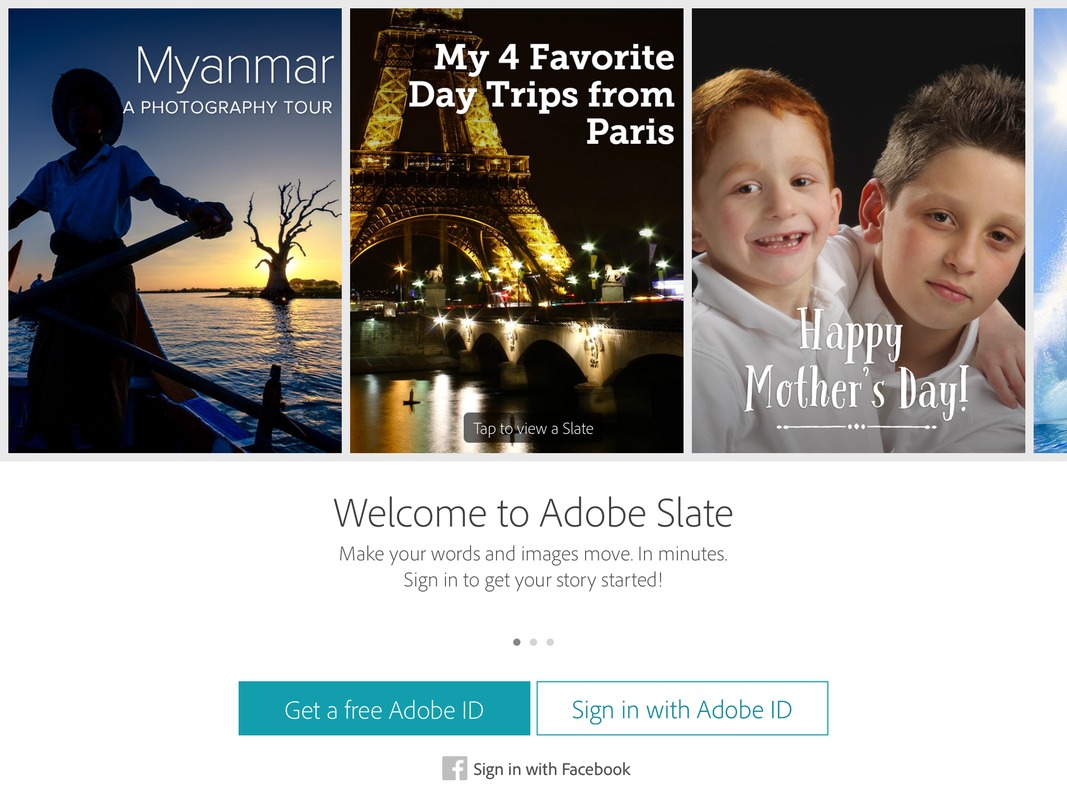
Adobe Slate; aloitus ja käyttö
Kirjautumisen jälkeen avautuu Voicen käyttäjille tutunnäköinen sivu, jossa on asetukset-näppäin, josta avautuu valikko, jonka kautta mm. ohjelmasta voi kirjautua ulos yhteiskäytössä olevilla laitteilla.
Explore-valikosta voi selata valmiita Slate-esityksiä, vaikkapa malliksi.
Projects-valikosta löydät omat Slate-esityksesi.
+ Create a New Story - aloittaa uuden Slate-esityksen tekemisen.
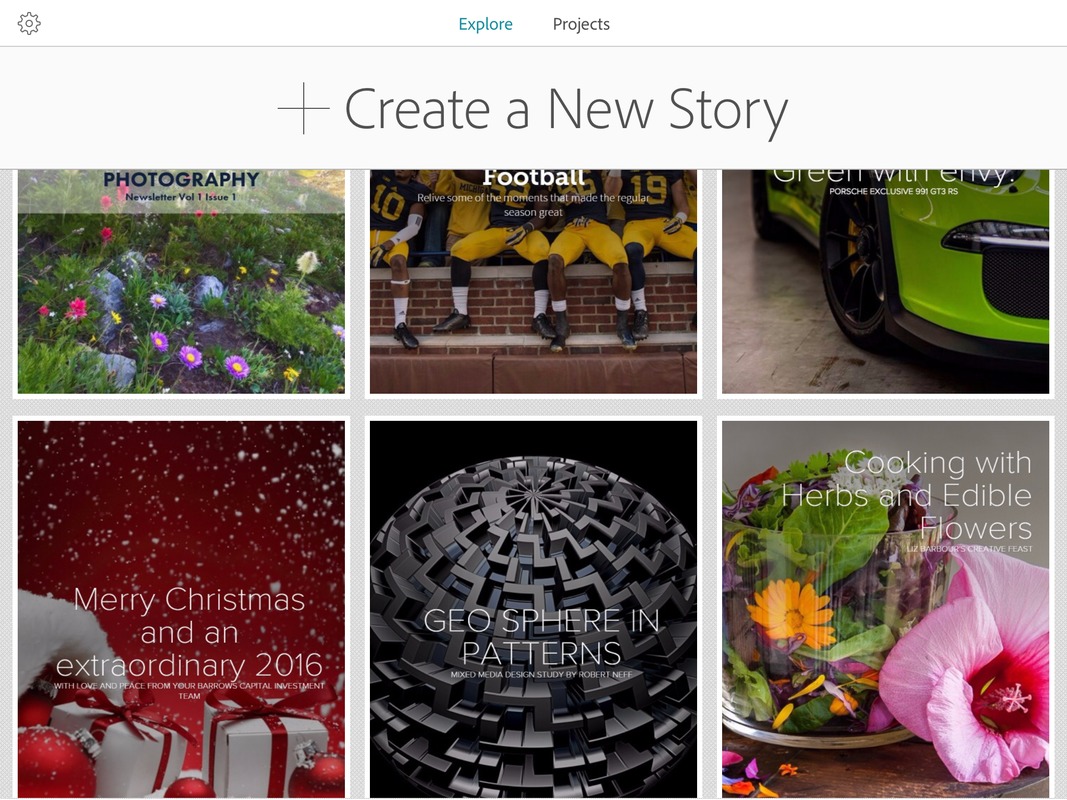
Aluksi esitykselle annetaan nimi (jolla se myös tallentuu omiin esityksiin. Slate hoitaa tallentamisen automaattisesti jatkuvasti).
+ -painikkeesta saa lisättyä alkusivulle kuvan (esim. Adoben valikoimasta, omalta koneelta tai netistä. Adobe antaa omiin kuviin valmiiksi tekijänoikeustiedot esityksen loppuun)
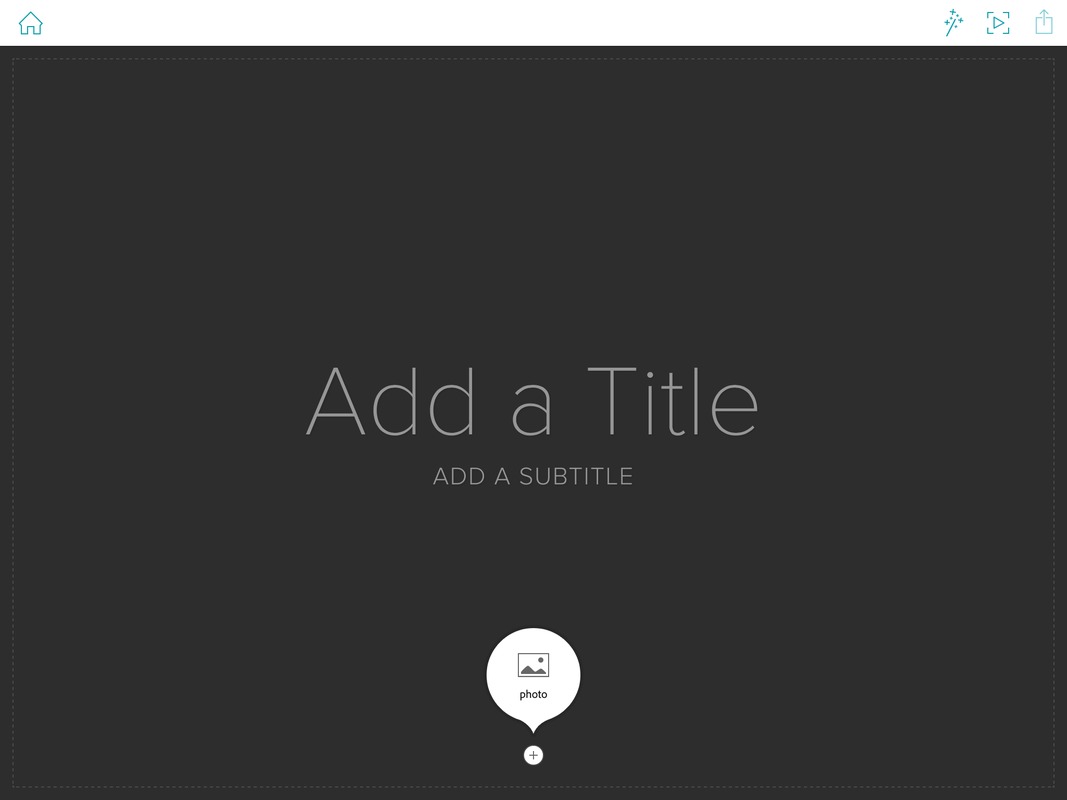
Slateen voi lisätä aina ("loputtomasti") kuvia, tekstiä, linkkejä, valokuvagallerioita tai kuvaesityksen. Lisäykset tapahtuvat +-painikkeesta.
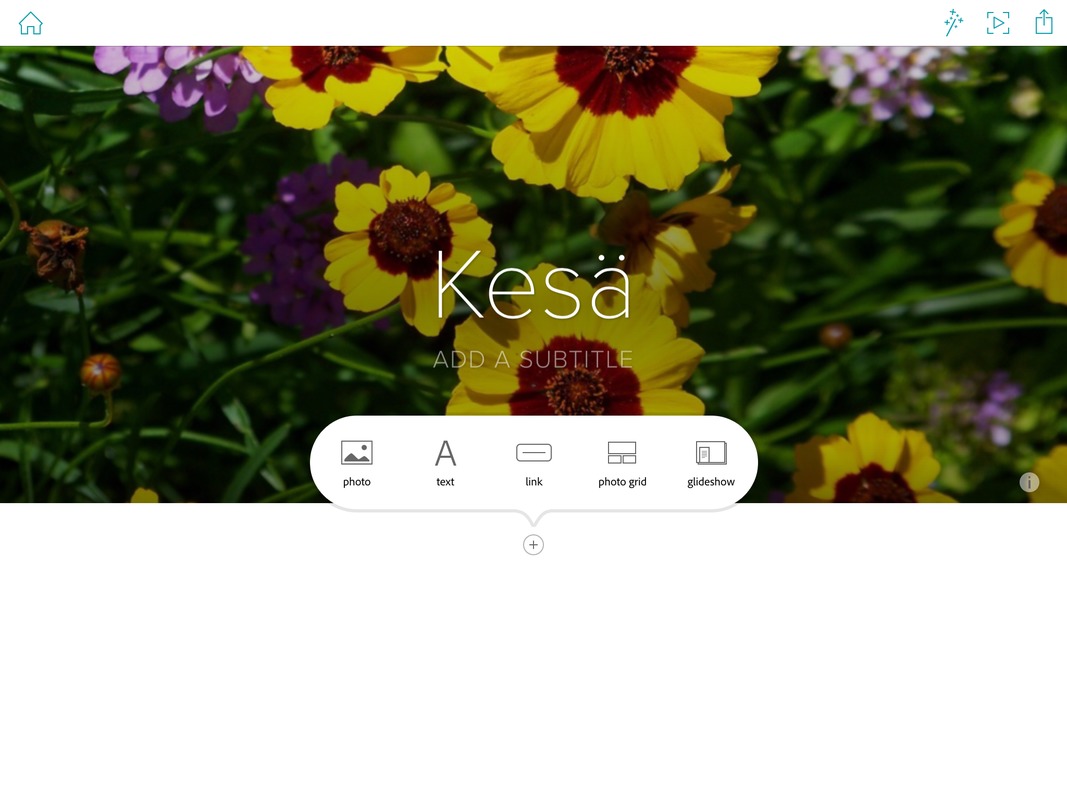
Kuvan lisääminen
- kuvaa voi muokata valikosta, joka avautuu kuvaa klikkaamalla.
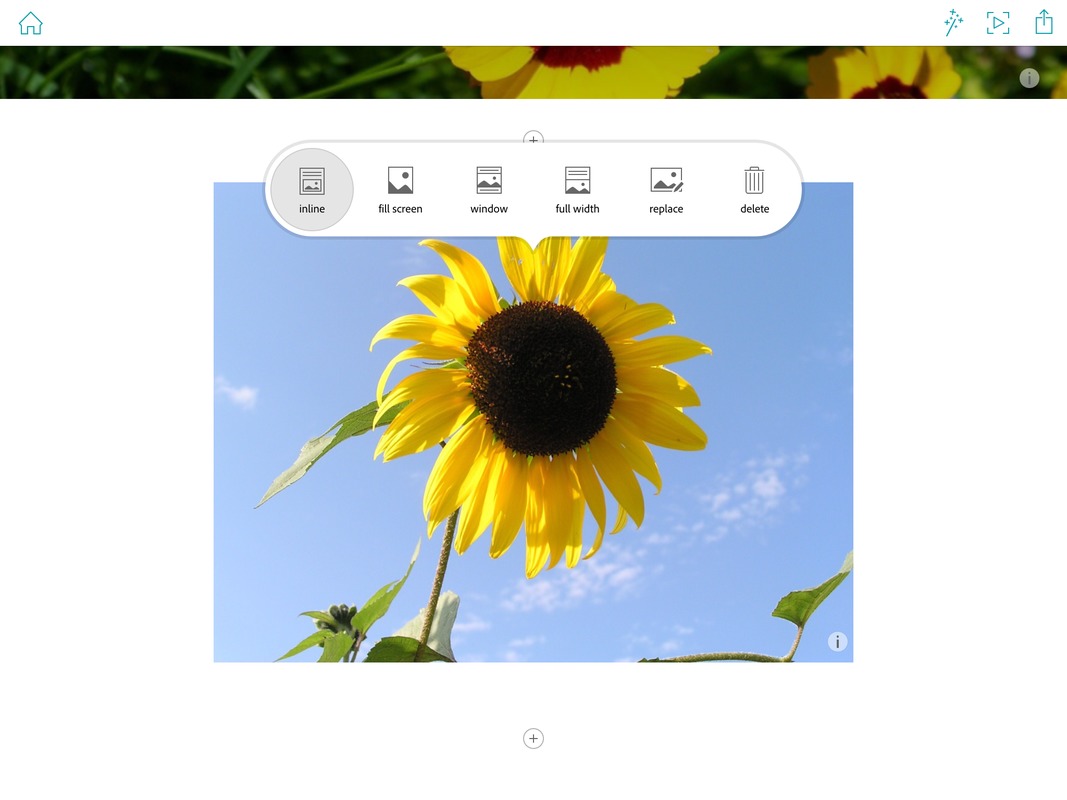
Tekstin lisääminen
- tekstiä voi muokata rajatusti valikosta (yläreuna), joka avautuu tekstiä klikkaamalla.
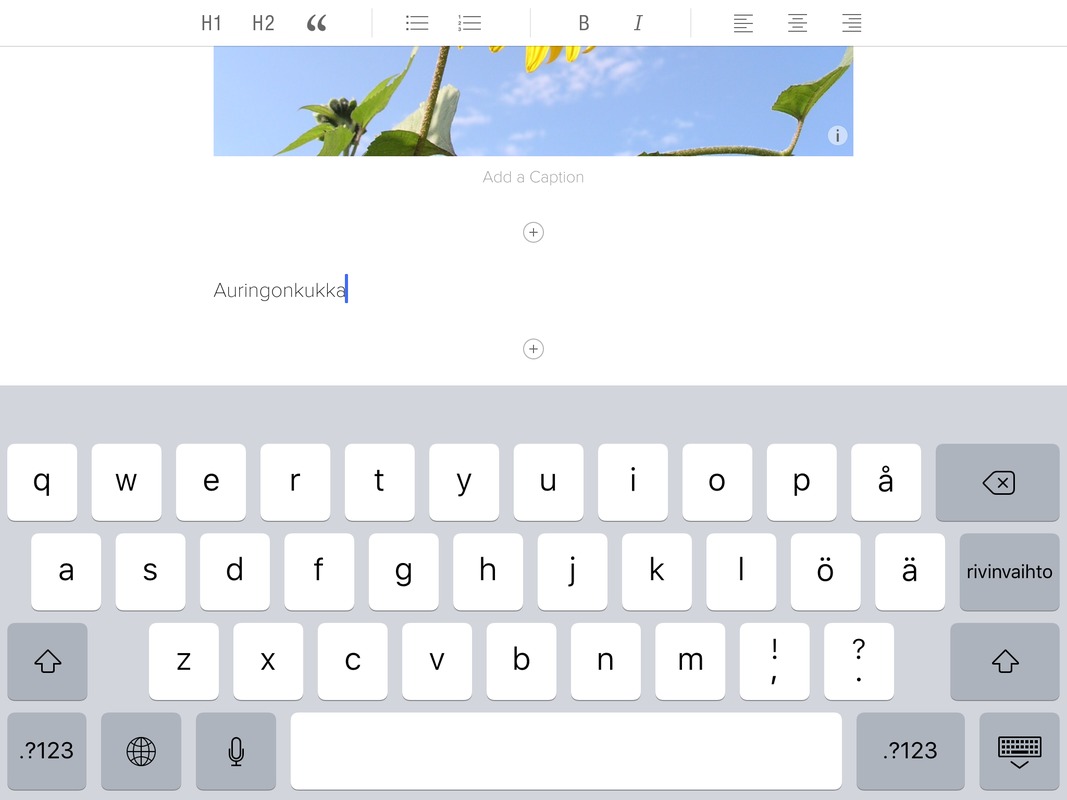
Linkin lisääminen
- linkin sijainnin näytöllä voi valita
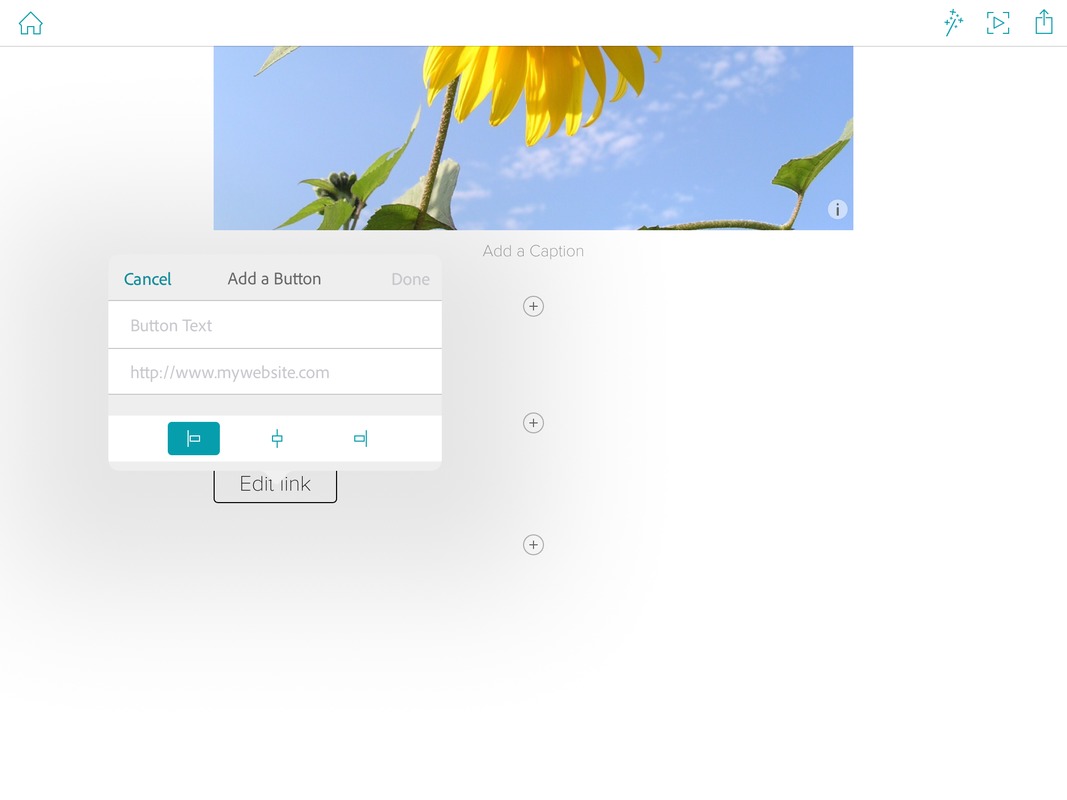
Kuvagalleriaan ja kuvaesitykseen voi valita useita kuvia.
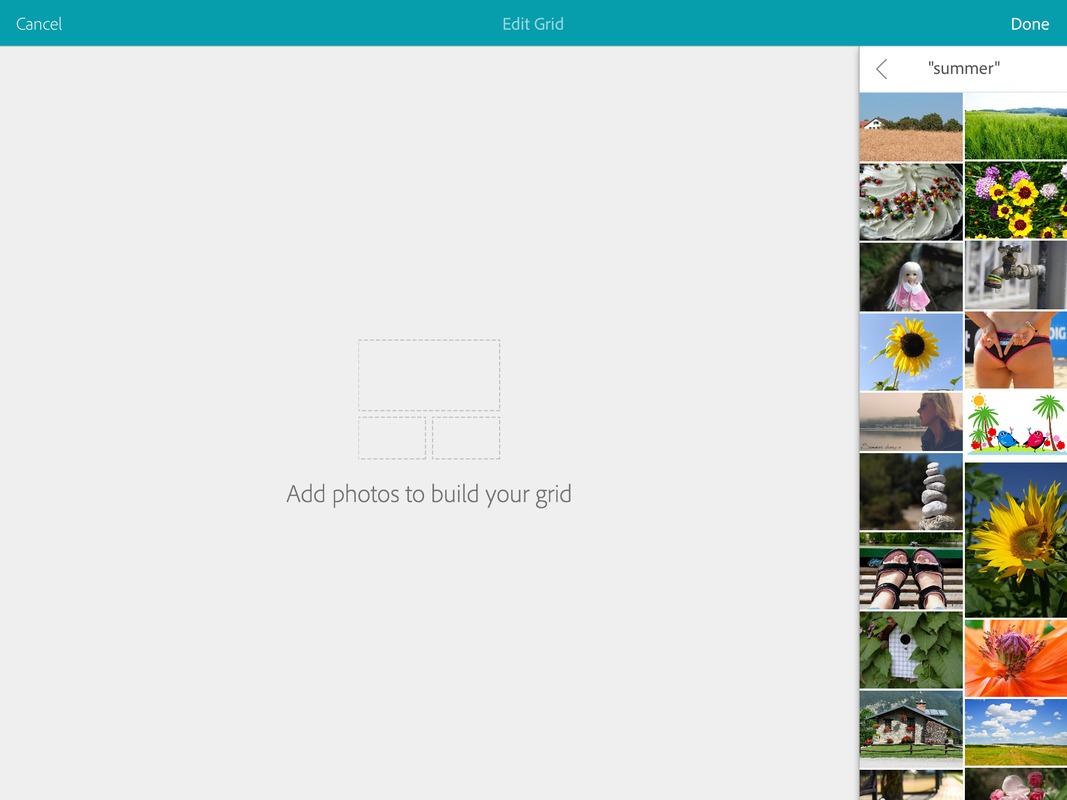
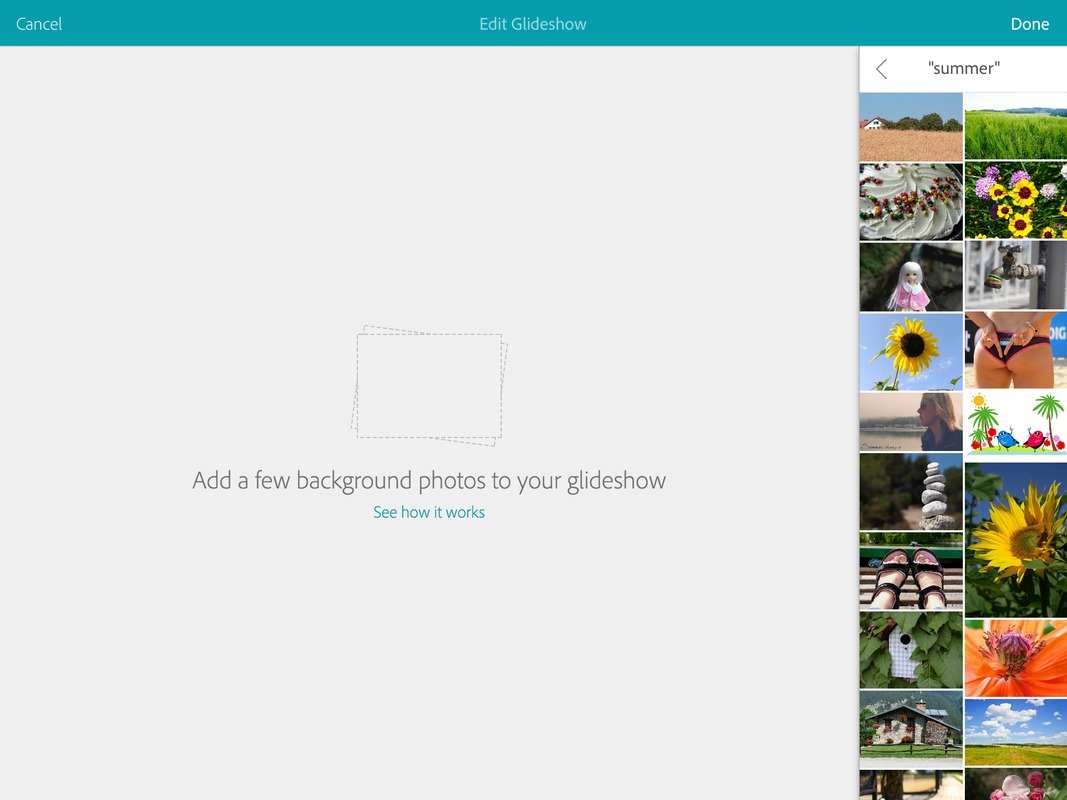
Teema valitaan oikeasta yläkulmasta ("tähtipuikko").
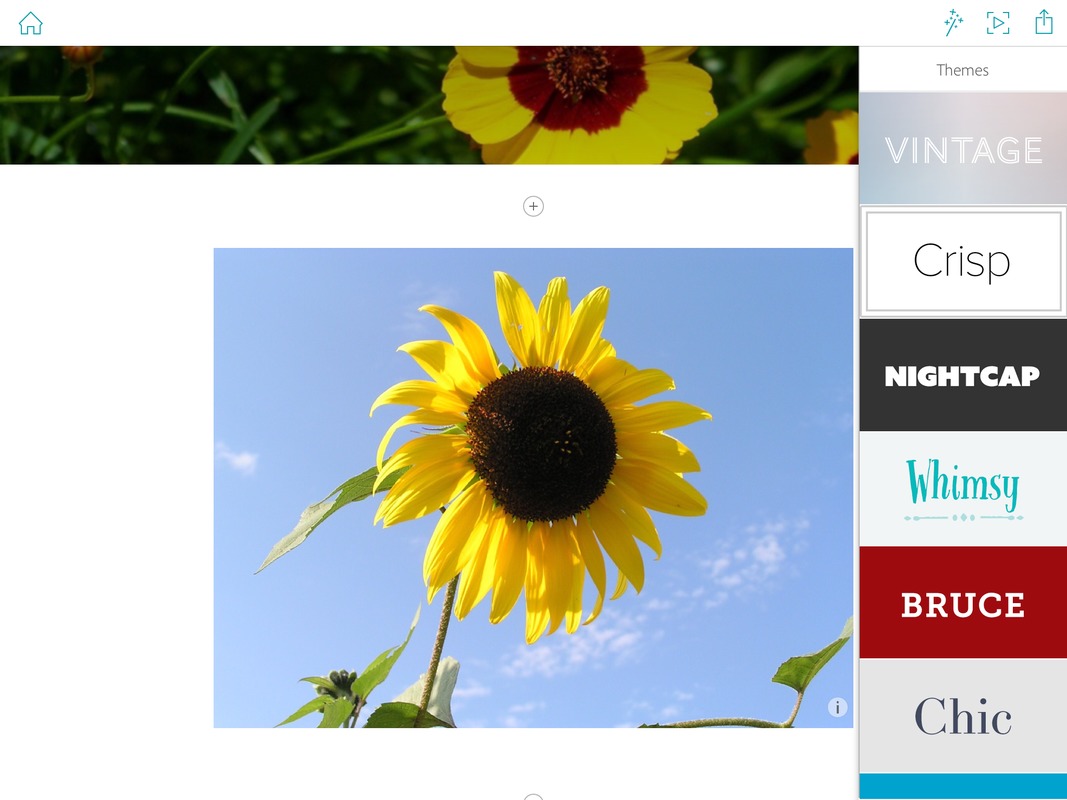
Nuolinäppäin laatikossa (oikeassa yläkulmassa) avaa esikatselun (esikatselusta pääsee aina takaisin muokkaustilaan).
Valmiit esitykset voi laittaa jakoon linkonuolen avulla (oikeasta yläkulmasta).
- Asetuksista voi valita onko esitys julkinen vai ei.
- Asetuksissa voi muokata tekijä- ja tekijänoikeustietoja.
- Jakovaihtoehdoissa viimeinen (< >) antaa upotuskoodin, jolla esityksen voi upottaa esim. Peda.netiin
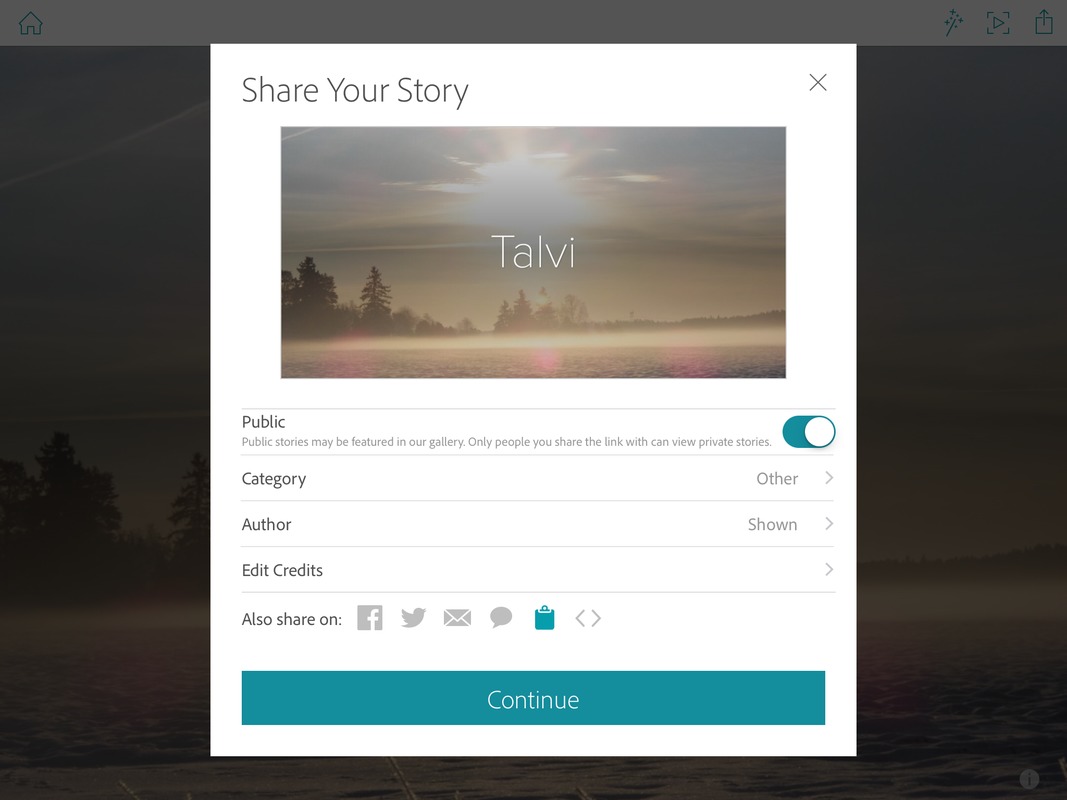
Explore-valikosta voi selata valmiita Slate-esityksiä, vaikkapa malliksi.
Projects-valikosta löydät omat Slate-esityksesi.
+ Create a New Story - aloittaa uuden Slate-esityksen tekemisen.
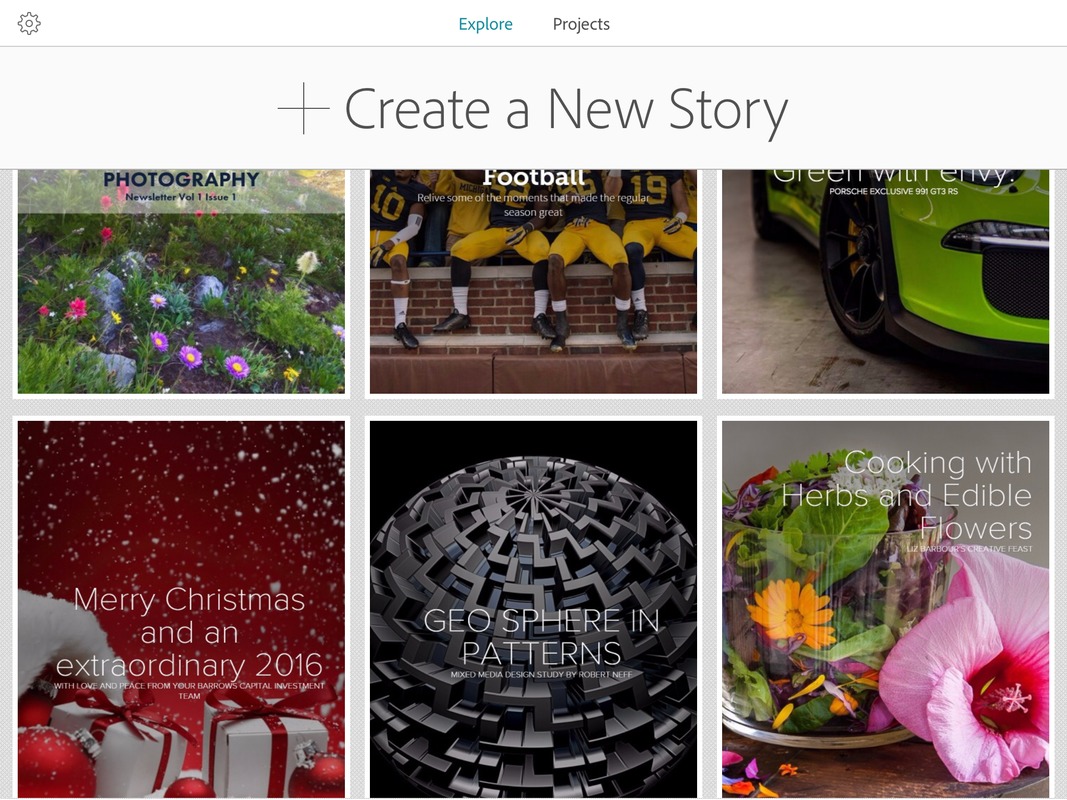
Aluksi esitykselle annetaan nimi (jolla se myös tallentuu omiin esityksiin. Slate hoitaa tallentamisen automaattisesti jatkuvasti).
+ -painikkeesta saa lisättyä alkusivulle kuvan (esim. Adoben valikoimasta, omalta koneelta tai netistä. Adobe antaa omiin kuviin valmiiksi tekijänoikeustiedot esityksen loppuun)
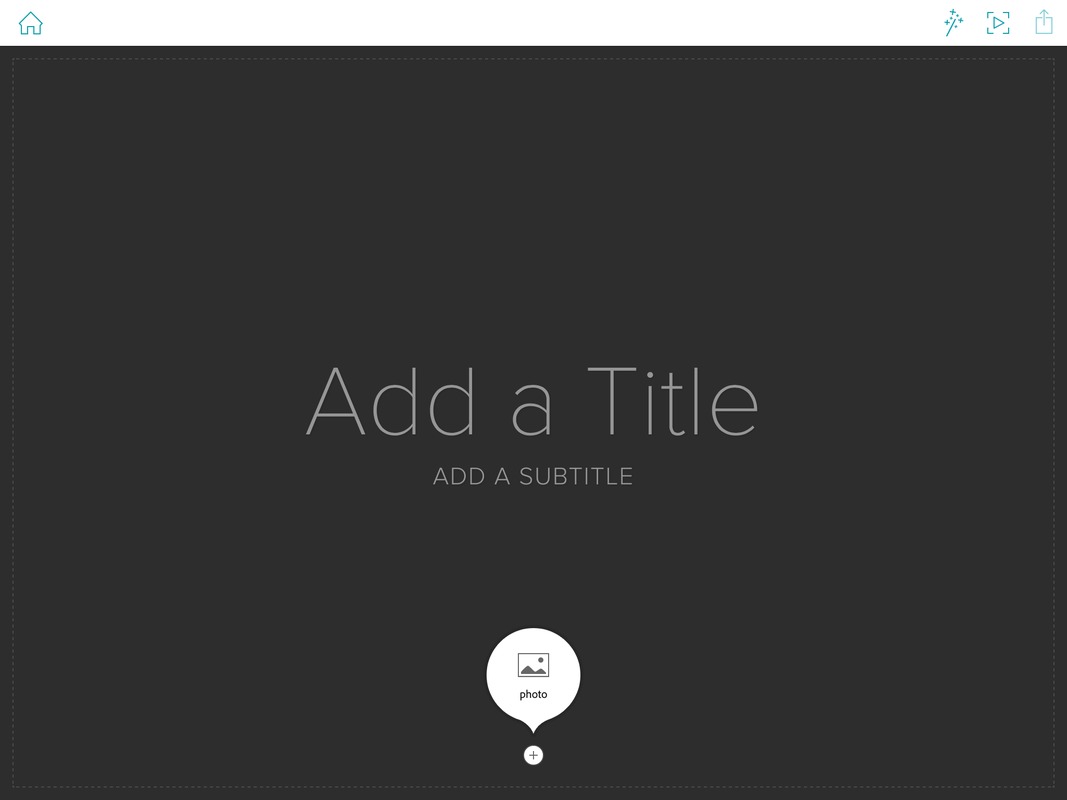
Slateen voi lisätä aina ("loputtomasti") kuvia, tekstiä, linkkejä, valokuvagallerioita tai kuvaesityksen. Lisäykset tapahtuvat +-painikkeesta.
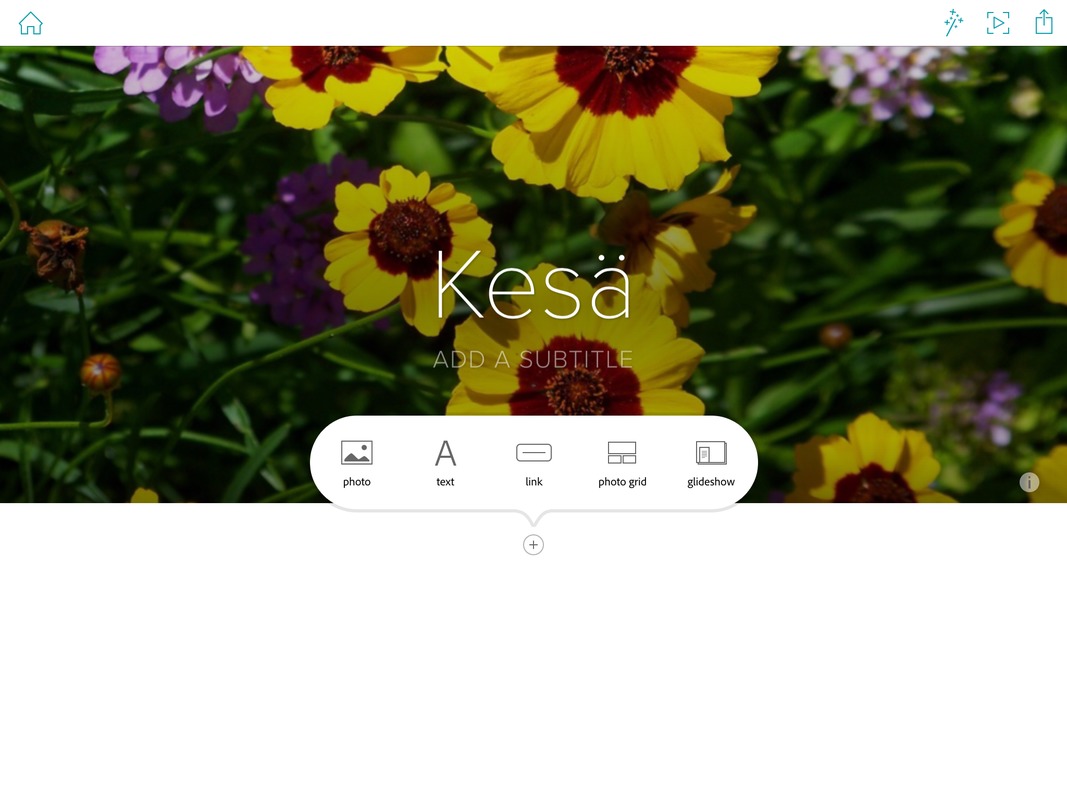
Kuvan lisääminen
- kuvaa voi muokata valikosta, joka avautuu kuvaa klikkaamalla.
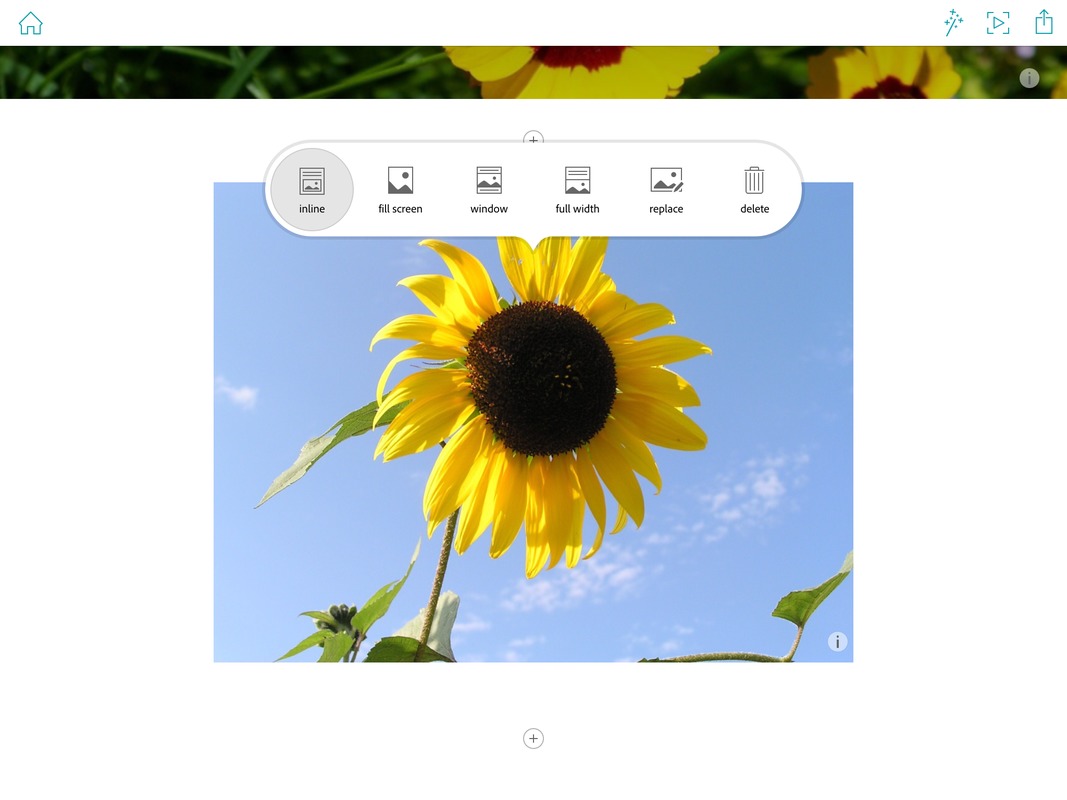
Tekstin lisääminen
- tekstiä voi muokata rajatusti valikosta (yläreuna), joka avautuu tekstiä klikkaamalla.
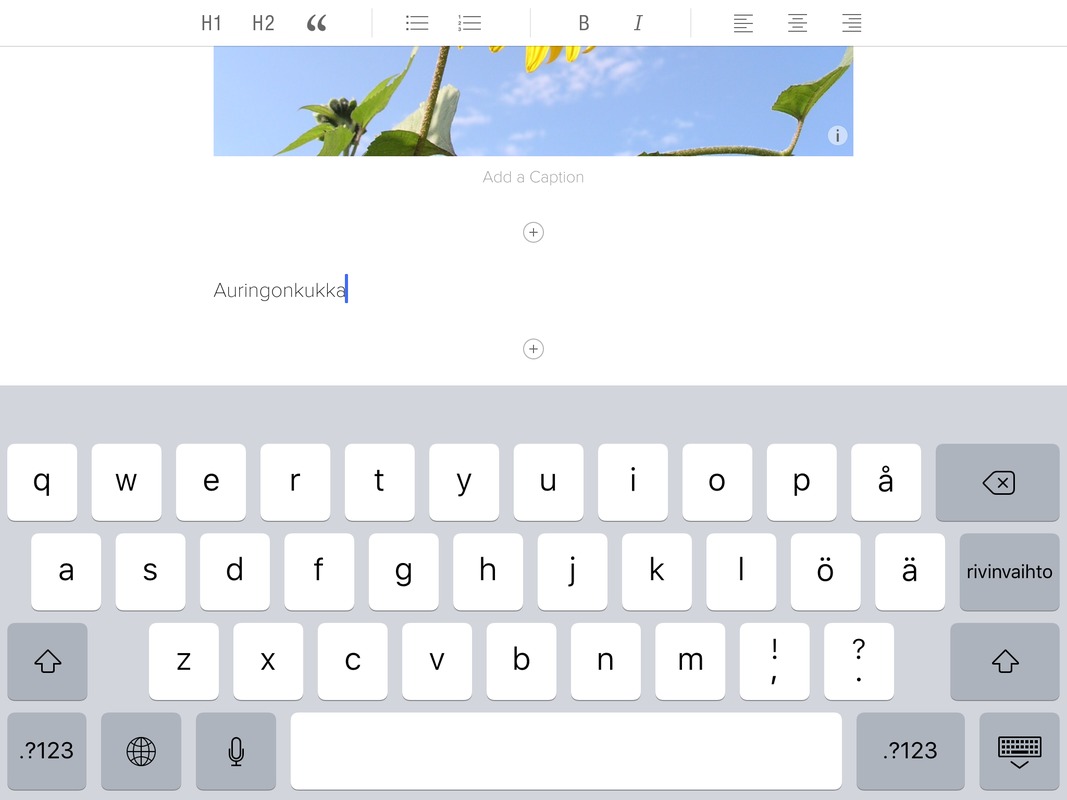
Linkin lisääminen
- linkin sijainnin näytöllä voi valita
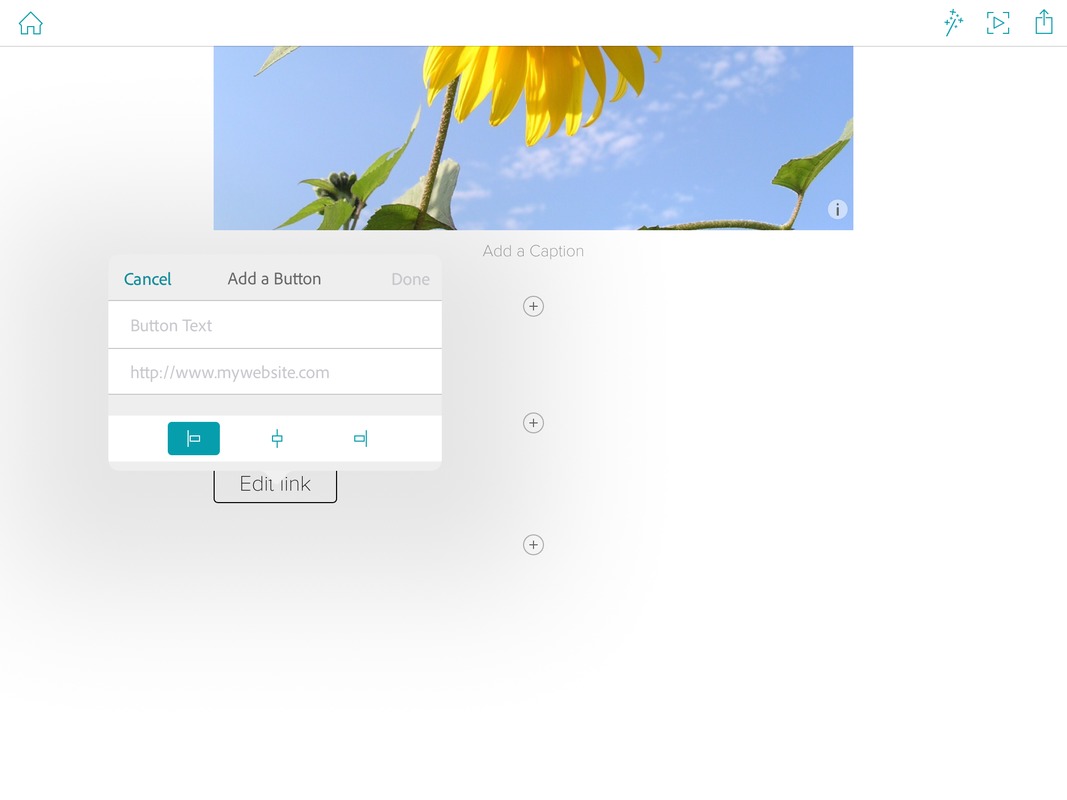
Kuvagalleriaan ja kuvaesitykseen voi valita useita kuvia.
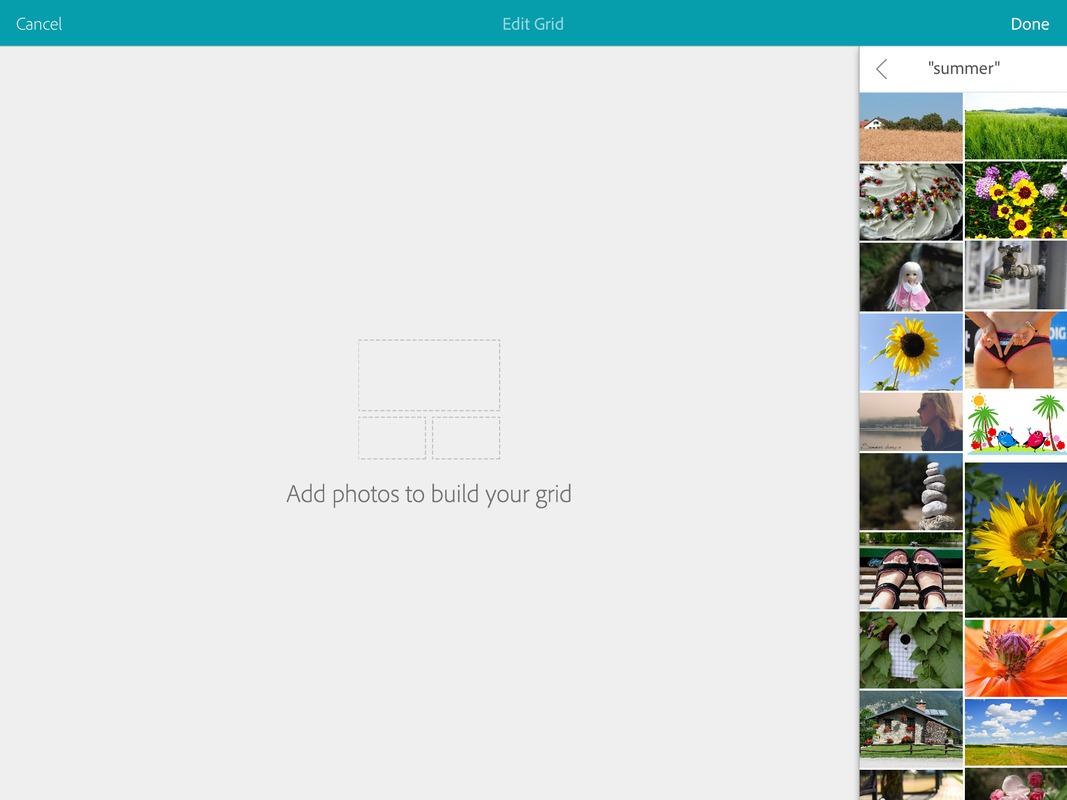
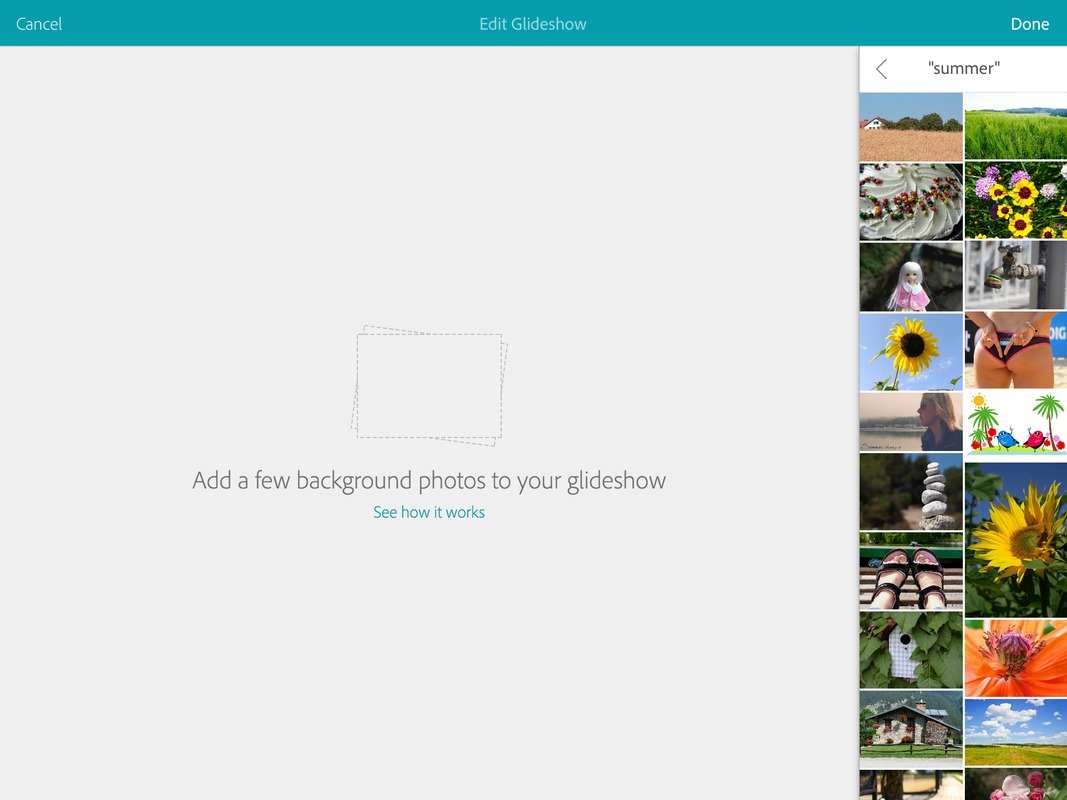
Teema valitaan oikeasta yläkulmasta ("tähtipuikko").
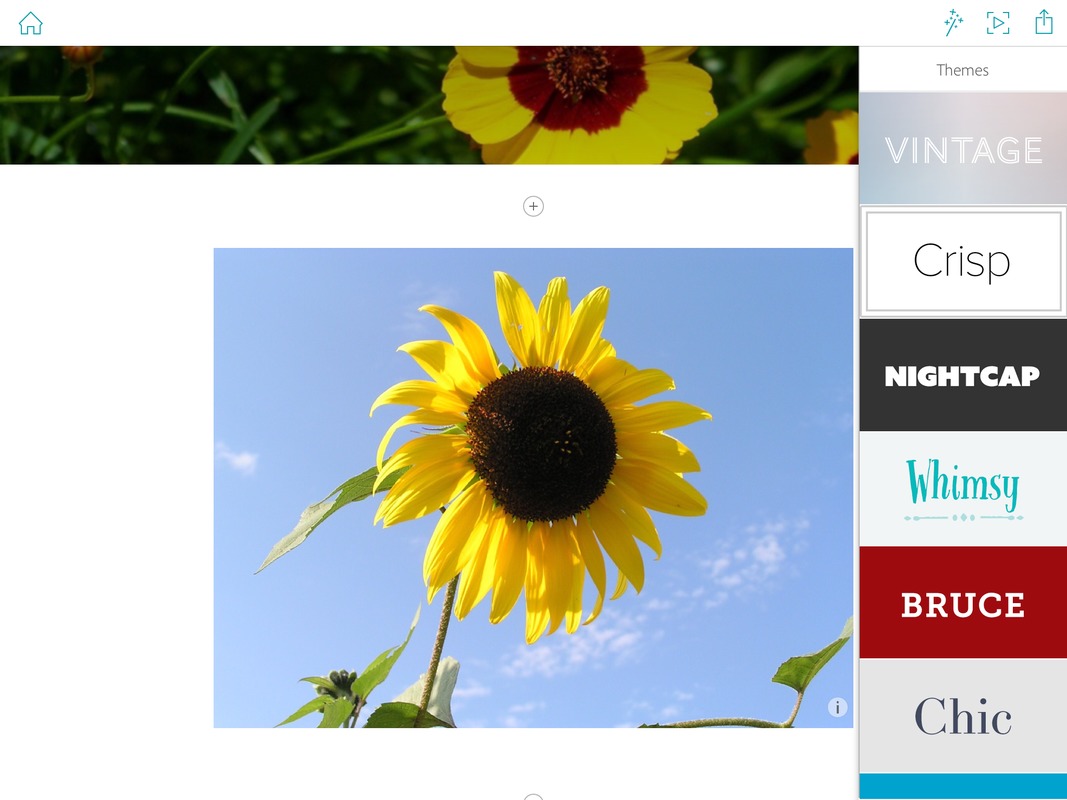
Nuolinäppäin laatikossa (oikeassa yläkulmassa) avaa esikatselun (esikatselusta pääsee aina takaisin muokkaustilaan).
Valmiit esitykset voi laittaa jakoon linkonuolen avulla (oikeasta yläkulmasta).
- Asetuksista voi valita onko esitys julkinen vai ei.
- Asetuksissa voi muokata tekijä- ja tekijänoikeustietoja.
- Jakovaihtoehdoissa viimeinen (< >) antaa upotuskoodin, jolla esityksen voi upottaa esim. Peda.netiin