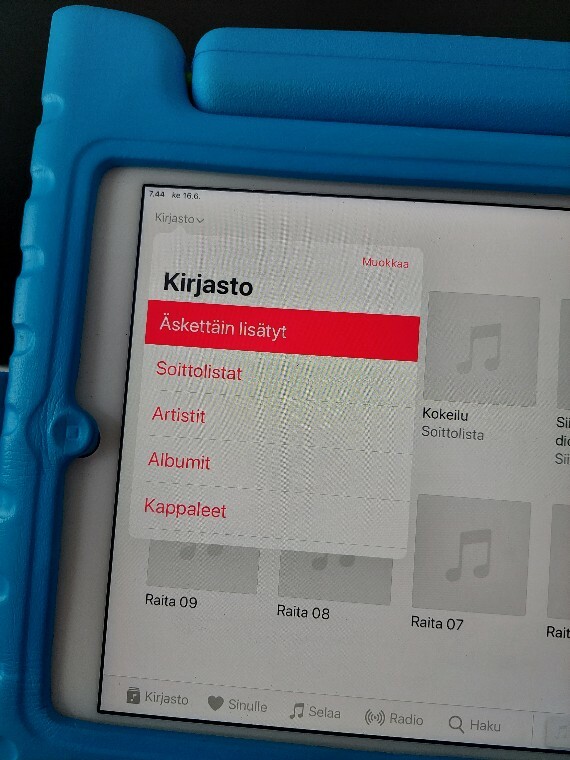Cd levyjen siirto iPad laitteeseen
musiikin siirto iPadille iTunesin avulla
Tuttujen cd levyjen löytyessä iPadilta on helppo tehdä valmiita soittolistoja laulutuokioille tai unihuoneeseen, soittaa musiikkia missä vain ilman cd levyjen etsimistä ja soittimen läsnäoloa. Kappaleiden siirtoon helpoimissaan tarvitset iTunes ohjelman (tietokoneeseen ja iPadiin). Tietokonelle iTunesia asennettaessa ole yhteydessä HelpDeskiin. Kaikilla ei ole oikeutta ladata tätä ohjelmaa koneisiin, mutta helpparin väeltä se käy helposti. Suurimmassa osassa iPadeja ko sovellus löytyy jo valmiina, jos sitä ei kuitenkaan löydy voi sen ladata imaiseksi appstoresta. iTunes ohjelman kuvakkeena on nuotti.
Nyt alta löydät ohjeistusta kuinka tämä kaikki onnistuu. Laadin ohjeistuksen teksti, kuva ja video versioina. Voit niistä valita itsellesi sopivimman vaihtoehdon. Jos koneet ovat sinulle tuttuja, ehkä tuo pikainen tekstin silmäily riittää, mutta jos olet nyt ihan uuden edessä kannattaa varata muutama minuutti aikaa ja käydä linkin takaa katsomassa videoitu versio.
Videon löydät klikkaamalla alla olevaa linkkiä, jos olet katselemassa linkkiä kotikoneelta taikka esim. iPadilta, pyytää linkki sinulta microsoft kirjautumista, jolloin tulee kirjautua kaupungin tunnuksilla, eli samoilla kun työ tietokoneeseen:
ohje video cd musiikin tallentamisesta iPadille
cd.n vieminen iPadiin:
1. Yhdistä iPad tietokoneeseen latausjohdon avulla. Eli latausjohto kiinni iPadiin, ja toinen pää joka on normaalisti kiinni muuntajassa, kiinni tietokoneen USB porttiin. (iPad saattaa kysyä onko laite luotettava)
2. Laita haluttu CD cd asemaan (joko tietokoneessa olevaan taikka ulkoiseen cd asemaan)
3. Avaa iTunes ohjelma
4. Ohjelma avaa automaattisesti cd.n musiikki raidat. Nyt paina oikeasta yläreunasta näppäintä "tuo cd"
5. Nyt ohjelma aukaisee ponnahdusikkunan josta saat määriteltyä tiedostojen tallennusmodon ja laadun. Jo valmiit ehdotukset ponnahdusikkunassa sopivat ihan hyvin esim. laulutuokio käyttöön. Voit painaa ponnahdusikkunassa ok.
6. Nyt ohjelma alkaa ladata kappaleita. Kun kaikkien kappaleiden edessä on vihreä pyöreä väkänen, on lataus valmis.
7. Nyt tulee valita vasemmasta yläreunasta "musiikki" näppäin.
8. Nyt aukeavasta ruudusta saat valittua lataamasi albumin. Paina albumia hiiren vasemmalla puolella ja vedä albumi vasemmassa reunassa olevaan iPad kohtaan, joka muuttuu siniseksi. Nyt ruudun yläreunaan ilmestyy lataus ikkuna, kun sininen palkki on täyttynyt on siirto iPadille valmis.
9. Nyt löydät kappaleet iPadin iTunes sovelluksesta. Kirjasto - äskettäin lisätyt.
10. Palaa vielä tietokone ohjelmaan. Valitse ruudun yläreunasta cd levyn kuva, ja seuraavasta ikkunasta oikealta pyöreä "eject" näppäin, jolloin cd levy vapautuu lukijasta.
Jos haluat heti tallentaa seuraavan levyn iPadille, älä pura johdotuksia, vaan voit jatkaa suoraan kohdasta 2
Sama ohjeistus vielä kuvina:
1. Kytke iPad (ja tarvittaessa ulkoinen cd/dvd asema) tietokoneeseen

2. Laita haluttu cd levy tietokoneeseen (tai ulkoiseen cd/dvd asemaan)

3. Avaa tietokoneelta iTunes ohjelma
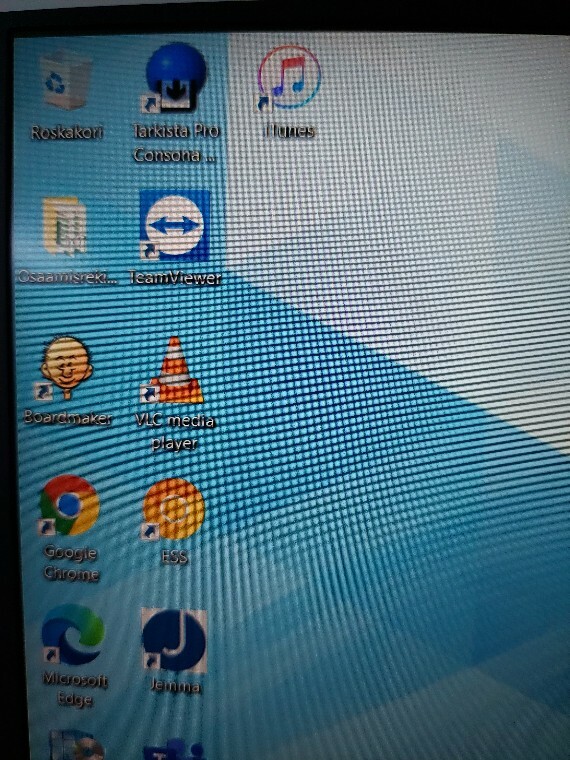
4. Valitse oikeasta reunasta "Tuo CD"
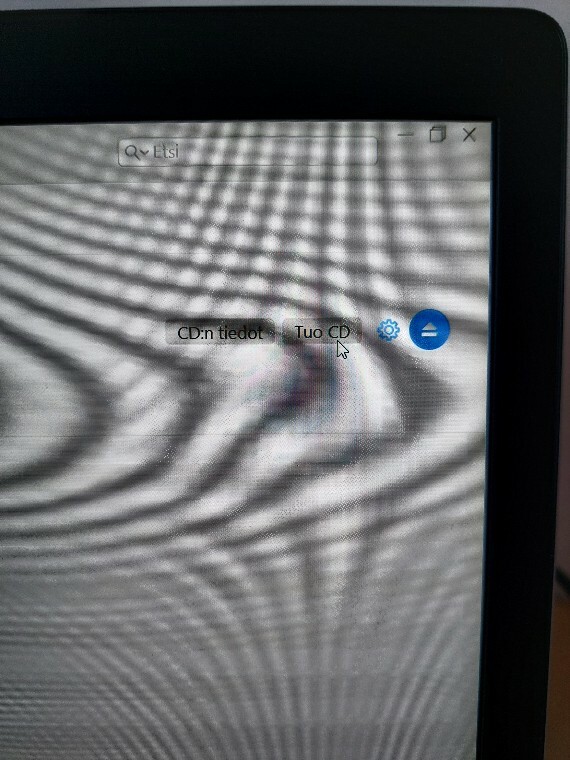
5. Seuraavaksi ohjelma aukaisee ponnahdusikkunan, josta saat määriteltyä tiedostojen laadun ja muodon jolla ne tallennetaan. Valmiiksi asetuksissa olevat laadut käyvät hyvin laulutuokio käyttöön, joten tästä voit halutessasi jatkaa painamalla ok painiketta.
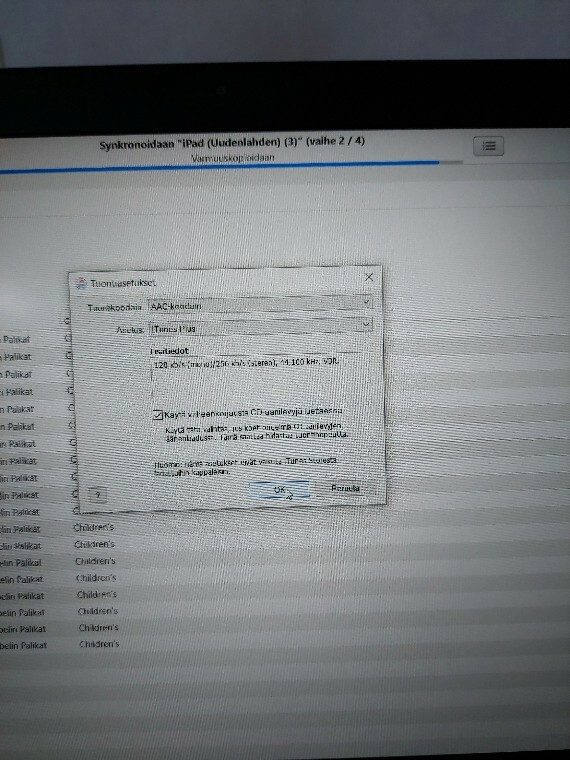
6. Nyt ohjelma alkaa lataamaan kappaleita. Kun koko cd.n lataaminen on valmis ikkunan yläpuolella oleva sininen palkki katoaa ja kaikkien kappaleiden edessä on vihreä väkänen.
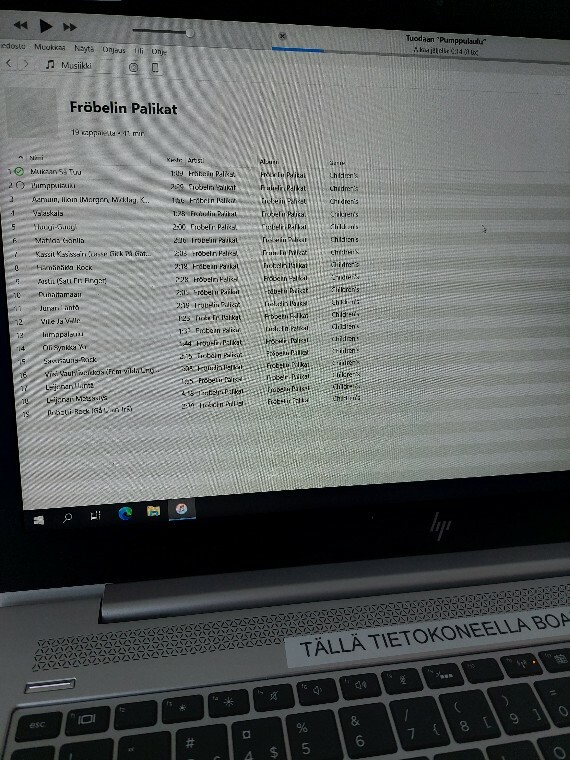
7. Paina ruudun yläreunassa olevaa "musiikki" painiketta
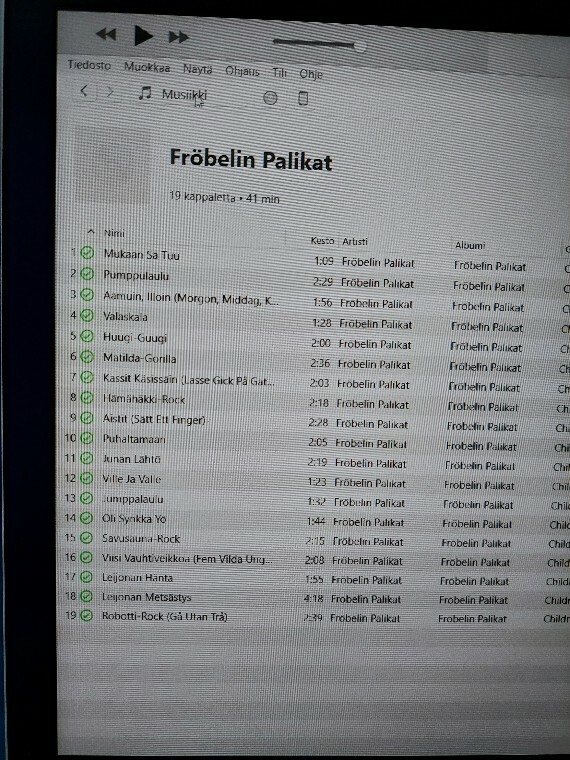
8. Nyt tartu lataamaasi tiedostoon ( kuvake jossa on cd.n kuva ja alapuolella lukee lataamasi cd.n nimi), paina siis hiiren vasemmalla puolella ja vedä ko tiedosto vasemmassa reunassa olevaan iPad kohtaan. Kun iPad kohta aktivoituu, muuttuu se siniseksi ja voit päästää hiirestä irti. Nyt kappaleet latautuvat iPadiin.Kun Yläreunassa oleva sininen palkki taas katoaa on lataus valmis.
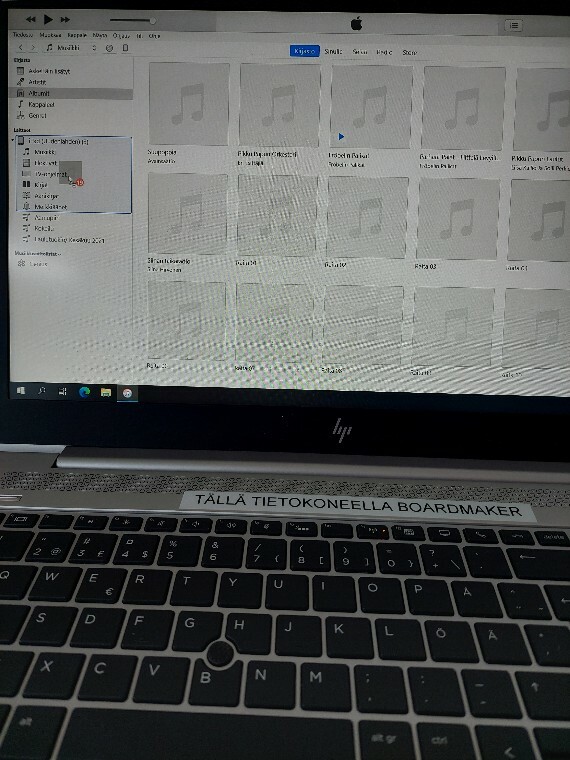
Nyt latauksen tulisi olla valmis ja lataamasi cd löytyy iPadin iTunes ohjelmasta "äskettäin ladatut" tai "albumit" kohdasta.