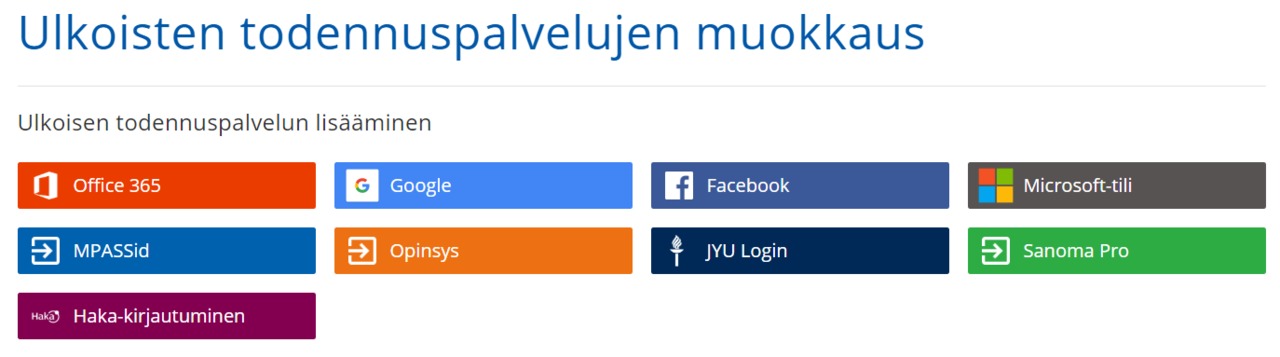Pedanet
Pedanet-oppimisympäristö

Pedanet on Poken käyttämä oppimisympäristö, josta löydät opiskelumateriaalit, ja jonne yleensä myös palautat tarvittavat oppimistehtävät.
OPPILAITOKSEN PEDANET-SIVUT
- Ryhmänohjaajasi tai opintojaksosta vastaava opettaja ohjaa sinut Pedanet-sivuille, jotka kuuluvat opintoihisi
- Sivut on ryhmitelty kokonaisuuksiin eri aloilla vähän eritavoin, mutta usein esim. aloihin, ryhmiin, tutkinnon osiin tai opintojaksoihin
- Sivun sisältö saattaa olla piilotettu. Tällöin sinun tulee tehdä sivulle liittymispyyntö tai pyytää opintojakson vastaavalta opettajalta ohjeet sivulle pääsemiseen.
- Sivuilta löydät opintoihisi liittyvät opiskelumateriaalit ja tehtävät sekä tehtävien palautuskansiot
- Jokainen sivu voidaan linkittää opiskelijan OmaTilaan - näin pääset nopeasti ja kätevästi niille sivuille mitä opintojesi aikana tarvitset

PEDANET-KÄYTTÄJÄN OMATILA
OmaTila on jokaisen rekisteröityneen käyttäjän "kotisivu"
- OmaTilaan pääset aina Pedanet-sivun oikeasta yläreunasta, omasta nimestäsi.
- Olet itse OmaTilasi ylläpitäjä, joten hallitset sivujesi tietoja ja niiden näkyvyyttä netissä.
- Voit muokata OmaTilassa tietojasi ja muuttaa sivun tyyliä tai lisätä profiiliin oman kuvasi.
- OmaTilaan voit myös tehdä omia sivuja, esim. sivun, jonne voit koota omaa Portfoliotasi opintojen aikana.
Omatilan näkymä ja toiminnot
Laita hiiren kursori kuvassa olevien keltaisten infopallojen päälle niin näet lisätietoa.
Voit myös valita kuvan alareunasta (harmaa alue), haluatko aukaista kuvan joko koko ruudun tilaan tai omalle Thinglink-sivulleen isompana.
Harjoitus: Pedanet-tunnusten tekeminen

Opintojasi varten sinun tulee ensimmäiseksi rekisteröityä Pedanetin käyttäjäksi.
- Tee uudet tunnukset tämän ohjeen avulla. Tunnusten tekemiseen tarvitset sähköpostiosoitteen.
- Jos sinulla on jo tunnukset, mutta et esim. muista salasanaasi, palauta tunnus täällä.
Harjoitus: Tietojen lisääminen OmaTilaan

Lisää OmaTilan tietoihin esim. Opiskelija Poke ja ryhmätunnus. Tämä helpottaa tunnistamistasi jos palvelussa on useita samannimisiä käyttäjiä. Toimi näin:
- Klikkaa nimesi vieressä olevaa kolmeen pisteen symbolia - näin saat muokkaustyökalut esille
- Klikkaa "Muokkaa"
- Lisää "Julkinen kuvaus" -kohtaan tieto, että olet opiskelijana Pokella sekä ryhmätunnus.
- Muista tallentaa!
Näet alla olevasta ohjekuvasta miten muokkaus tehdään OmaTilassasi.
Laita hiiren kursori kuvassa olevien keltaisten infopallojen päälle niin näet lisätietoa.
Voit myös valita kuvan alareunasta (harmaa alue), haluatko aukaista kuvan joko koko ruudun tilaan tai omalle Thinglink-sivulleen isompana.
Harjoitus: Office 365 -tunnusten liittäminen Pedanetiin

Liitä Pedanetin kirjautumiseen koulun Office 365 tunnuksesi. Tämä helpottaa Pedanetiin kirjautumista, ja jos unohdat Pedanetin tunnukset, pääset sinne samoilla tunnuksilla kuin koulun tunnukset. Tämä harjoitus tarvitsee tehdä vain kerran opintojen alussa.
- Mene Pedanetin OmaTilaan oikeasta yläkulmasta, omasta nimestäsi

- Valitse vasemmalta valikosta "Omat tiedot ja asetukset"
- Etsi seuraavaksi "Ulkoiset todennuspalvelut" ja klikkaa "Muokkaa"
- Aukeaa ikkuna "Ulkoisten todennuspalvelujen muokkaus", josta valitse valitse "Office 365"
- Kirjaudu Office 365:een omalla käyttäjätunnuksellasi.
Kirjoita tunnus muotoon opiskelijanumero@edu.poke.fi.
Salasana on sama kuin se, mitä käytät tämän tunnuksen kanssa, kun kirjaudut koulun tietokoneille.
Huom! Jos olet jo kirjautuneena selaimessa Office 365:teen niin se ei välttämättä kysy sinulta kirjautumista, vaan päästää sinut sinne suoraan.

- Tunnus liitetään Pedanetiin ja voit kirjautua sisään samoilla tunnuksilla kuin koneellekin
Harjoitus: Sivun tilaaminen, eli linkki OmaTilaasi

- Mene Poken Pedanetin sivulle. Mistä sinne pääsee näppärästi tältä sivulta?
- Klikkaa sivun otsikon vieressä olevasta tähdestä. (Katso alla oleva kuva)
- Katso että valinta on oikein kohdassa "Näytä kohde omissa linkeissä"
- Paina painikkeesta "Tallenna"
- Mene OmaTilaasi (oikeasta yläkulmasta, omasta nimestäsi) ja varmista, että tilaus näkyy omissa linkeissäsi.

Huom! Jos haluat poistaa tilauksen, tee samoin, mutta valinnan tulee silloin olla kohdassa "Älä näytä kohdetta omissa linkeissä".
Harjoitus: Tiedoston lautaus, palautus ja poisto
Oppimistehtävien yhteydessä on usein liitteitä. Harjoitellaan liitteen lataamista, tiedoston palautusta ja palautuksen poistamista.
- Lataa tehtävän liittenä oleva harjoitustiedosto ensin omalle koneellesi.
- Palauta tiedosto tehtävän alaosassa olevaan palautuskansioon painikkeesta "Palauta kuva tai muu tiedosto"
- Palautuskansioihin voi palauttaa myös linkin tai kirjoittaa suoraan palautuksen merkintänä
- Palautuskansioihin voi palauttaa myös linkin tai kirjoittaa suoraan palautuksen merkintänä
- Poista tiedosto palautuskansiosta kohdasta "Palautukset". Tässä kohdassa on numero, joka kertoo kuinka monta palautusta olet tehnyt palautuskansioon.
Voit katsoa apua myös tältä videolta.
Liitteet:
Harjoitustiedoston palautuskansio
Palauta harjoitustiedosto tähän kansioon.
Sinulla ei ole tarvittavia oikeuksia lähettää mitään.
Tehtäväpalautusten tarkastelu

Kun opinnot etenevät, ja olet tehnyt tehtävien palautuksia, voit tarkistaa, oletko palauttanut kaikki tarvittavat tehtävät opintojakson sivuille seuraavan ohjeen avulla.
- Mene sen opintojakson sivuille, jonka alla tehtävien palautuskansiot sijaitsevat.
- Klikkaa kolmen pisteen symbolia opintojakson nimen vieressä
- Klikkaa valikosta "Näytä arvioinnit"
- Klikkauksen jälkeen aukeaa sivu, jossa on taulukko, josta näet omat palautuksesi. Jos palautus on arvioitu, se näkyy vihreällä, jos se on palautettu, mutta ei vielä arvioitu, se näkyy sinisellä. Jos taulukko on tyhjä, se tarkoittaa sitä, että palautuksia ei ole.

Harjoitus: Kännykkäkuvan palautus Pedanetin palautuskansioon

Harjoitellaan kuvan ottamista ja palauttamista Pedanetin palautuskansioon.

- Ota kuva kännykälläsi/tabletilla
- Palauta kuva Pedanetin palautuskansioon alla.
- Pedanetistä ei ole olemassa sovellusta puhelimeen, joten mene puhelimesi selaimella osoitteeseen www.peda.net, kirjaudu sisään, etsi oikeat sivut ja oikea palautuskansio.
- Palauta painikkeesta "Palauta kuva tai muu tiedosto"
- Harjoittele myös kuvan poistamista palautuskansiosta kohdasta "Palautukset"
Kännykkäkuvan palautuskansio
Palauta ottamasi kännykkäkuva tähän palautuskansioon.
Sinulla ei ole tarvittavia oikeuksia lähettää mitään.