Office 365
Office 365 -pilvipalvelu (o365)
 Office 365 -pilvipalvelun avulla voit helposti jakaa tiedostoja, muokata niitä yhdessä muiden kanssa reaaliaikaisesti ja työskennellä joustavasti riippumatta siitä, missä olet tai mitä laitetta käytät.
Office 365 -pilvipalvelun avulla voit helposti jakaa tiedostoja, muokata niitä yhdessä muiden kanssa reaaliaikaisesti ja työskennellä joustavasti riippumatta siitä, missä olet tai mitä laitetta käytät.
Poke tarjoaa sinulle opintojesi ajaksi mm. tekstinkäsittelyn ja taulukkolaskennan ohjelmat omalle kotikoneellesi ladattavaksi tai suoraan pilvipalvelusta käytettäväksi.
Palvelut ja sovellukset joita täältä löytyy mm.
- Outlook-sähköposti
- OneDrive-tallennustila
- Teams-videopuhelut
- PowerPoint, Word, Excel
- OneNote-muistikirja (tai luokan muistikirjat)
Lisätietoja o365-palvelusta löydät myös Poken nettisivuilta
Harjoitus: Office 365 käyttöönotto

- Ota Office 365 -palvelu käyttöösi siirtymällä tietokoneen nettiselaimella osoitteeseen www.poke.fi.
- Valitse oikealta ylhäältä "Pikalinkit" ja avautuvasta valikosta "Office 365"
- Kirjoita kirjautumisikkunaan käyttäjätunnuksesi muodossa opiskelijanumero(at)edu.poke.fi ja salasanasi.

- Ensimmäisen kirjautumisen yhteydessä sinun on määriteltävä puhelinnumero salasanan palautusta varten. Lisäksi palvelu voi pyytää asettamaan muita asetuksia, kuten aikavyöhyke tms.

- Käy Outlook-sähköpostissa - näin se aktivoituu käyttöön
- Käy OneDrive-tallennustilassa - näin se aktivoituu käyttöön
- Käy OneNote-muistikirjassa - näin se aktivoituu käyttöön
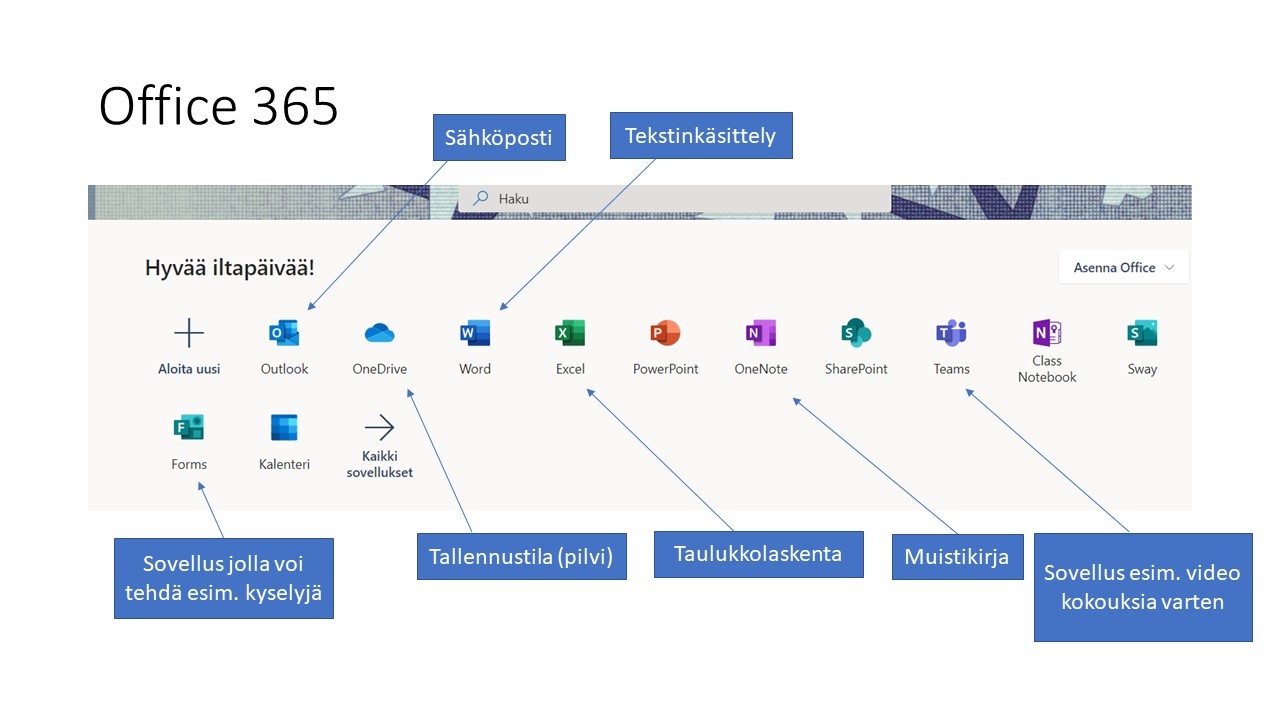
Huom! Jos hukkaat salasanan, saat sen jatkossa palautettua Office 365 - palvelun kirjautumissivun toiminnon "Etkö pysty käyttämään tiliäsi?" kautta. Toiminnon käyttö edellyttää, että olet aiemmin syöttänyt puhelinnumerosi Office 365 -tiliisi.
Harjoitus: Salasanan vaihtaminen

Koulun tunnuksien salasana suositellaan vaihtamaan omaksi. Voit vaihtaa sen omaksi koulun koneella tai Office 365 palvelussa. Salasana vaihtuu samalla kaikkiin koulun tietojärjestelmiin (pois lukien Pedanet, jonne on omat tunnukset).
Salasanan vaihtaminen suositellaan tekemään 0365-palvelun käyttöönoton jälkeen.

Salasanan vaihtaminen Poken koulun koneella:
- Kirjaudu sisään annetuilla tunnuksilla
- Paina ctrl+alt+del ja vaihda salasanaa
- LAITA SALASANA YLÖS, että muistat sen myöhemmin!
- Pidä se aina mukana koulussa!
Salasanan vaihtaminen onnistuu myös etänä, Office 365 -palvelun kautta. Katso ohjevideo. Video on englanniksi, mutta siihen on saatavissa suomenkielinen tekstitys.
Teams-videoneuvotteluun liittyminen kotikoneella tai omalla puhelimella

Opettaja ohjeistaa opintojen aikana, miten hän kutsuu opiskelijat videoneuvotteluun. Hän laittaa esimerkiksi linkin Wilmaan/Pedanetiin tai kutsuu opiskelijat videoneuvotteluun Teamsin tai kalenterin kautta.
Voit osallistua videoneuvotteluun millä tahansa laitteella, jossa on internetyhteys. Tarvitset ainakin toimivan mikrofonin keskusteluja varten, kamera ei ole pakollinen. Läppärit, tabletit ja puhelimet ovat käteviä, sillä niissä on mikrofonit ja kamerat jo valmiina.
Osallistuminen tietokoneella/läppärillä linkin kautta
- Klikkaa linkkiä jonka olet saanut opettajaltasi
- Linkki avautuu selaimeen, jossa kysytään, miten haluat osallistua:
- Jos sinulla ei ole Teams-sovellusta asennettuna koneellesi, valitse "Jatka tällä selaimella"
- Seuraavaksi selaimesi voi pyytää mikrofonin ja kameran käytön sallimista. Salli ne.
- Sitten näkymä on kutakuinkin tämän näköinen:
- Voit määrittää jo ennen liittymistä, onko kamera tai mikrofoni päällä. Näitä saat muokattua myös myöhemmin kun liityt kokoukseen.
- Paina painiketta "Liity nyt"
Osallistuminen puhelimella
Näkymät voivat vaihdella eri puhelimissa
- Tarvitset osallistumista varten Teams-sovelluksen puhelimeesi. Lataa se sovelluskaupastasi (esim. Google Play tai Apple Store)
- Kirjaudu sisään sovellukseen (tämän voit tehdä myös myöhemmin klikattuasi linkkiä) 0365-tunnuksillasi opiskelijanumero@edu.poke.fi
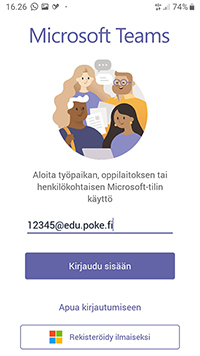
- Klikkaa saamaasi linkkiä, jolloin siirrytään sovellukseen
- Liity kokoukseen kohdasta "Liity nyt"

Harjoitus: Officen asentaminen omalle koneelle tai puhelimeen

 Voit halutettasi asentaa o365-ohjelmat omalle kotikoneellesi. Ajantasaisimmat ohjeet ja laitteistovaatimukset löydät suoraan Microsoftin sivuilta:
Voit halutettasi asentaa o365-ohjelmat omalle kotikoneellesi. Ajantasaisimmat ohjeet ja laitteistovaatimukset löydät suoraan Microsoftin sivuilta:Asentaminen PC- tai MAC-tietokoneeseen
Asentaminen mobiililaitteeseen
Asenna ja testaa!
Jos et halua tai voi asentaa ohjelmia omalle koneellesi, voit myös käyttää niiden Online-versoita suoraan selaimesta. Ohjelmien käyttöä harjoittelet opinnoissasi opintojen aikana (jos ne kuuluvat HOKSiisi).


