Nettisivuna tai tiedotusympäristönä
Resepti: Oman luokan/oppiaineen tiedotussivun luominen
Ainesosat (työvälineet)
- Sivu
- Teksti
- Kuva
- Kalenteri
- Käyttöoikeudet
Valmistusohje
Huom! Jos toiminto-painikkeita ei näy, niin klikkaa "Näytä toiminnot" -painiketta sivun yläreunasta.
Huom! Voit avata tämän ohjeen eri välilehteen tai eri selaimeen tai jos mahdollista, niin vaikka eri laitteella (puhelin, tabletti). Näin niin voit seurata ohjeita samalla kun teet.
Huom! Voit tehdä kaikki harjoitukset OmaTilaan tai oppilaitoksesi/työpaikkasi sivuille.
- Luo uusi sivu
- Klikkaa navigoinnissa otsikkoa, jonka alle haluat luoda sivun. Klikkaa +Luo sivu.
- Kirjoita avautuvaan näkymään sivusi otsikko ja napauta sen jälkeen Tallenna-painiketta. Voit tallentaa sivusi myös luonnoksena. Luonnos ei näy muille kuin sinulle.
- Lisää sisältöä tekstityövälineellä
- Avaa juuri luomasi sivu klikkaamalla sen otsikkoa vasemman laidan navigaatiopalkista. Huom! Jos käytät mobiililaitetta ja valikko ei näy vasemmalla, se on ylhäällä vasemmalla ns. hampurilaisvalikko

- Klikkaa Luo tähän laatikosta "Teksti". Valitse otsikko, esim. "Viikko 47" tai "Läksytaulu".
- Klikkaa hiiren kohdistin Sisältö: -kentään ja kirjoita viikon aikana tehtävät asiat ja mahdolliset kotitehtävät. Voit muotoilla tekstiä, lisätä linkkejä sekä taulukoita. Voit hyödyntää sivulla esim. 2-sarakkeista taulukkoa, johon toiseen sarakkeeseen laitat viikonpäivät ja toiseen tehtävät.
- + Lisätehtävä: Tee lisäksi 1-3 kpl uusia tekstejä. Nimeä ne haluamallasi tavalla, tallenna ja muokkaa. Esimerkkejä teksteistä voisi olla vaikkapa "Lukujärjestys", "Luokan säännöt", "Linkkejä kielioppisivuille", "Lukuvuoden erikoispäivät"
- Avaa juuri luomasi sivu klikkaamalla sen otsikkoa vasemman laidan navigaatiopalkista. Huom! Jos käytät mobiililaitetta ja valikko ei näy vasemmalla, se on ylhäällä vasemmalla ns. hampurilaisvalikko
- Lisää kuvituskuva
- Klikkaa Luo tähän kohdasta "Kuva". Valitse tiedosto omalta koneelta. Otsikon voit jättää tyhjäksi ja laittaa valituksi kohdan "Näytä vain kuva". Kommentit voit halutessasi sallia, mutta kuvituskuvaan ei ole tarpeellista. Tallenna.
- Klikkaa kuvaa ja sen jälkeen "Siirrä". Voit nyt siirtää kuvan vaikka oikealle palstalle klikkaamalla "Siirrä tähän".
- + Lisätehtävä: Luo halutessasi 1-3 uutta kuvituskuvaa vastaavalla tavalla.
- Lisää Kalenteri (kalenteria voit käyttää sekä tapahtumista tiedottamiseen että tapahtumiin ilmoittautumiseen)
- Nimeä luokan kalenteri esim. Luokan tapahtumia ja Tallenna. Huomaa, että voit tuoda luokkasi kalenteriin tapahtumia esim. koulun kalenterista tai muista julkisista kalentereista.
- Lisää tapahtuma luokkasi kalenteriin klikkaamalla haluamaasi päivämäärää, lisäämällä tapahtumalle nimen (eli otsikon). Tarkenna vielä halutessasi tapahtuman kestoa ja Tallenna.
- + Lisätehtävä. Kalenteriin lisättyihin tapahtumiin voi aktivoida ilmoittautumismahdollisuuden. Lisätessäsi kalenteriin tapahtuman, saat Lisäasetukset-painiketta klikkaamalla näkyviin lisää toimintoja. Ilmoittautuminen-otsakkeen alta voi valita ilmoittaumisen käyttöön lisäämääsi tapahtumaan.
- Käyttöoikeudet. Käyttöoikeuksien avulla voi määritellä kuka näkee sivusi sisällön sekä päättää ketkä voivat lisätä, muokata tai poistaa sisältöjä.
- Täysin julkinen sivu
- Klikkaa Käyttöoikeudet-painiketta luokkasi/oppiaineesi sivulta.
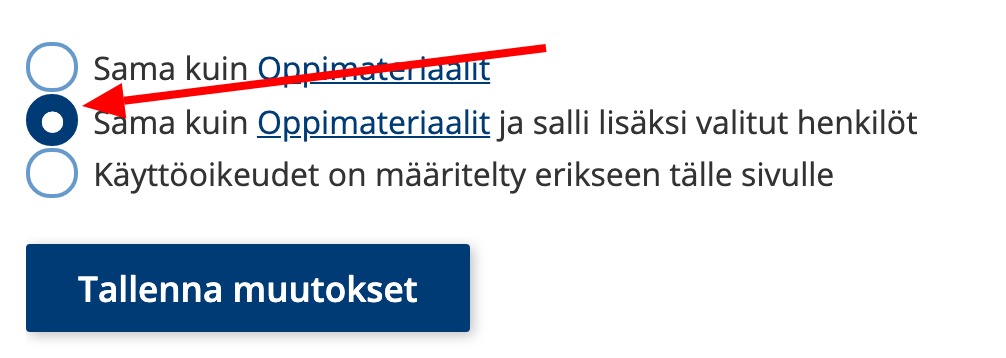
- Ensimmäinen valinta on peritäänkö käyttöoikeuksia ylemmän tason sivulta vai ei. Usein keskimmäinen valinta (ks. kuva) on toimiva ratkaisu.
- Tarkasta vielä tallennuksen jälkeen, että Lukijat-käyttäjäroolin alla lukee Kaikki internetkäyttäjät.
- Klikkaa Käyttöoikeudet-painiketta luokkasi/oppiaineesi sivulta.
- Lukijan salasanalla suojattu sivu
- Lukijan salasana voidaan määritellä sivulle siten, että toimitaan ensin yllä olevan ohjeen
 mukaisesti eli tehdään sivusta täysin julkinen. Tämän jälkeen klikkaa Lukijat-käyttäjäroolin alta Lukijan salasana -painiketta (ks. kuva)
mukaisesti eli tehdään sivusta täysin julkinen. Tämän jälkeen klikkaa Lukijat-käyttäjäroolin alta Lukijan salasana -painiketta (ks. kuva) - Kirjoita avutuvaan näkymää haluamasi salasana ja tallenna muutokset.
- Kerro salasana niille henkilöille, joiden haluat sivun näkevän. Huomaa, että kyseessä on usealle käyttäjälle yhteinen salasana, joten sen tietoturva on yhtä hyvä kuin salasanan käyttäjien huolellisuus.
- Halutessasi poistaa salasanan käytöstä, riittää että pyyhkäiset Lukijan salasanan pois kokonaan ja tallennat muutokset.
- Lukijan salasana voidaan määritellä sivulle siten, että toimitaan ensin yllä olevan ohjeen
- Täysin julkinen sivu
Lisämausteet/kuorrutus
Ulkoasun muokkaaminen
Peda.net sivujen ulkoasua voi muokata mm. sivun yläosan otsikkokuvan, väriteeman ja koko sivuston taustakuvan osalta. Ulkoasun muokkaaminen ei vaadi erityisosaamista. Ulkosasun muokkaaminen on mahdollista sivuille, jotka on määritelty Päätasoiksi. Saat sivustasi Päätaso-sivun seuraavasti:
- Klikaa Muokkaa-painiketta luokkasi/oppiaineesi/kurssisi etusivulta.
- Klikkaa aukeavasta näkymästä Asetukset, joka avaa koko sivua koskevat asetukset näkyviin.
- Klikkaa otsakkeen Sivun tyyppi alta valinta kohtaa Päätaso ja tallenna.
- Klikkaa uudelleen Muokkaa => Asetukset. Näkymään on tullut lisää toimintoja ja ulkoasua pääset muokkaamaan klikkaamalla linkkiä Tyylin muokkaaminen >>
- Sivujen väriteeman voit vaihtaa valitsemalla haluamasi värin Teeman väri: -väripaletista. Jos haluat käyttää itse valitsemaasi väriä, klikkaa valintaruutu Älä käytä itse määriteltyä väriä tyhjäksi.
- Sivun yläosan otsikkokuvan voit vaihtaa klikkaamalla painiketta Otsikon taustakuvan vaihtaminen. Vinkki: Hyviä kuvia voit hakea sivujasi elävöittämään esim. Pixabay-palvelusta (https://pixabay.com/fi/).
- Koko sivun taustakuvan voi vaihtaa klikkaamalla painiketta Sivun taustakuvan vaihtaminen. Huomaa, että pienillä näytöillä sivun taustakuva ei välttämättä näy lainkaan, koska sivun varsinainen sisältö vie koko näytön pinta-alan.
- Kokeile rohkeasti! Sivun ulkoasun muuttaminen ei muuta tai pilaa mitään sivusi sisältöä.