Kaaviot ja kuvaajat
Erilaisten kaavioiden, kuvaajien ja diagrammien piirtäminen on yksi taulukkolaskentaohjelmien tärkeimmistä ominaisuuksista. Kaavioiden avulla laajatkin tilastot tai taulukot saadaan visuaalisesti näyttävämpään ja helpommin ymmärrettävään muotoon. Kaavioiden piirtäminen ja muokkaaminen on melko helppoa LibreOffice Calc -ohjelman avulla.
Kaavioista saatetaan käyttää usein myös nimityksiä kuvaaja tai diagrammi, joista ei kannata hämääntyä. Niillä tarkoitetaan luultavasti kutakuinkin samaa asiaa. Kaavioiden piirtäminen LibreOffice Calc -ohjelmalla on hyvin samankaltaista kuin Microsoft Officen Excel -ohjelmalla, joten jos Excel on ennestään tuttu, sujuu näiden tehtävien tekeminen varmasti helposti.
Kaavion piirtäminen
Kun aletaan piirtämään kaavioita, tarvitsemme ensin jonkin aineiston, josta haluamme kaavion piirtää. Aineisto voi olla tilastointia esimerkiksi väkiluvuista, sademääristä, lämpötiloista, konsentraatioista, kulutuksista, hinnoista tai mistä tahansa muusta aiheesta, joka sopii kyseiseen opetustilanteeseen.
Seuraavaksi tulevat kuvalliset ohjeet yksinkertaisen kaavion piirtämiseen.
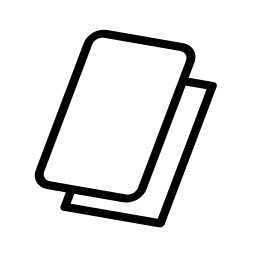
1. Maalaa tilastosta ne alueet, jotka haluat mukaan kaavioon.
2. Paina LibreOffice Calc -ohjelman yläriviltä Kaavio-nappia.
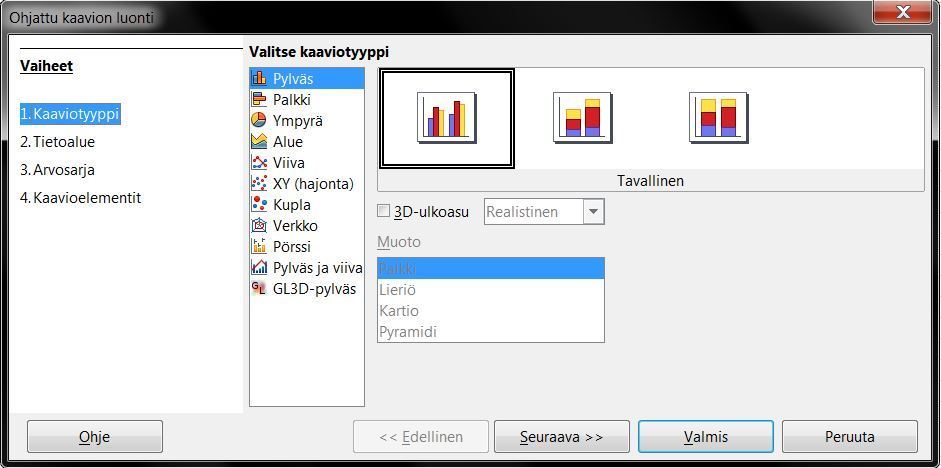
3. Kaavio-napin painamisen jälkeen avautuvasta valikosta saat muokata erilaisia kaavioosi liittyviä asioita, kuten kaaviotyyppiä. Listasta löydät yleisimmät kaaviotyypit (pylväs, palkki, ympyrä, alue jne.) ja näiden valinnan jälkeen vielä erilaisia kaaviotyyppikohtaisia ulkoasusäätöjä. Voit esimerkiksi valita näkyykö kaaviosi kolmiulottoisena vai tavallisena.
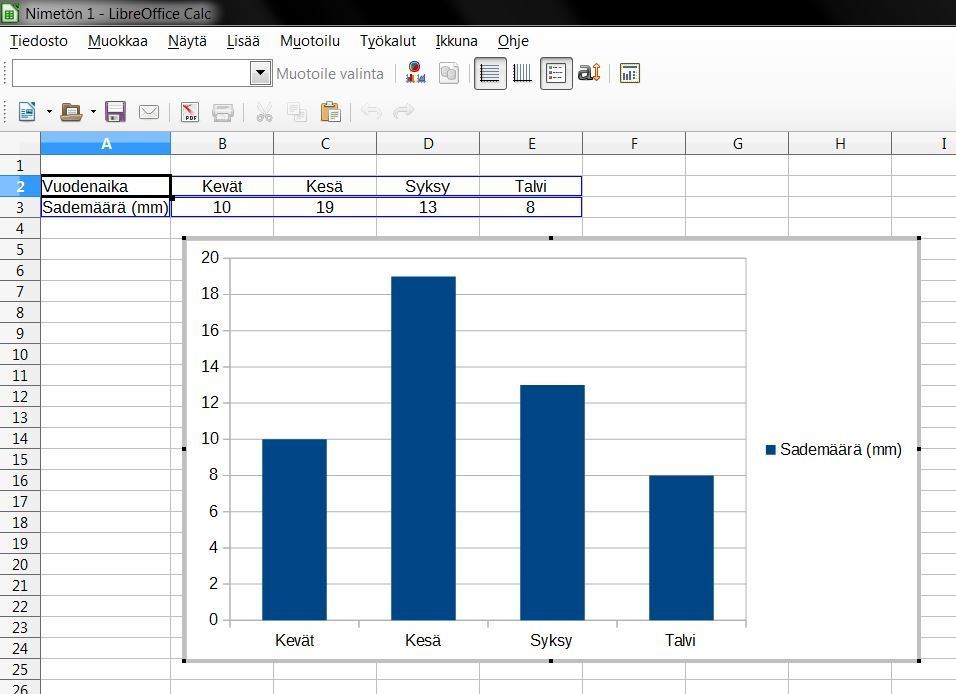
4. Kun olet saanut säädettyä kaavioosi mieluisen kaaviotyypin voit painaa Valmis-nappia. Tämän jälkeen näkyville pitäisi jäädä halutunlainen taulukko.
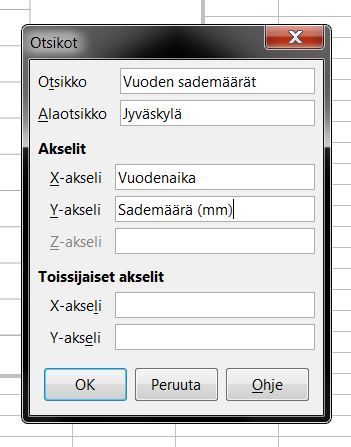
5. Voit tehdä taulukkoosi vielä pieniä säätöjä esimerkiksi poistamalla selitteet, jos ne eivät ole kaavion kannalta niin oleelliset (klikkaa taulukkoa hiiren oikeanpuoleiselle näppäimellä ja valitse Poista selite) Tämän lisäksi voit lisätä kaavioosi erilaisia otsikoita klikkaamalla kaavioita oikeanpuolimmaisella hiiren näppäimellä ja valitsemalla Lisää otsikot.
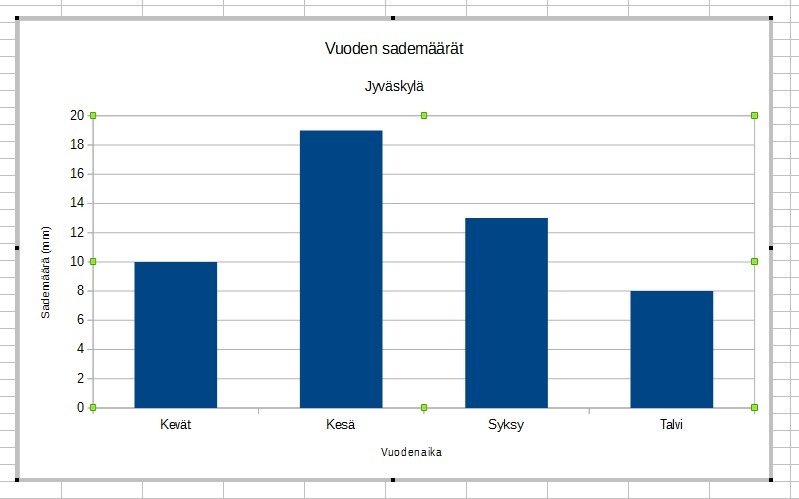
6. Yksinkertainen kaavio on nyt valmis.
Kaaviotyypin valinta
Kaaviotyypin valintaan ei ole selkeitä ohjesääntöjä, mutta yleensä jo nopeasti silmäilemällä eri kaaviotyyppejä huomaa mikä kaaviotyyppi sopii kyseiseen tilanteeseen parhaiten. Palkki- ja pylväskaaviot sopivat parhaiten erilaisten määrien kuvaamiseen, olivat ne sitten millimetrejä tai tuhansia tonneja. Ympyräkaavio puolestaan sopii parhaiten osioiden kuvaamiseen esimerkiksi prosenttien kanssa. Ympyräkaaviosta nähdään nopeasti esimerkiksi kuinka suurella osalla opiskelijoista on ajokortti tai montako prosenttia opettajista on hyödyntänyt TVT:a opetuksessaan.
Peruskaaviotyyppien lisäksi LibreOfficesta löytyy erikoisempiakin vaihtoehtoja, kuten Palkki ja viiva tai Hajonta XY, joita tarvitaan seuraavalla kerralla, kun piirretään matemaattisia kuvaajia ja ilmastodiagrammeja.
Kaavion muokkaaminen
Kaavion värien vaihtaminen on helppoa: valitset kaaviosta joko koko arvosarjan, eli esimerkiksi kaikki palkit tai vain jonkin tietyn palkin, jota haluat korostaa ja valitset ylärivin valikosta Muotoilu > Muotoile valinta. Kyseinen valikko aukeaa myös tuplaklikkaamalla arvosarjaa eli esimerkiksi pylväskaavion pylväitä. Kyseisessä ikkunassa on kolme välilehteä: reuna, alue ja läpinäkyvyys.
Reuna-välilehdellä pystyt muokkaamaan esimerkiksi pylväskaavion pylväiden reunaviivaa. Huom. Oletuksena pylväissä ei ole ollenkaan reunaviivaa. Alue-välilehdellä saat muokattua itse pylvään väriä. Vaihtoehtoja on useita. Läpinäkyvyys-välilehdellä pääset vielä hieman muokkaamaan pylväiden ulkonäköä määrittämällä kuinka läpikuultavia ne ovat.
Seuraavaksi harjoitellaan matemaattisten kuvaajien, ilmastodiagrammin ja väestöpyramidin piirtämistä.
Matemaattisten kuvaajien piirtäminen
Matemaattisten kuvaajien piirtämiseen on omia ohjelmiaan, joiden avulla kuvaajien piirtäminen on helppoa ja ohjelma tarjoaa automaattisesti esimerkiksi nollakohtia. Kuvaajien piirtäminen on kuitenkin mahdollista myös taulukkolaskentaohjelmilla. Seuraavaksi käydään läpi yksinkertaisen funktion kuvaajan piirtäminen.
Piirrämme funktion [[$ y=x-3 $]] kuvaajan.
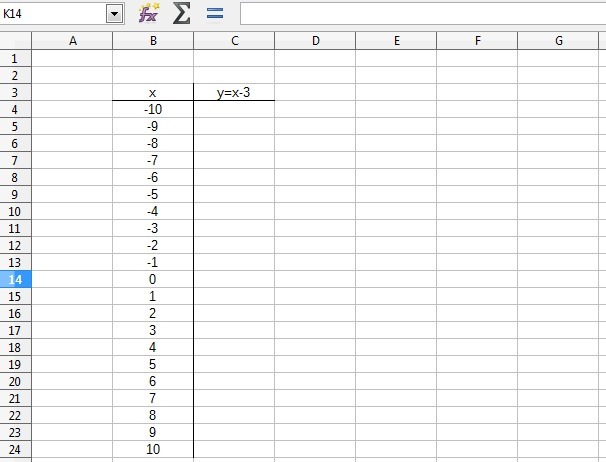
1. Tehdään aluksi pieni taulukko, jossa vasemmalle on x:n arvot (esim. -10, -9, ... , 9, 10) ja oikealla funktion arvot.
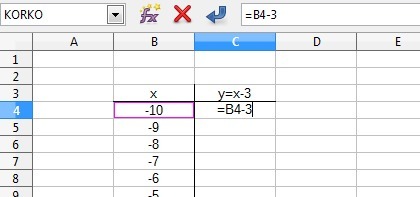
2. Lasketaan tämän jälkeen funktion arvo kullakin x:n arvolla. Sijoitetaan funktion lauseekkeeseen x:n tilalle soluviite x:n arvon sisältävään soluun. Huom. Tämä tehdään vain ensimmäisen x:n arvon kohdalla, jonka jälkään muut arvot saadaan vetämällä täyttökahvasta/vetokahvasta.
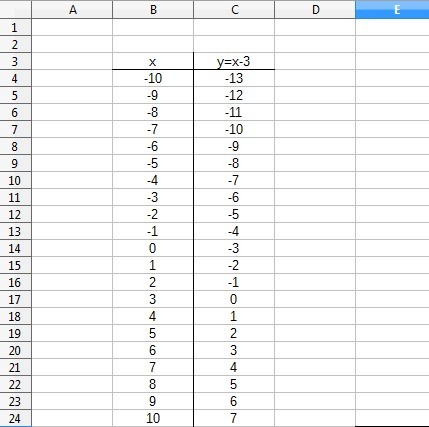
3. Täyttökahvasta vetämisen jälkeen funktion arvot täyttyvät kunkin x:n arvon kohdalle. Tämän jälkeen taulukko on valmis. Seuraavaksi maalataan koko taulukko aktiiviseksi, jonka jälkeen painetaan jälleen yläriviltä punaista kaavio-nappia.
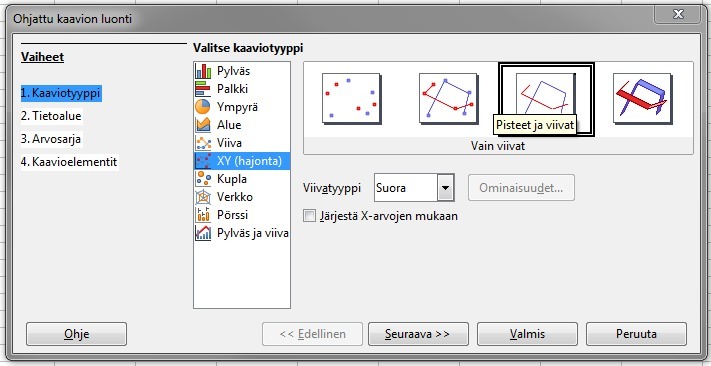
4. Tällä kertaa kaaviotyypiksi valitaan XY (hajonta). Tämän valinnan jälkeen saadaan vielä valita näkyykö kuvaajassamme viivat, pisteet vai molemmat. Lisäksi pudotusvalikosta voidaan valita pyöristääkö LibreOffice Calc kuvaajaan kulmia (kätevä varsinkin paraabelien kuvaajien piirtämisessä).
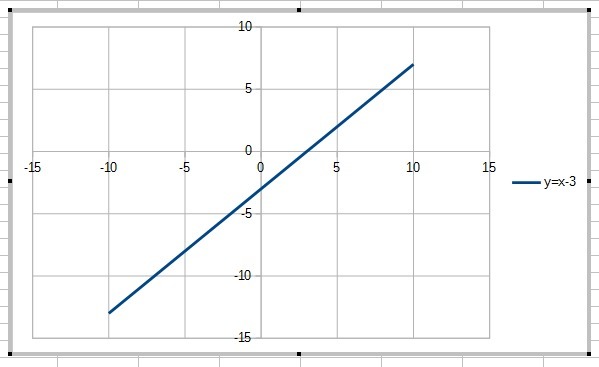
5. Tämän jälkeen kaavio on valmis. Siihen voisi edelleen tehdä kaikkia ensimmäisessä kaavio-osiossa opittuja muokkauksia, kuten poistaa selitteen, lisätä otsikoita tai vaihtaa kuvaajan väriä.
Ilmastodiagrammin piirtäminen
Ilmastodiagrammin piirtäminen on mahdollinen tehtävätyyppi sähköisiin ylioppilaskirjoituksiin. Sellaisen piirtäminen ei ole vaikeaa, mutta siihen liittyy kuitenkin muutama tärkeä kohta, jotka on syytä käydä yhdessä läpi. Ilmastodiagrammin voi piirtää monella eri tavalla, mutta tässä on esitetty yksi mahdollinen tapa, jossa sademäärät piirretään ensin ja sen jälkeen lisätään lämpötilakäyrä.
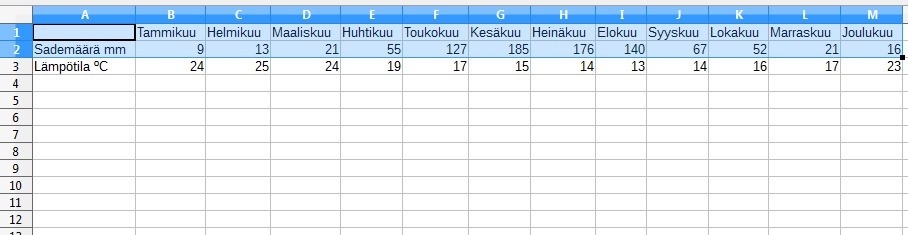
1. Valitaan sademäärä- ja lämpötilatilastosta vain sademäärät ja piirretään niistä tavallinen pylväskaavio.
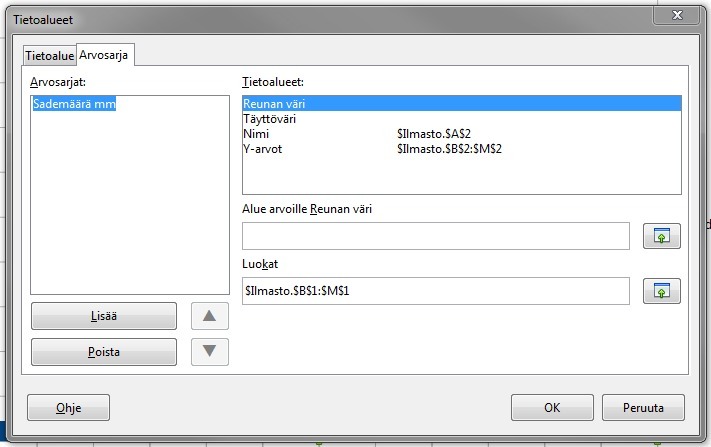
2. Tämän jälkeen klikataan kaaviota hiiren oikealla näppäimellä ja valitaan kohta Tietoalueet. Avautuvassa ikkunassa on kaksi välilehteä: Tietoalue ja Arvosarja. Arvosarja-välilehdellä nähdään, että kaaviossa on sademäärä-arvosarja ja seuraavaksi lisätään kaavioon lämpötila-arvosarja klikkaamalla Lisää-nappia.
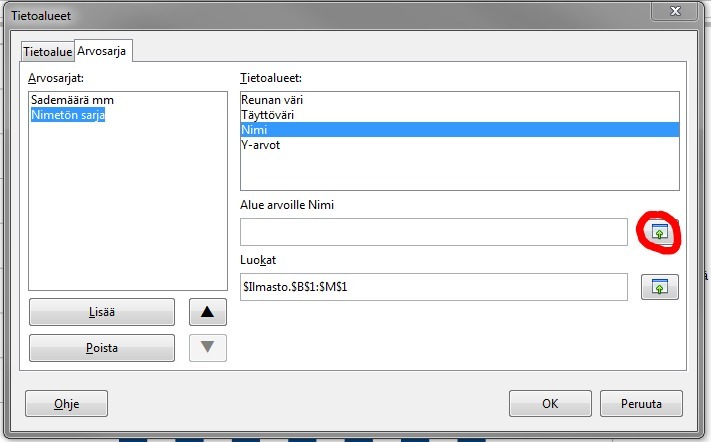
3. Listaan ilmestyi sademäärä-arvosarjan lisäksi Nimetön sarja, josta tehdään seuraavaksi lämpötilasarja. Sarjaan kuuluu neljä tietoaluetta: Reunan väri, Täyttöväri, Nimi ja Y-arvot. Kahta ensimmäistä ei tarvitse tässä kohtaa muokata vaan siirrytään suoraan Nimi-kohtaan. Arvosarjalle voi antaa nimen tyhjään laatikkoon tai voit osoittaa LibreOfficelle solun, josta arvosarjan nimi löytyy (Tämä nappi ympyröity punaisella kuvassa). Kun nappia on painettu, klikataan solua, jossa on "Lämpötila"-otsikko.
4. Tämän jälkeen lisätään arvosarjaan Y-arvot. Valitaan listasta Y-arvot ja klikataan jälleen oikeassa reunassa olevaa nappia, joka tarkoittaa, että näytetään ohjelmalle mistä soluista arvot haetaan. Tämän jälkeen maalataan lämpötilat taulukosta.
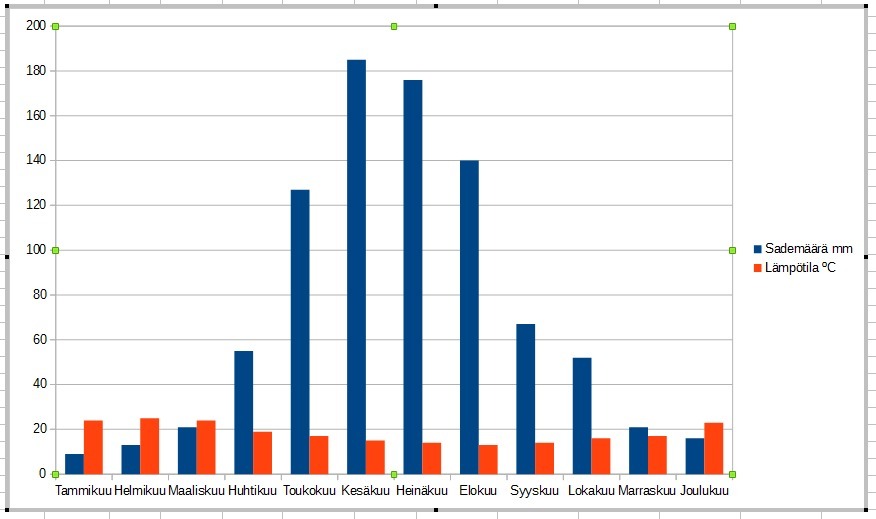
5. Kun arvosarjalle on saatu osoitettu nimi ja y-arvot, voidaan painaa OK ja ilmastodiagrammin pitäisi näyttää suunnilleen samalta kuin yllä olevassa kuvassa. Seuraavaksi valitaan kaaviosta vain äsken lisäämämme lämpötila-arvosarja klikkaamalla sitä (varmista, että vihreät merkit tulevat vain lämpötilapalkkeihin) ja vaihdamme sen kaaviotyypiksi Pylväs ja viiva.
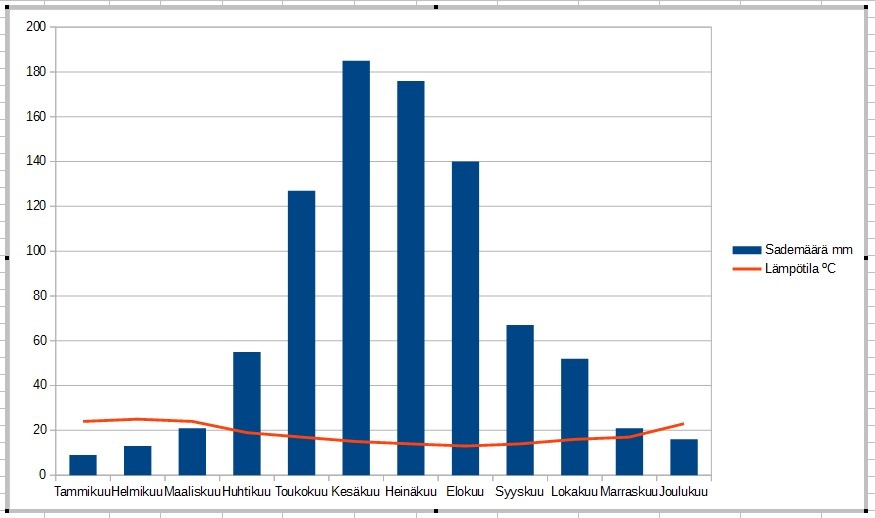
6. Tämän jälkeen kuvaajan pitäisi näyttää suunnilleen tältä. Isoimpana ongelmana on tällä hetkellä se, että sekä sademäärät että lämpötilat käyttävät tällä hetkellä samaa asteikkoa. Tämän korjaaminen onnistuu tuplaklikkaamalla lämpötila-viivaa ja valitsemalla avautuvasta ikkunasta kohta Toissijainen Y-akseli.
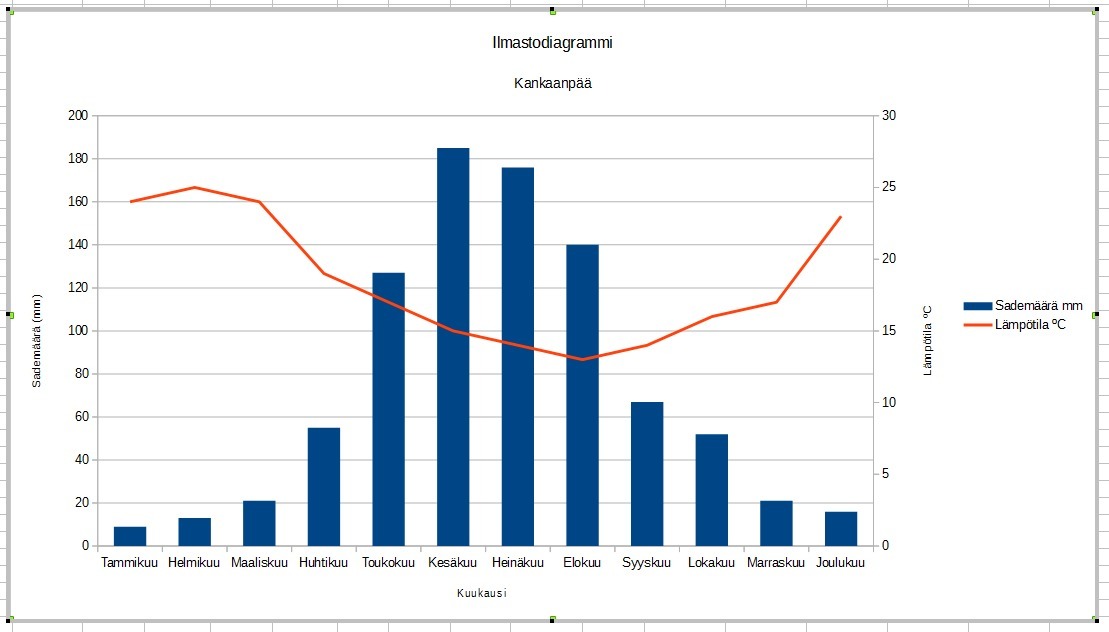
7. Ilmastodiagrammi alkaa olemaan valmis. Lopuksi ilmastodiagrammiin kannattaa lisätä otsikot.
Väestöpyramidin piirtäminen
Väestöpyramidi on toinen hyvin mahdollinen sähköisten ylioppilaskirjoitusten tehtävätyyppi. Väestöpyramidin piirtäminen voi tulla vastaan esimerkiksi historian tai yhteiskuntaopin ylioppilaskirjoituksissa, mutta miksei jossakin muussakin aineessa tilanteen mukaan. Materiaali, josta väestöpyramidit piirretään on yleensä seuraavannäköinen:
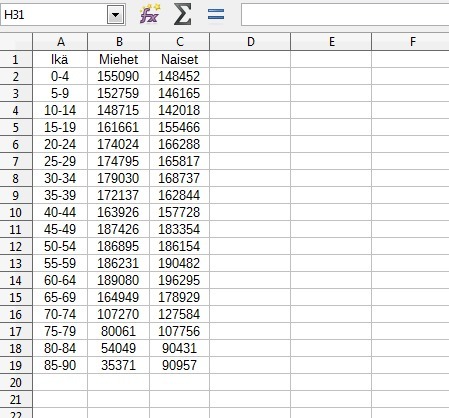
Väestöpyramidi on käytännössä palkkikaavio, jossa miehet ja naiset on jaettu Y-akselin eri puolille. HUOM! Palkkikaavio on periaatteessa kyljelleen kaadettu pylväskaavio eli x- ja y-akselit ovat toisinpäin kuin normaalisti!
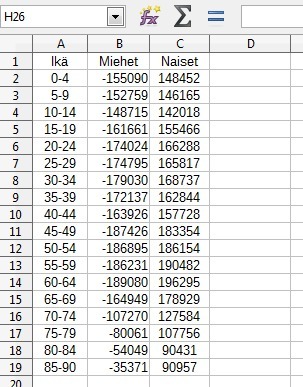
1. Yksi tapa piirtää väestöpyramidi on muuttaa esimerkiksi miesten arvot aluksi negatiiviseksi. Tämä kannattaa tehdä vähentämällä ensimmäisessä solussa nollasta kyseisen solun arvo ja vetää samainen kaava täyttökahvalla myös muihin soluihin.
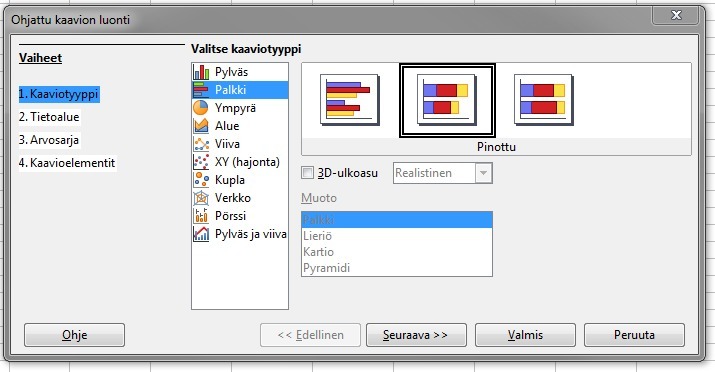
2. Tämän jälkeen maalataan jälleen taulukko ja painetaan punaista kaavionappia. Tällä kertaa kaaviotyypiksi valitaan Palkki. Kolmesta palkkivaihtoehdosta valitaan keskimmäinen Pinottu.
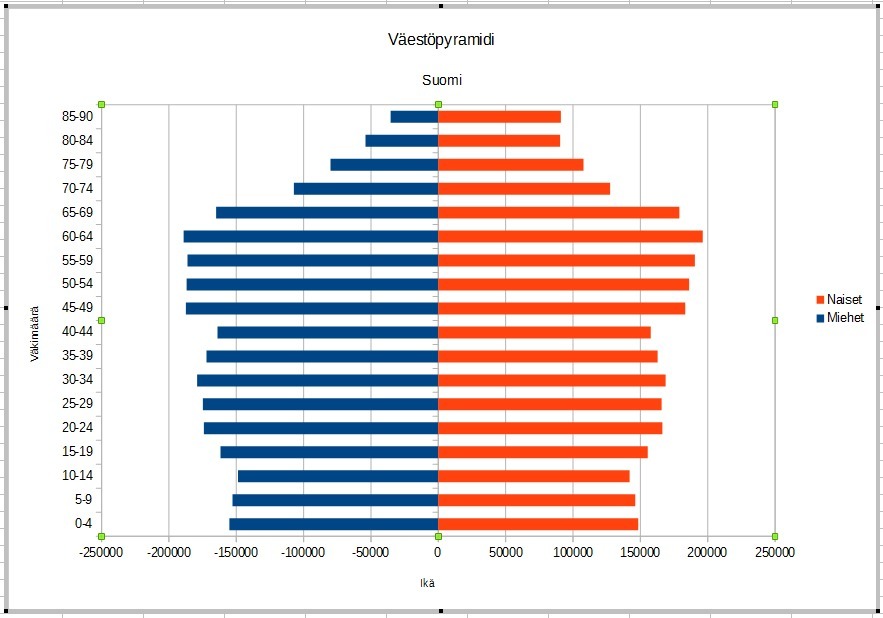
3. Tämän jälkeen ikäselitteet kannattaa siirtää vasempaan reunaan. Tämä tapahtuu valitsemalla yläreunasta Muotoilu > Akselit > X-akseli. Avautuvasta ikkunasta valitaan välilehti Sijainti, jossa muutetaan Sijoita selitteet: "ulkopuolelle alkuun". Tämän lisäksi pyramidiin on tässä vaiheessa lisätty otsikot.
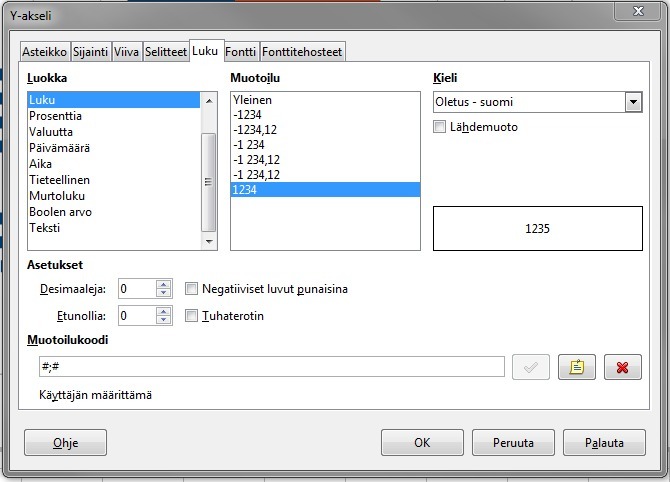
4. Asteikko näyttää edelleen miesten väkimäärien olevan negatiivisiä, joka ei todellisuudessa pidä paikkaansa. Tämän korjaamiseksi valitaan jälleen yläreunasta: Muotoilu > Akselit > Y-akseli ja Luku välilehdeltä otetaan rasti pois kohdasta Lähdemuotoilu ja lisätään oma Muotoilukoodi: #;# (eli risuaita puolipiste risuaita). Tämän jälkeen asteikko on positiivinen molemmilla puolilla.
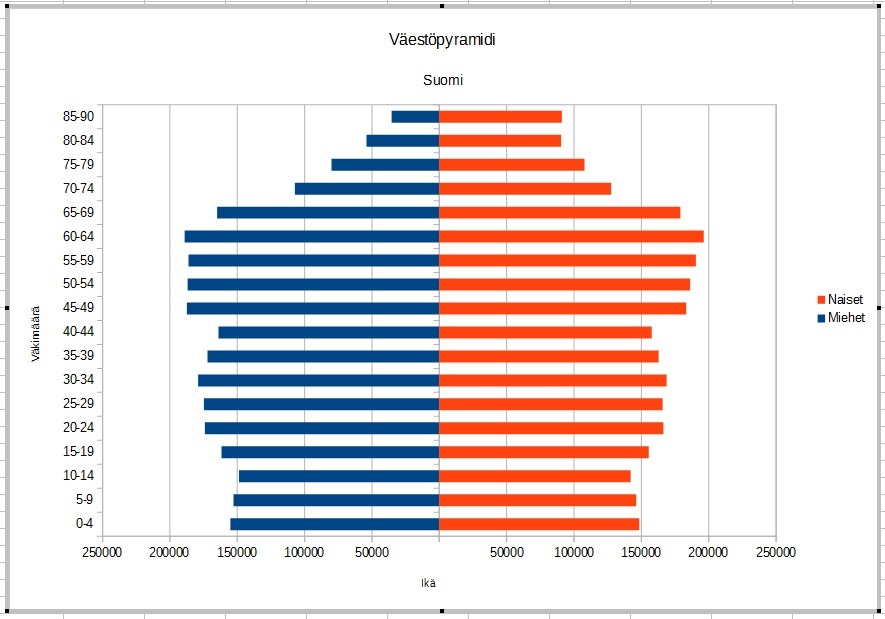
5. Periaatteessa väestöpyramidi on nyt valmis, mutta siihen voi toki tehdä halutessaan vielä erilaisia parannuksia (reunaviivat, värit, jne.)
Kaavioista saatetaan käyttää usein myös nimityksiä kuvaaja tai diagrammi, joista ei kannata hämääntyä. Niillä tarkoitetaan luultavasti kutakuinkin samaa asiaa. Kaavioiden piirtäminen LibreOffice Calc -ohjelmalla on hyvin samankaltaista kuin Microsoft Officen Excel -ohjelmalla, joten jos Excel on ennestään tuttu, sujuu näiden tehtävien tekeminen varmasti helposti.
Kaavion piirtäminen
Kun aletaan piirtämään kaavioita, tarvitsemme ensin jonkin aineiston, josta haluamme kaavion piirtää. Aineisto voi olla tilastointia esimerkiksi väkiluvuista, sademääristä, lämpötiloista, konsentraatioista, kulutuksista, hinnoista tai mistä tahansa muusta aiheesta, joka sopii kyseiseen opetustilanteeseen.
Seuraavaksi tulevat kuvalliset ohjeet yksinkertaisen kaavion piirtämiseen.
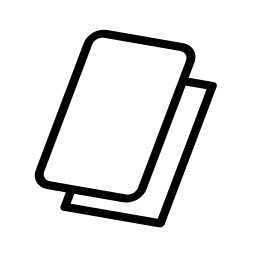
1. Maalaa tilastosta ne alueet, jotka haluat mukaan kaavioon.
2. Paina LibreOffice Calc -ohjelman yläriviltä Kaavio-nappia.
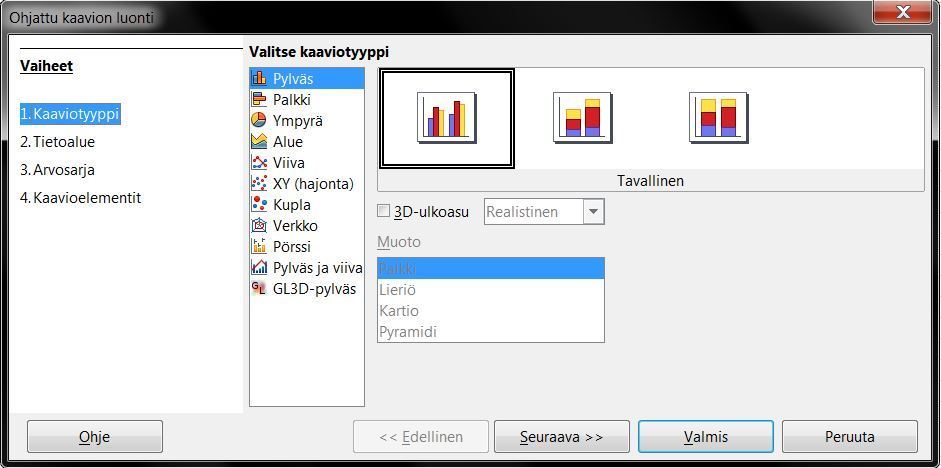
3. Kaavio-napin painamisen jälkeen avautuvasta valikosta saat muokata erilaisia kaavioosi liittyviä asioita, kuten kaaviotyyppiä. Listasta löydät yleisimmät kaaviotyypit (pylväs, palkki, ympyrä, alue jne.) ja näiden valinnan jälkeen vielä erilaisia kaaviotyyppikohtaisia ulkoasusäätöjä. Voit esimerkiksi valita näkyykö kaaviosi kolmiulottoisena vai tavallisena.
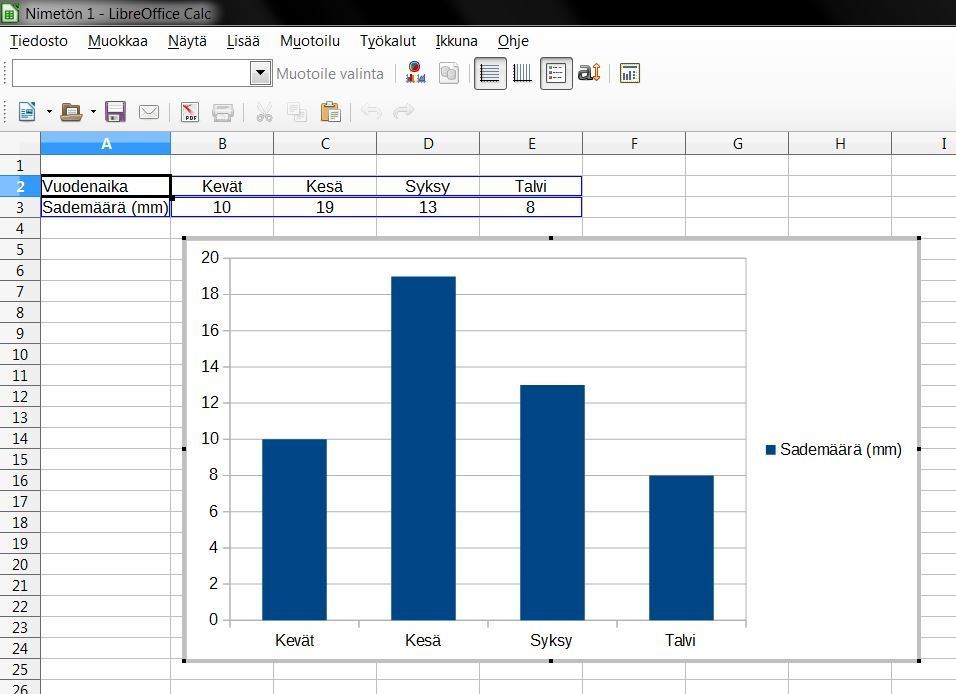
4. Kun olet saanut säädettyä kaavioosi mieluisen kaaviotyypin voit painaa Valmis-nappia. Tämän jälkeen näkyville pitäisi jäädä halutunlainen taulukko.
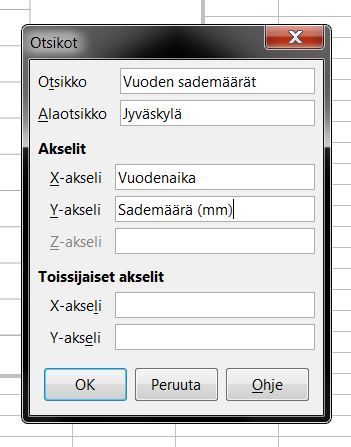
5. Voit tehdä taulukkoosi vielä pieniä säätöjä esimerkiksi poistamalla selitteet, jos ne eivät ole kaavion kannalta niin oleelliset (klikkaa taulukkoa hiiren oikeanpuoleiselle näppäimellä ja valitse Poista selite) Tämän lisäksi voit lisätä kaavioosi erilaisia otsikoita klikkaamalla kaavioita oikeanpuolimmaisella hiiren näppäimellä ja valitsemalla Lisää otsikot.
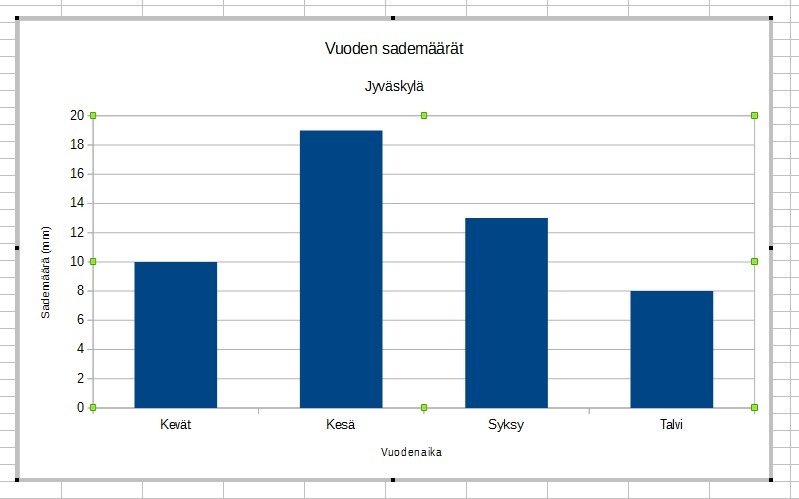
6. Yksinkertainen kaavio on nyt valmis.
Kaaviotyypin valinta
Kaaviotyypin valintaan ei ole selkeitä ohjesääntöjä, mutta yleensä jo nopeasti silmäilemällä eri kaaviotyyppejä huomaa mikä kaaviotyyppi sopii kyseiseen tilanteeseen parhaiten. Palkki- ja pylväskaaviot sopivat parhaiten erilaisten määrien kuvaamiseen, olivat ne sitten millimetrejä tai tuhansia tonneja. Ympyräkaavio puolestaan sopii parhaiten osioiden kuvaamiseen esimerkiksi prosenttien kanssa. Ympyräkaaviosta nähdään nopeasti esimerkiksi kuinka suurella osalla opiskelijoista on ajokortti tai montako prosenttia opettajista on hyödyntänyt TVT:a opetuksessaan.
Peruskaaviotyyppien lisäksi LibreOfficesta löytyy erikoisempiakin vaihtoehtoja, kuten Palkki ja viiva tai Hajonta XY, joita tarvitaan seuraavalla kerralla, kun piirretään matemaattisia kuvaajia ja ilmastodiagrammeja.
Kaavion muokkaaminen
Kaavion värien vaihtaminen on helppoa: valitset kaaviosta joko koko arvosarjan, eli esimerkiksi kaikki palkit tai vain jonkin tietyn palkin, jota haluat korostaa ja valitset ylärivin valikosta Muotoilu > Muotoile valinta. Kyseinen valikko aukeaa myös tuplaklikkaamalla arvosarjaa eli esimerkiksi pylväskaavion pylväitä. Kyseisessä ikkunassa on kolme välilehteä: reuna, alue ja läpinäkyvyys.
Reuna-välilehdellä pystyt muokkaamaan esimerkiksi pylväskaavion pylväiden reunaviivaa. Huom. Oletuksena pylväissä ei ole ollenkaan reunaviivaa. Alue-välilehdellä saat muokattua itse pylvään väriä. Vaihtoehtoja on useita. Läpinäkyvyys-välilehdellä pääset vielä hieman muokkaamaan pylväiden ulkonäköä määrittämällä kuinka läpikuultavia ne ovat.
Seuraavaksi harjoitellaan matemaattisten kuvaajien, ilmastodiagrammin ja väestöpyramidin piirtämistä.
Matemaattisten kuvaajien piirtäminen
Matemaattisten kuvaajien piirtämiseen on omia ohjelmiaan, joiden avulla kuvaajien piirtäminen on helppoa ja ohjelma tarjoaa automaattisesti esimerkiksi nollakohtia. Kuvaajien piirtäminen on kuitenkin mahdollista myös taulukkolaskentaohjelmilla. Seuraavaksi käydään läpi yksinkertaisen funktion kuvaajan piirtäminen.
Piirrämme funktion [[$ y=x-3 $]] kuvaajan.
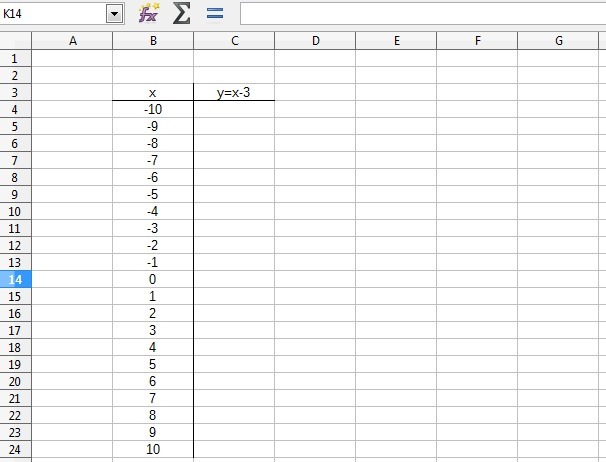
1. Tehdään aluksi pieni taulukko, jossa vasemmalle on x:n arvot (esim. -10, -9, ... , 9, 10) ja oikealla funktion arvot.
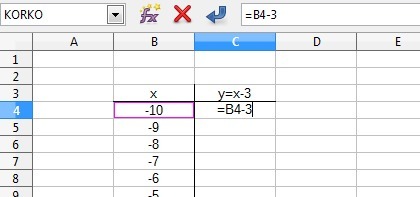
2. Lasketaan tämän jälkeen funktion arvo kullakin x:n arvolla. Sijoitetaan funktion lauseekkeeseen x:n tilalle soluviite x:n arvon sisältävään soluun. Huom. Tämä tehdään vain ensimmäisen x:n arvon kohdalla, jonka jälkään muut arvot saadaan vetämällä täyttökahvasta/vetokahvasta.
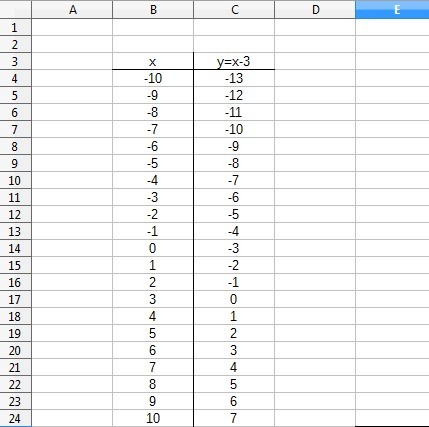
3. Täyttökahvasta vetämisen jälkeen funktion arvot täyttyvät kunkin x:n arvon kohdalle. Tämän jälkeen taulukko on valmis. Seuraavaksi maalataan koko taulukko aktiiviseksi, jonka jälkeen painetaan jälleen yläriviltä punaista kaavio-nappia.
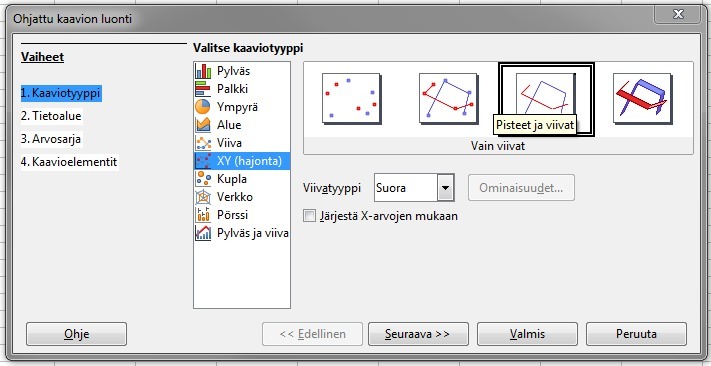
4. Tällä kertaa kaaviotyypiksi valitaan XY (hajonta). Tämän valinnan jälkeen saadaan vielä valita näkyykö kuvaajassamme viivat, pisteet vai molemmat. Lisäksi pudotusvalikosta voidaan valita pyöristääkö LibreOffice Calc kuvaajaan kulmia (kätevä varsinkin paraabelien kuvaajien piirtämisessä).
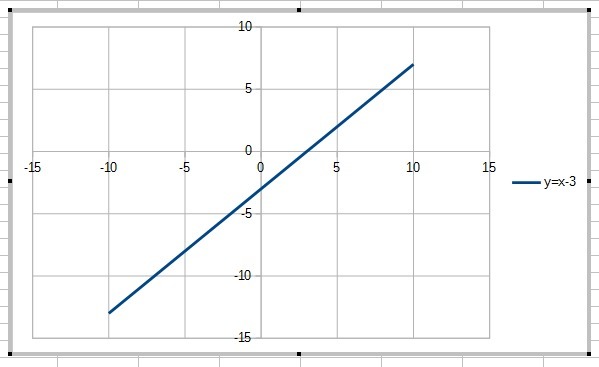
5. Tämän jälkeen kaavio on valmis. Siihen voisi edelleen tehdä kaikkia ensimmäisessä kaavio-osiossa opittuja muokkauksia, kuten poistaa selitteen, lisätä otsikoita tai vaihtaa kuvaajan väriä.
Ilmastodiagrammin piirtäminen
Ilmastodiagrammin piirtäminen on mahdollinen tehtävätyyppi sähköisiin ylioppilaskirjoituksiin. Sellaisen piirtäminen ei ole vaikeaa, mutta siihen liittyy kuitenkin muutama tärkeä kohta, jotka on syytä käydä yhdessä läpi. Ilmastodiagrammin voi piirtää monella eri tavalla, mutta tässä on esitetty yksi mahdollinen tapa, jossa sademäärät piirretään ensin ja sen jälkeen lisätään lämpötilakäyrä.
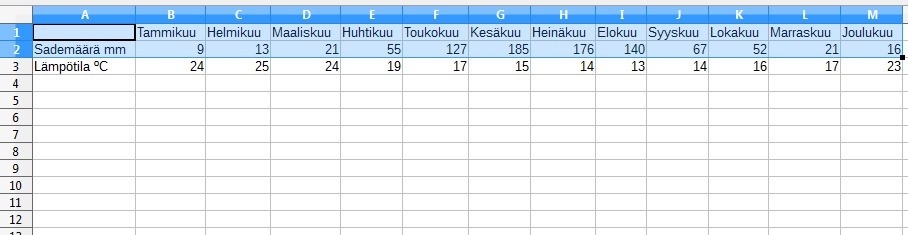
1. Valitaan sademäärä- ja lämpötilatilastosta vain sademäärät ja piirretään niistä tavallinen pylväskaavio.
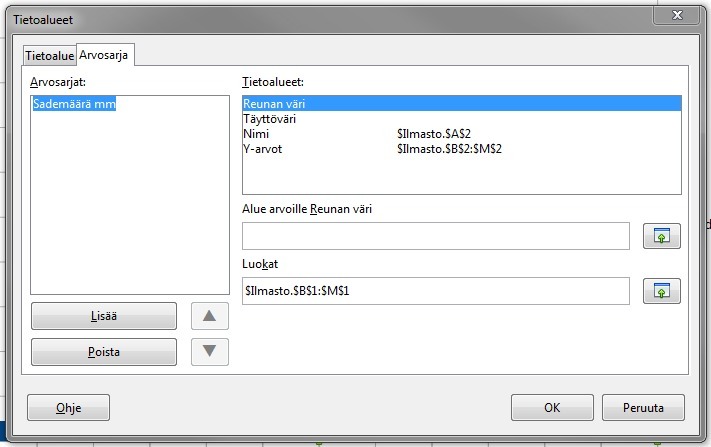
2. Tämän jälkeen klikataan kaaviota hiiren oikealla näppäimellä ja valitaan kohta Tietoalueet. Avautuvassa ikkunassa on kaksi välilehteä: Tietoalue ja Arvosarja. Arvosarja-välilehdellä nähdään, että kaaviossa on sademäärä-arvosarja ja seuraavaksi lisätään kaavioon lämpötila-arvosarja klikkaamalla Lisää-nappia.
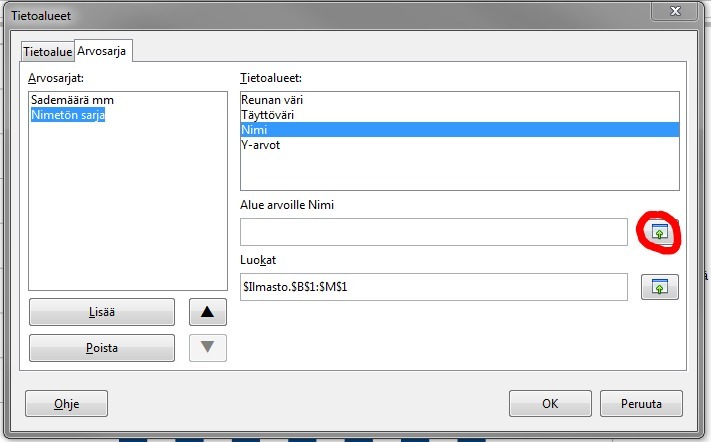
3. Listaan ilmestyi sademäärä-arvosarjan lisäksi Nimetön sarja, josta tehdään seuraavaksi lämpötilasarja. Sarjaan kuuluu neljä tietoaluetta: Reunan väri, Täyttöväri, Nimi ja Y-arvot. Kahta ensimmäistä ei tarvitse tässä kohtaa muokata vaan siirrytään suoraan Nimi-kohtaan. Arvosarjalle voi antaa nimen tyhjään laatikkoon tai voit osoittaa LibreOfficelle solun, josta arvosarjan nimi löytyy (Tämä nappi ympyröity punaisella kuvassa). Kun nappia on painettu, klikataan solua, jossa on "Lämpötila"-otsikko.
4. Tämän jälkeen lisätään arvosarjaan Y-arvot. Valitaan listasta Y-arvot ja klikataan jälleen oikeassa reunassa olevaa nappia, joka tarkoittaa, että näytetään ohjelmalle mistä soluista arvot haetaan. Tämän jälkeen maalataan lämpötilat taulukosta.
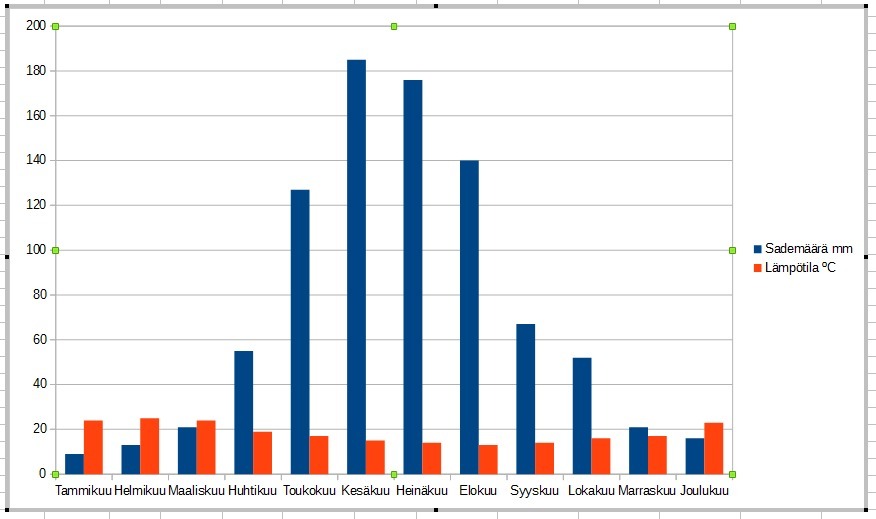
5. Kun arvosarjalle on saatu osoitettu nimi ja y-arvot, voidaan painaa OK ja ilmastodiagrammin pitäisi näyttää suunnilleen samalta kuin yllä olevassa kuvassa. Seuraavaksi valitaan kaaviosta vain äsken lisäämämme lämpötila-arvosarja klikkaamalla sitä (varmista, että vihreät merkit tulevat vain lämpötilapalkkeihin) ja vaihdamme sen kaaviotyypiksi Pylväs ja viiva.
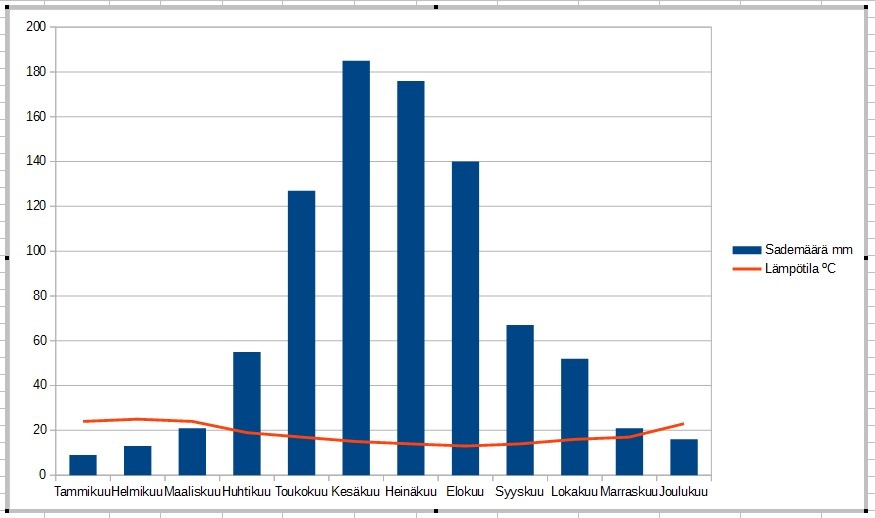
6. Tämän jälkeen kuvaajan pitäisi näyttää suunnilleen tältä. Isoimpana ongelmana on tällä hetkellä se, että sekä sademäärät että lämpötilat käyttävät tällä hetkellä samaa asteikkoa. Tämän korjaaminen onnistuu tuplaklikkaamalla lämpötila-viivaa ja valitsemalla avautuvasta ikkunasta kohta Toissijainen Y-akseli.
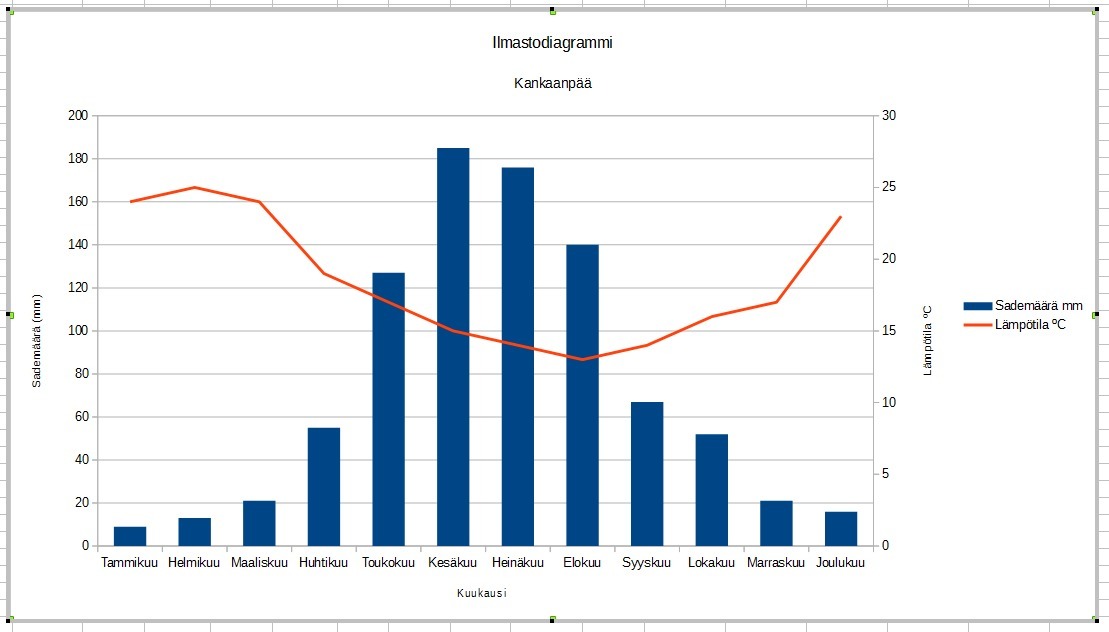
7. Ilmastodiagrammi alkaa olemaan valmis. Lopuksi ilmastodiagrammiin kannattaa lisätä otsikot.
Väestöpyramidin piirtäminen
Väestöpyramidi on toinen hyvin mahdollinen sähköisten ylioppilaskirjoitusten tehtävätyyppi. Väestöpyramidin piirtäminen voi tulla vastaan esimerkiksi historian tai yhteiskuntaopin ylioppilaskirjoituksissa, mutta miksei jossakin muussakin aineessa tilanteen mukaan. Materiaali, josta väestöpyramidit piirretään on yleensä seuraavannäköinen:
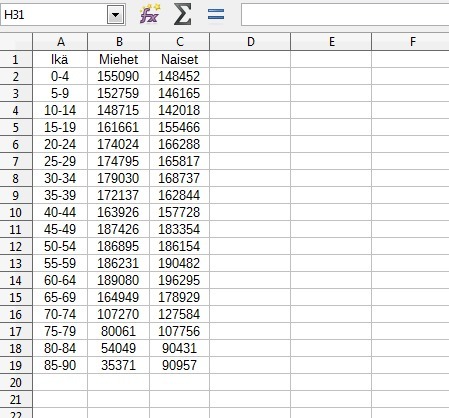
Väestöpyramidi on käytännössä palkkikaavio, jossa miehet ja naiset on jaettu Y-akselin eri puolille. HUOM! Palkkikaavio on periaatteessa kyljelleen kaadettu pylväskaavio eli x- ja y-akselit ovat toisinpäin kuin normaalisti!
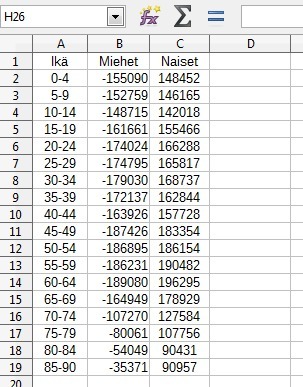
1. Yksi tapa piirtää väestöpyramidi on muuttaa esimerkiksi miesten arvot aluksi negatiiviseksi. Tämä kannattaa tehdä vähentämällä ensimmäisessä solussa nollasta kyseisen solun arvo ja vetää samainen kaava täyttökahvalla myös muihin soluihin.
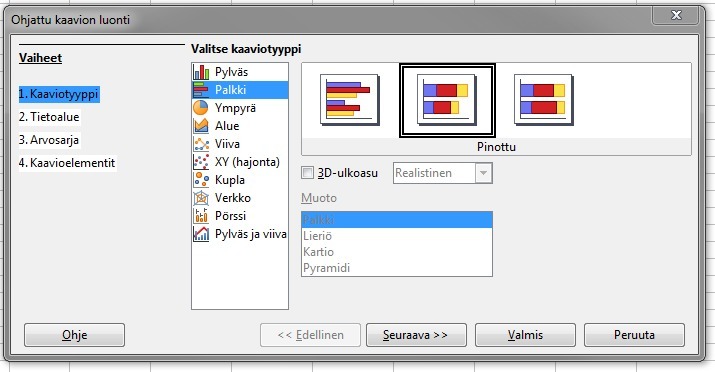
2. Tämän jälkeen maalataan jälleen taulukko ja painetaan punaista kaavionappia. Tällä kertaa kaaviotyypiksi valitaan Palkki. Kolmesta palkkivaihtoehdosta valitaan keskimmäinen Pinottu.
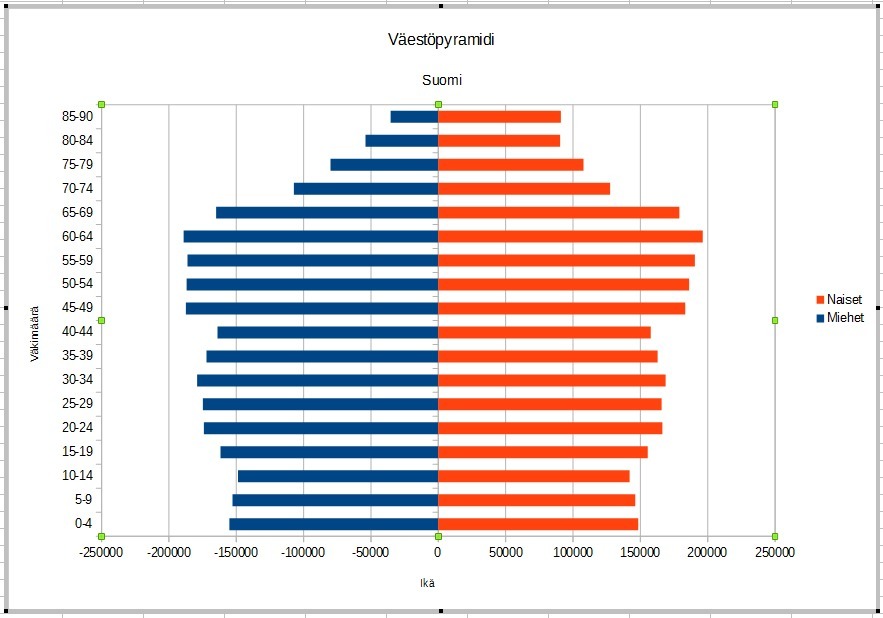
3. Tämän jälkeen ikäselitteet kannattaa siirtää vasempaan reunaan. Tämä tapahtuu valitsemalla yläreunasta Muotoilu > Akselit > X-akseli. Avautuvasta ikkunasta valitaan välilehti Sijainti, jossa muutetaan Sijoita selitteet: "ulkopuolelle alkuun". Tämän lisäksi pyramidiin on tässä vaiheessa lisätty otsikot.
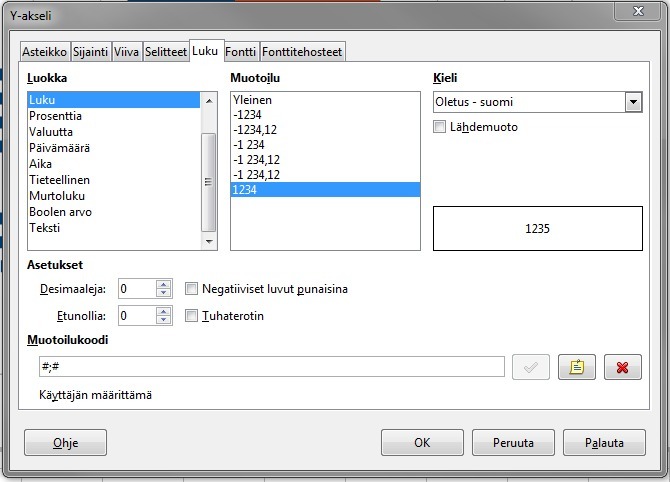
4. Asteikko näyttää edelleen miesten väkimäärien olevan negatiivisiä, joka ei todellisuudessa pidä paikkaansa. Tämän korjaamiseksi valitaan jälleen yläreunasta: Muotoilu > Akselit > Y-akseli ja Luku välilehdeltä otetaan rasti pois kohdasta Lähdemuotoilu ja lisätään oma Muotoilukoodi: #;# (eli risuaita puolipiste risuaita). Tämän jälkeen asteikko on positiivinen molemmilla puolilla.
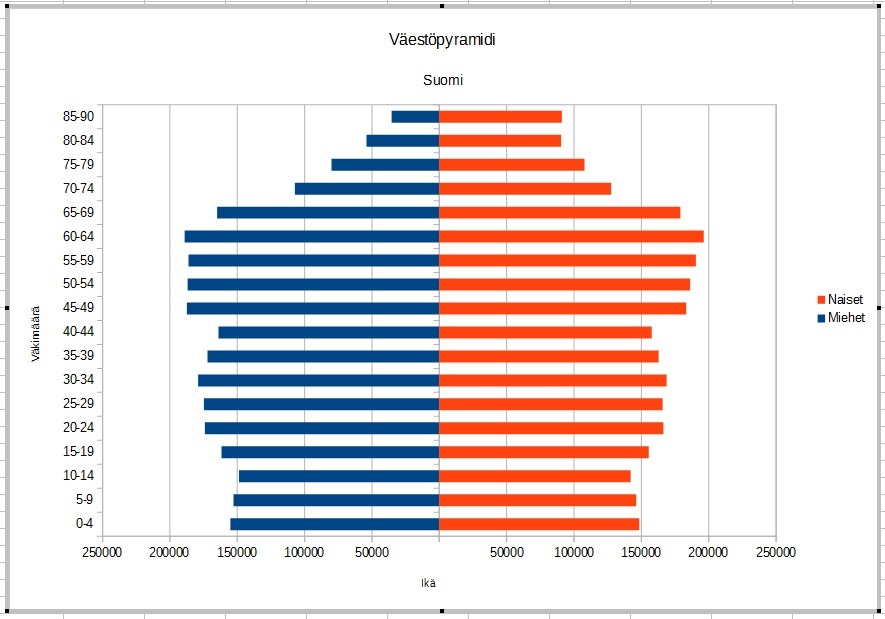
5. Periaatteessa väestöpyramidi on nyt valmis, mutta siihen voi toki tehdä halutessaan vielä erilaisia parannuksia (reunaviivat, värit, jne.)