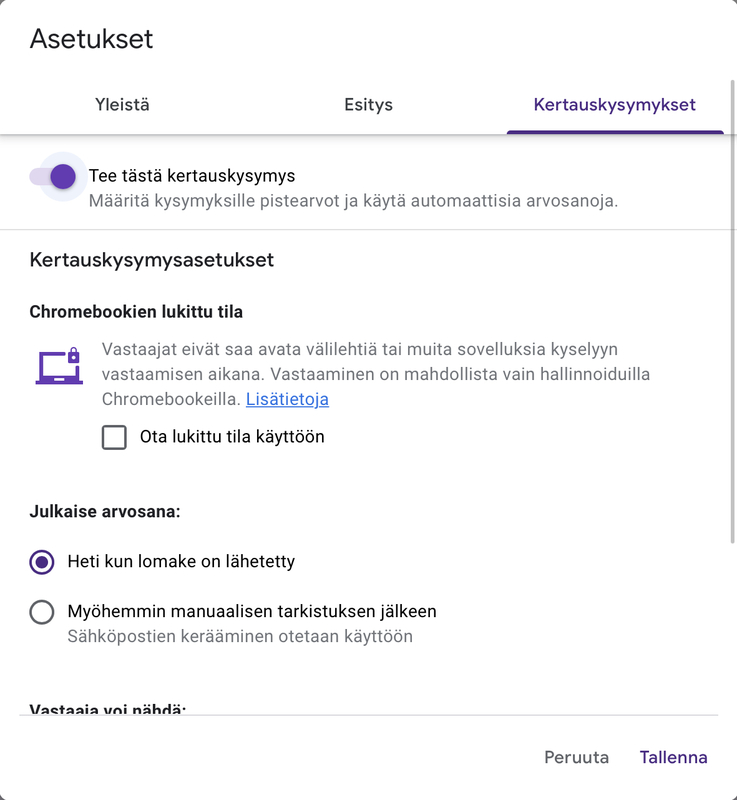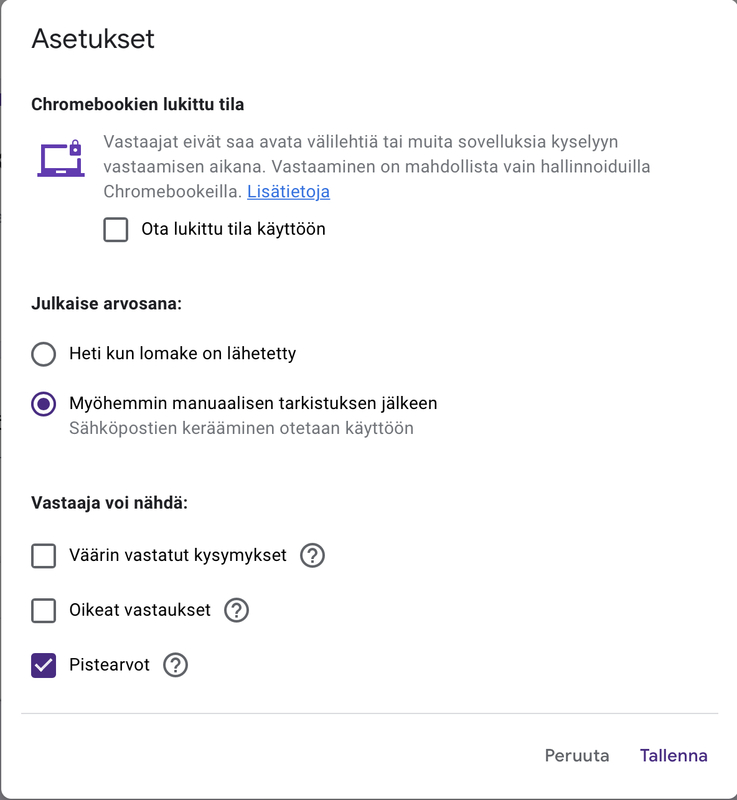Asetukset ⭐️
Tämä valikko jakautuu kolmeen osioon, ja kaikkien näiden nimet ovat varsin kehnoja suomennoksia.
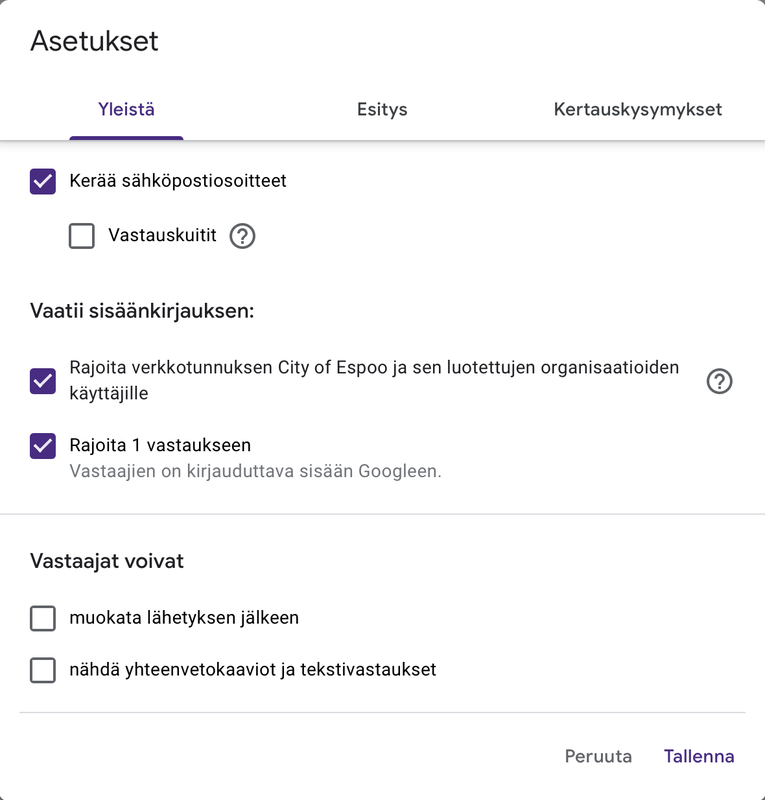

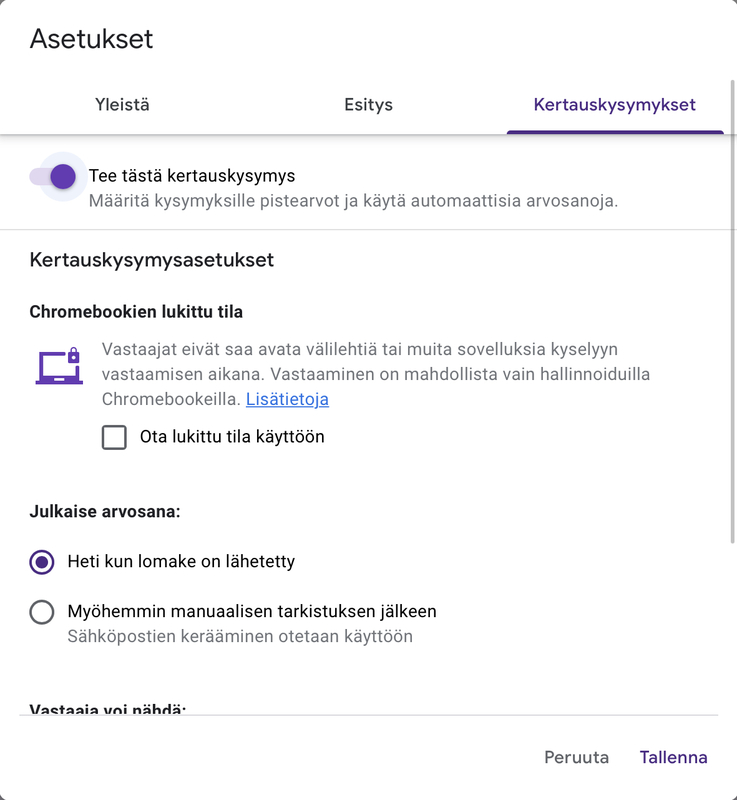
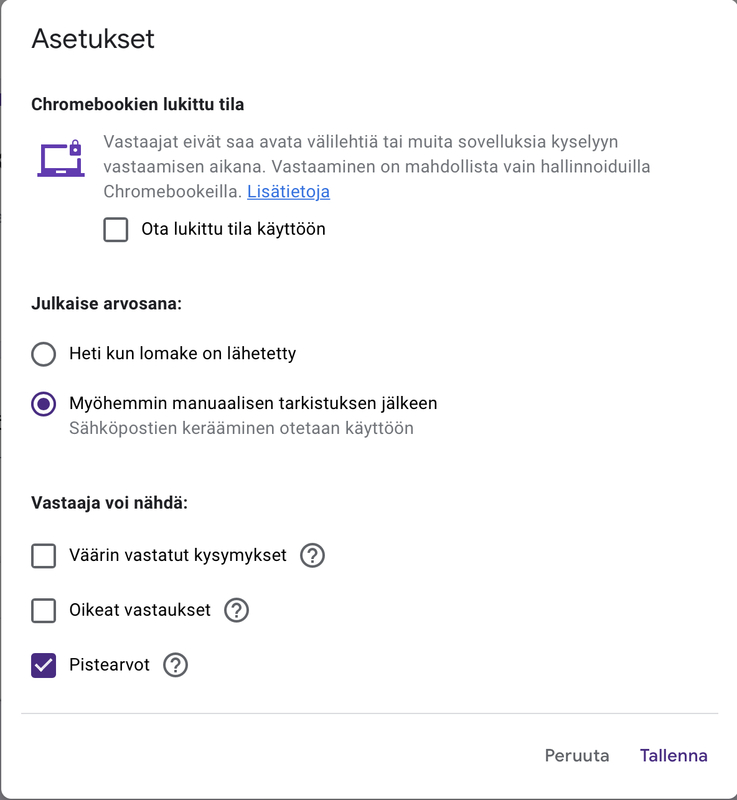
- Yleistä (General)
- Suositukseni koekäyttöön allaolevassa kuvassa.
- Kerää sähköpostiosoitteet -vaihtoehto liittää oppilaan käyttämän sähköpostiosoitteen tämän lähettämään vastaukseen. Ilman tätä vastaukset ovat nimettömiä.
- Rajoita verkkotunnuksen City of Espoo käyttäjille -vaihtoehto estää lomakkeen täyttämisen ilman @eduespoo.fi-tiliä (ja muissa organisaatioissa vastaavasti).
- Rajoita 1 vastaukseen -vaihtoehto estää nimensä mukaisesti oppilaita vastaamasta lomakkeen kysymyksiin useasti.
- Vastaajat voivat muokata lähetyksen jälkeen -vaihtoehto antaa oppilaille mahdollisuuden muokata edellistä vastaustaan lähettämisen jälkeen, myös silloin, kun Rajoita 1 vastaukseen on päällä.
- Suositukseni koekäyttöön allaolevassa kuvassa.
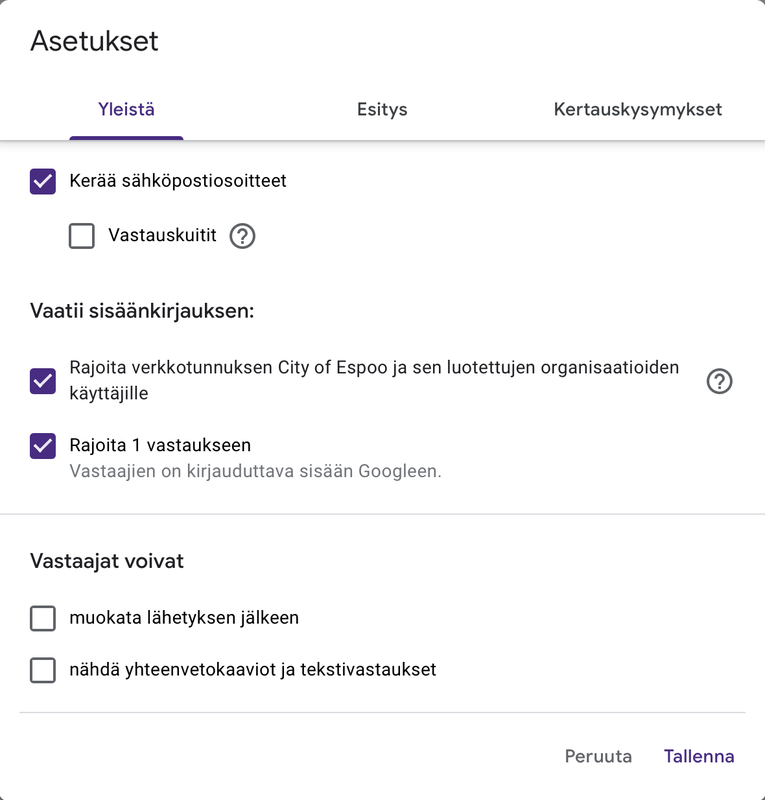
- Esitys (Presentation)
- Suositukseni koekäyttöön allaolevassa kuvassa.
- Näytä edistymispalkki -vaihtoehto näyttää, kuinka monta sivua oppilas on jo tehnyt ja kuinka monta sivua tältä on vielä tekemättä.
- Toista kysymykset satunnaisesti -vaihtoehto satunnaistaa kysymysten järjestyksen. Sanakokeissa ja lajintunnistuksissa kätevä päällä, yhteistyötä vaativissa kokeissa taas pois päältä.
- Lähetä toinen vastaus avaamalla linkki -vaihtoehto lisää kohdan, jota painamalla oppilas voi vastata lomakkeeseen uudelleen, kun edellinen vastaus on lähetetty. Kätevä äänestyksissä, muutoin ei väliä.
- Suositukseni koekäyttöön allaolevassa kuvassa.

- Kertauskysymykset (Quizzes)
- Suositukseni koekäyttöön allaolevassa kuvassa.
- Tee tästä kertauskysymys -vaihtoehto antaa sinulle mahdollisuuden antaa oppilaiden vastauksille pisteitä.Arviointimallien laadinta ⭐️
- Chromebookien lukittu tila -vaihtoehto estää oppilaita vastaamasta lomakkeeseen muilla laitteilla kuin etähallinnassa olevilla Chromebookeilla. Chromebookien lukittu tila ⭐️
- Oppilas ei pääse Chromebookilla vastatessaan muille internet-sivuille ja välilehdille. Jos oppilas avaa lomakkeen, sulkee sen ja avaa jälleen uudelleen, saat vastausnäkymässä tästä ilmoituksen. Oppilaiden vastausten tarkasteleminen ⭐️
- Julkaise arvosana -vaihtoehdoilla kontrolloit, milloin oppilaat näkevät vastaustensa pisteytyksen.
- Heti kun lomake on lähetetty -vaihtoehto näyttää pistemäärän heti vastauksen valmistuttua. Tämän kannattaa olla päällä vain, jos kokeessa on vain kysymyksiä, joihin automaattinen tarkastus tepsii itsenäisesti.
- Myöhemmin manuaalisen tarkistuksen jälkeen -vaihtoehto näyttää pistemäärän, kun painat erillistä painiketta. Tämän kannattaa olla päällä, mikäli haluat tarkastella pisteytystä itse.
- Vastaaja voi nähdä -vaihtoehdot kontrolloivat, mitä oppilaat näkevät, kun arvosanat on julkaistu.
- Väärin vastatut kysymykset -vaihtoehto näyttää punaisen ruksin kysymyksen kohdalla, jos oppilaan vastaus on väärin.
- Oikeat vastaukset -vaihtoehto korostaa kysymyksen kohdalla oikean vastauksen oppilaan antaman vastauksen ohella.
- Pistearvot -vaihtoehto näyttää kysymyksen kohdalla, kuinka monta pistettä tehtävästä on voinut saada ja kuinka monta hän on saanut.
- Suositukseni koekäyttöön allaolevassa kuvassa.