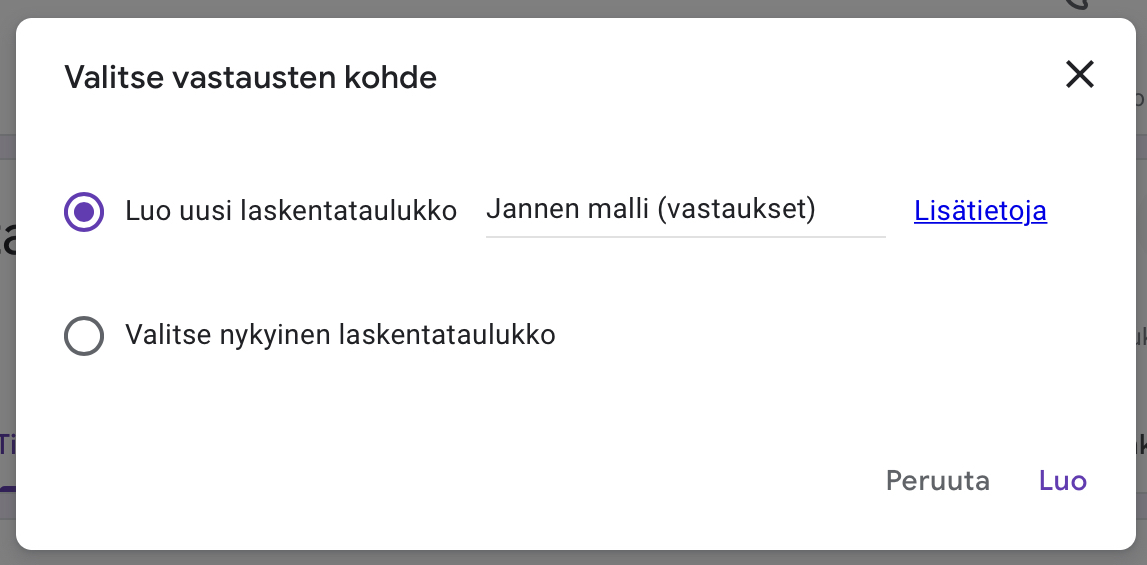Taso ⭐️
Lomakkeen avaaminen ⭐️
Sivujen ulkoasu muuttuu vuosien saatossa, mutta toimintaperiaate pysyy samana. Näillä askelilla luot uuden lomakkeen.
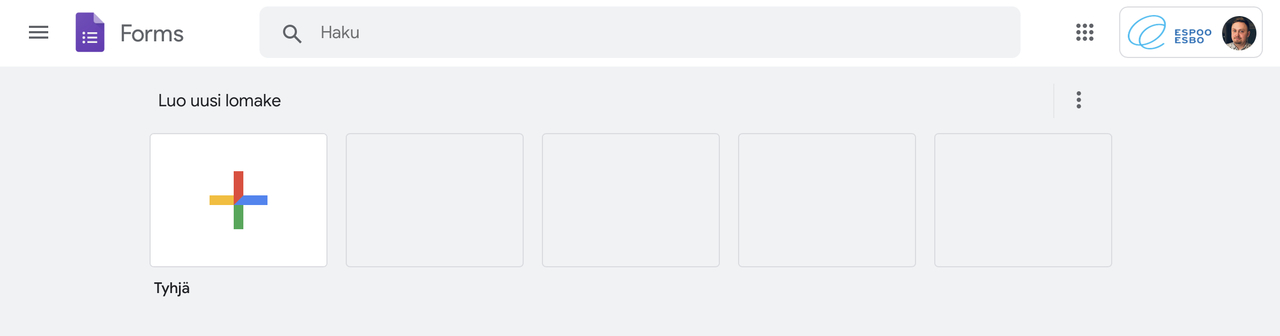
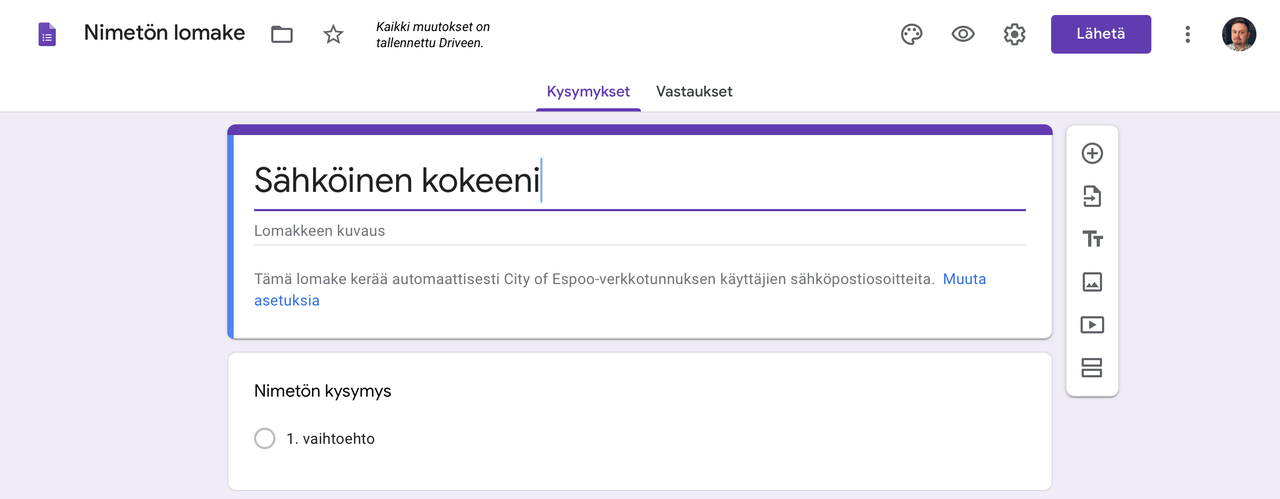
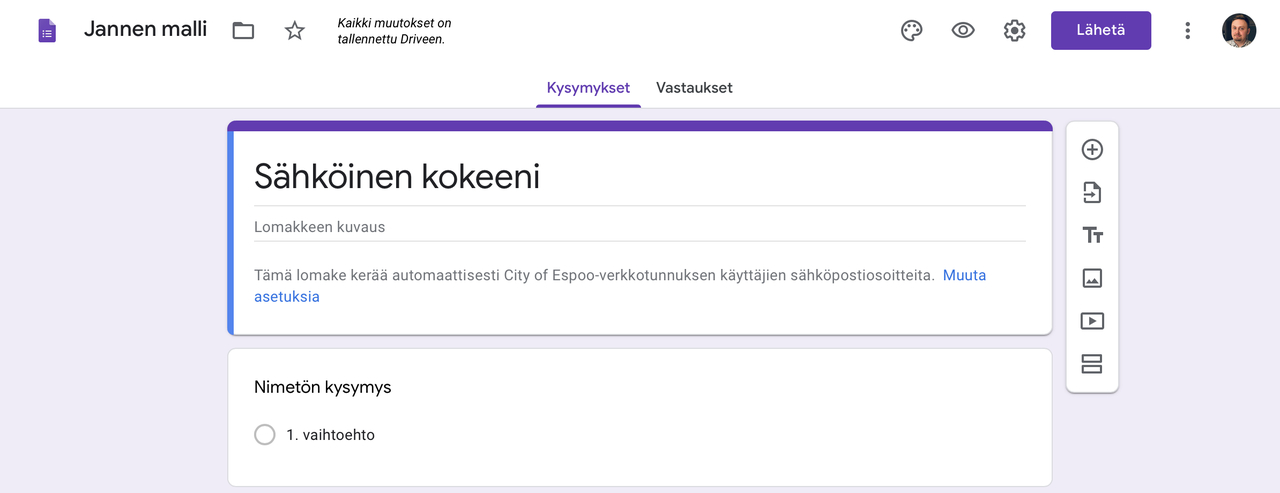

- Mene osoitteeseen: forms.google.com
- Paina Luo uusi lomake -valikosta +-painiketta.
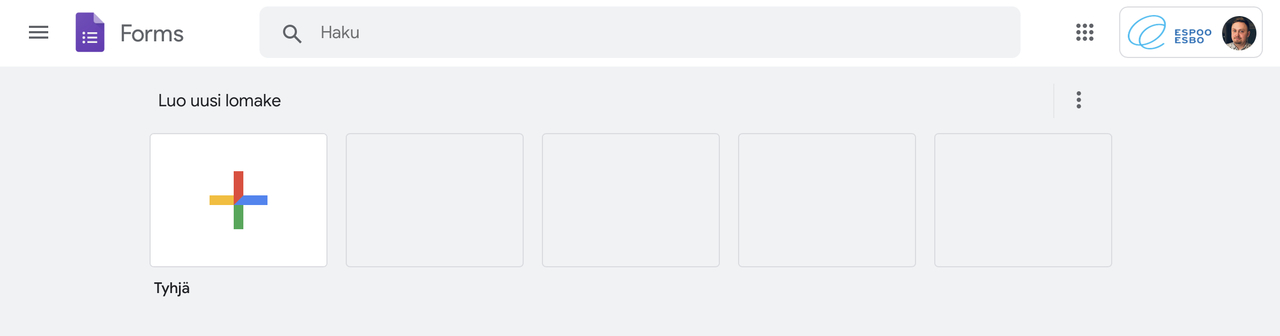
- Nimeä lomakkeesi sopivalla otsikolla.
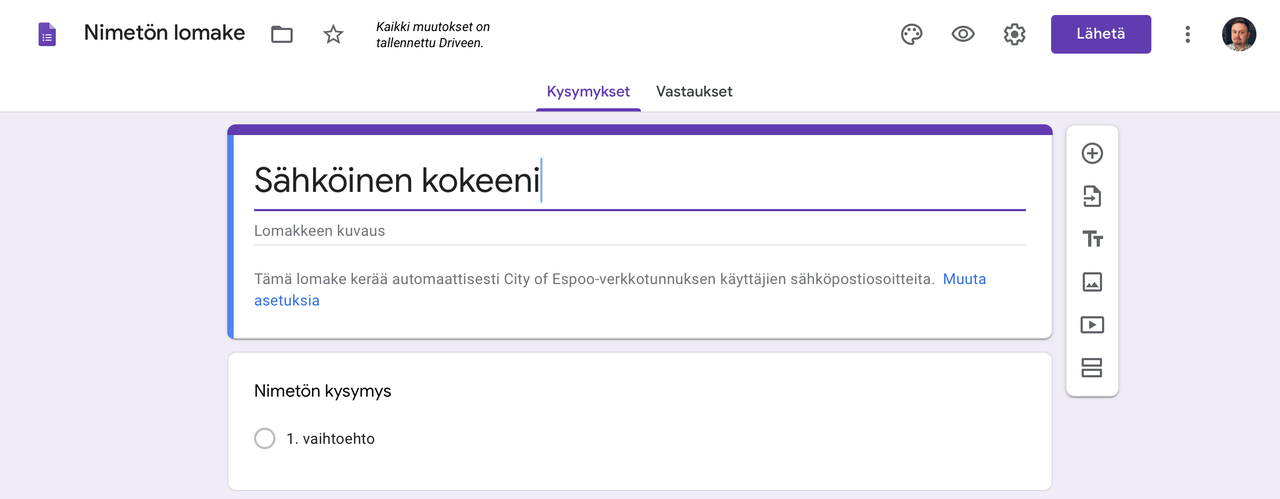
- Muista nimetä myös tiedosto vasemman yläkulman kentällä. Jos olet antanut lomakkeellesi otsikon, kenttää klikkaamalla siirrät otsikon myös tiedoston nimeksi.
- Oppilaat näkevät lomaketta täyttäessään tiedoston nimen välilehtensä nimenä.
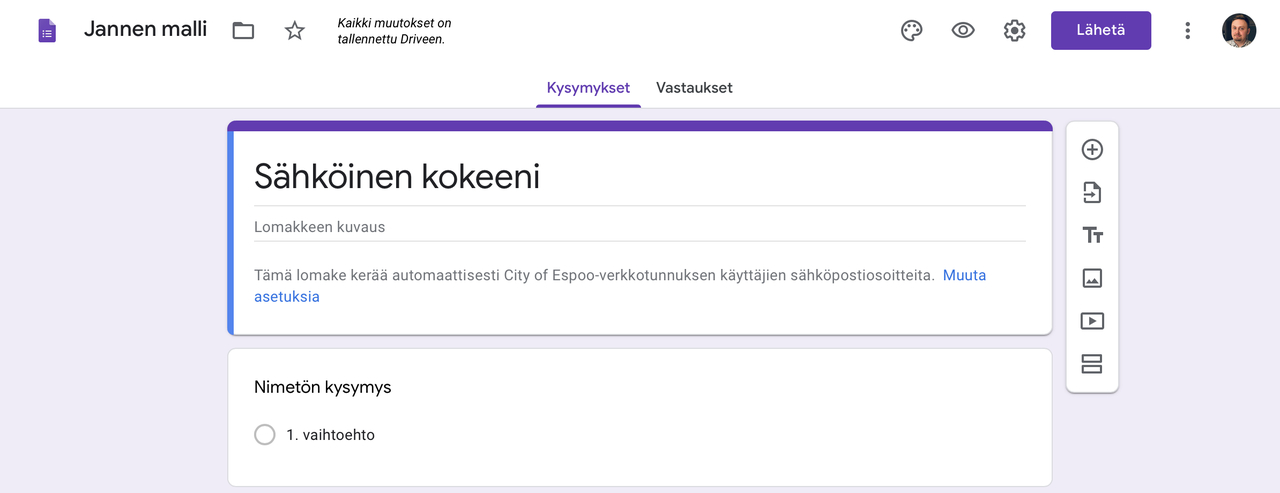

- Tutustu tässä vaiheessa oikean yläkulman valikoihin.
- Paletti avaa tyylivaihtoehdot. Teemojen ja värien valinta ⭐️ ⭐️
- Silmä näyttää, miltä lomake näyttäisi oppilaan silmin.
- Mutteri avaa asetukset. Asetukset ⭐️
- Lähetä-painikeen takaa voit lähettää lomakkeen oppilaille sähköpostilla, linkillä tai nettisivulle upottaen.
- Tutustu tässä vaiheessa myös Kysymykset- ja Vastaukset-välilehtiin.
- Kysymykset-välilehdellä pääset muokkaamaan kysymyksiä. Kysymysten laadinta ⭐️
- Vastaukset-välilehdellä pääset tarkastelemaan oppilaiden vastauksia. Oppilaiden vastausten tarkasteleminen ⭐️
- Jatka seuraavaan osioon!
Kysymysten laadinta ⭐️
Kun olet luonut itsellesi tyhjän lomakkeen (Lomakkeen avaaminen ⭐️) ja laittanut asetukset kuntoon (Asetukset ⭐️), pääset vihdoin käyttämään pedagogista osaamistasi.



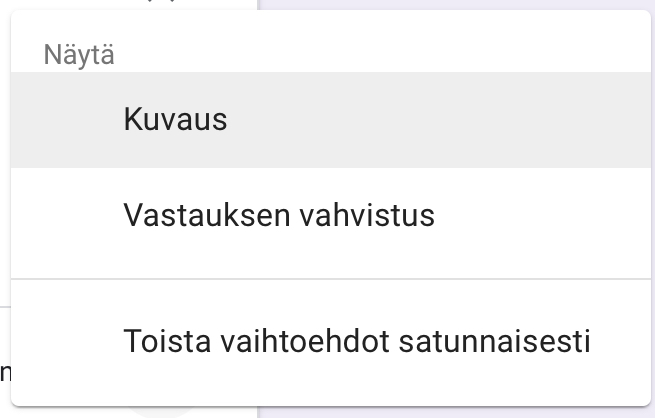
- Etsi jossakin sivulla lilluva sisällönluomispalkki. Se eleskelee mobiililaitteilla yleensä näytön alakulmassa vaakatasossa ja suurinäyttöisillä laitteilla oikealla pystysuorassa.
- + -painike luo uuden kysymyksen eli elementin, johon oppilas voi vastata tai jota oppilas voi jollakin tavalla muokata.
- Nuolipainike antaa sinulle mahdollisuuden käyttää edellisen lomakkeesi kysymyksiä uudelleen osana tätä lomaketta. Voit esimerkiksi liittää olemassaolevan itsearviointilomakkeen kokeen loppuun, kuten paperikoettakin laatiessasi.
- Tt-painike luo tekstikentän, johon sinä voit kirjoittaa mutta oppilas ei. Käytä tätä esimerkiksi ohjeiden kirjoittamiseen.
- Kuva- ja play-painkevaihtoehdoilla saat sivulle ulkopuolista kuva- ja videomateriaalia. Voit liittää kuvamateriaalia myös kysymysten sisälle toisella tavalla Median upottaminen kysymyksiin ja vastausvaihtoehtoihin ⭐️ ⭐️.
- Yhtäsuuruusmerkiltä näyttävä vaihtoehto lisää uuden osion, joka jakaa oppilaan kysymykset erillisille sivuille. Kysymysten jakaminen osioihin ⭐️ ⭐️

- Kysymystyyppejä on monia, ja jokaisella on oma käyttötarkoituksensa. Olen merkinnyt tähtien määrällä, kuinka vaikeaa kunkin tyypin vastausten automatisointi on. Automaattisen pisteytyksen lisäksi voit tietenkin myös käsitellä vastaukset manuaalisesti. Oppilaiden vastausten tarkasteleminen ⭐️
- lyhyt vastaus ⭐️⭐️⭐️⭐️
- Tämä odottaa oppilaalta yhden rivin tekstiä.
- "Verbin bli imperfektimuoto on..."
- Automaattinen pisteytys on lapsenkengissään, ja vain sinun on annettava etukäteen oikeat vastaukset täsmälleen oikeilla kirjoitusasuilla. Voit tosin rajoittaa oppilaiden vastausten merkkimäärää ja lisäksi merkkien järjestystä. Tekstivastausten säännöllisyys ⭐️ ⭐️ ⭐️
- Tämä odottaa oppilaalta yhden rivin tekstiä.
- kappale ⭐️⭐️⭐️⭐️⭐️
- Tämä toimii kuten lyhyt vastaus, mutta odottaa yhden tai useamman rivin tekstiä.
- "Miten Montesqieun vallan kolmijako-oppi näkyy Suomen yhteiskunnassa?"
- Automaattinen pisteytys lähes mahdotonta. Voit kuitenkin kirjoittaa valmiin pisteytysohjeen palautteeksi, jolloin manuaalinen tarkastus helpottuu. Oppilaiden vastausten tarkasteleminen ⭐️
- Tämä toimii kuten lyhyt vastaus, mutta odottaa yhden tai useamman rivin tekstiä.
- monivalinta ⭐️
- Tässä oppilas valitsee etukäteen annetuista vaihtoehdoista yhden. Voit liittää kysymykseen sekä vaihtoehdoihin tekstin lisäksi kuvia. Median upottaminen kysymyksiin ja vastausvaihtoehtoihin ⭐️ ⭐️
- "Minkä seuraavista funktioista nollakohta on [[$x = 3$]]?"
- "Mikä pöllö on kuvassa?"
- "Missä kuvista on helmipöllö?"
- Automaattinen pisteytys on helppoa: valitse etukäteen, mikä tai mitkä vaihtoehdoista ovat oikein, ja oppilas saa täydet pisteet, jos hänen valintansa on yksi oikeista vaihtoehdoista.
- Tässä oppilas valitsee etukäteen annetuista vaihtoehdoista yhden. Voit liittää kysymykseen sekä vaihtoehdoihin tekstin lisäksi kuvia. Median upottaminen kysymyksiin ja vastausvaihtoehtoihin ⭐️ ⭐️
- valintaruudut ⭐️⭐️⭐️
- Tämä on kuin monivalintakysymys, mutta oppilas voi valita yhden tai useamman vaihtoehdon.
- "Mitkä seuraavista suorista ovat yhdensuuntaisia suoran [[$y = 4x - 1$]] kanssa?"
- "Mitä ravintoaineita on maidossa?"
- Automaattinen pisteytys on helpohkoa: valitse etukäteen, mikä tai mitkä vaihtoehdoista ovat oikein, ja oppilas saa täydet pisteet, jos hän on valinnut kaikki oikeat vaihtoehdot. Voit antaa manuaalisesti osapisteitä osittain oikeista valinnoista. Oppilaiden vastausten tarkasteleminen ⭐️
- Tämä on kuin monivalintakysymys, mutta oppilas voi valita yhden tai useamman vaihtoehdon.
- avattava ⭐️
- Tämä on täysin sama kuin monivalintakysymys, mutta tämä vie sivulta vähemmän tilaa. Käytä tätä, jos valittavia vaihtoehtoja on paljon.
- tiedoston lataus 🚫
- Oppilas voi liittää tähän tiedoston Classroomin tehtävän tapaan. Voit valita, mitä tiedostotyyppejä ja -kokoja tämä kenttä hyväksyy.
- "Liitä tähän ottamasi maisemakuva."
- Oppilas voi liittää tähän tiedoston Classroomin tehtävän tapaan. Voit valita, mitä tiedostotyyppejä ja -kokoja tämä kenttä hyväksyy.
- lineaarinen asteikko 🚫
- Oppilas valitsee asteikolta mieleisensä kohdan. Mikäli haluat pisteytettävän kysymyksen, käytä mieluummin monivalintakysymyksiä.
- "Minkälainen työrauha tunneilla on mielestäsi?"
- Oppilas valitsee asteikolta mieleisensä kohdan. Mikäli haluat pisteytettävän kysymyksen, käytä mieluummin monivalintakysymyksiä.
- monivalintaruudukko ⭐️⭐️
- Tämä toimii kuten monivalintakysymys, mutta tällä voit liittää samoihin vaihtoehtoihin useita kysymyksiä.
- "Yhdistä ravintoaineryhmät määritelmiin."
- "Yhdistä kasvillisuusvyöhykkeet määritelmiin."
- "Yhdistä kirjailijat aikakausiin."
- Tämä toimii kuten monivalintakysymys, mutta tällä voit liittää samoihin vaihtoehtoihin useita kysymyksiä.
- valintaruudukko ⭐️⭐️⭐️⭐️
- Tämä toimii kuten monivalintaruudukko, mutta oppilas voi vastata kullekin riville ja sarakkeelle useasti.
- "Yhdistä opettajat näiden opettamiin oppiaineisiin."
- Tämä toimii kuten monivalintaruudukko, mutta oppilas voi vastata kullekin riville ja sarakkeelle useasti.
- päivämäärä 🚫
- Oppilas voi vastata päivämäärällä. Tämä toimii esimerkiksi tapaamisten ja vanhempainiltojen suunnitteluun.
- aika 🚫
- Tämä toimii kuten päivämäärä, mutta oppilas vastaa kellonajalla tai kestolla.
- lyhyt vastaus ⭐️⭐️⭐️⭐️

- Jos valitset, että kysymyksiin on pakko vastata, oppilaat eivät voi edetä, ennen kuin kaikkissa osion kysymyksissä on vastaus. Tämän kannattaa olla pois päältä.

- Voit muokata kutakin kysymystä oikean alakulman vaihtoehdoilla.
- Vastauksen vahvistus -vaihtoehdolla voit rajoittaa oppilaiden vastauksia: monivalintojen vähimmäis- ja enimmäismäärää, tekstin pituutta, luvun tyyppiä ja sallittuja merkkejä. Tekstivastausten säännöllisyys ⭐️ ⭐️ ⭐️
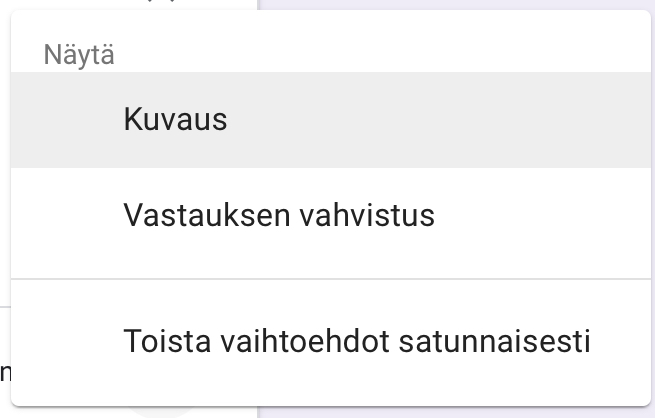
Arviointimallien laadinta ⭐️
Kun lomakkeesi on kertauskysymys (kehno suomennos kohdasta Asetukset ⭐️), luomiesi kysymysten vasempaan alakulmaan ilmestyy Oikeat vastaukset -painike. Tätä painamalla pääset oikeiden vastausten näkymään ja takaisin kysymyksen muokkaukseen.


Voit kirjoittaa tekstivastauksiin oikeat vaihtoehdot esimerkiksi sanakokeisiin.
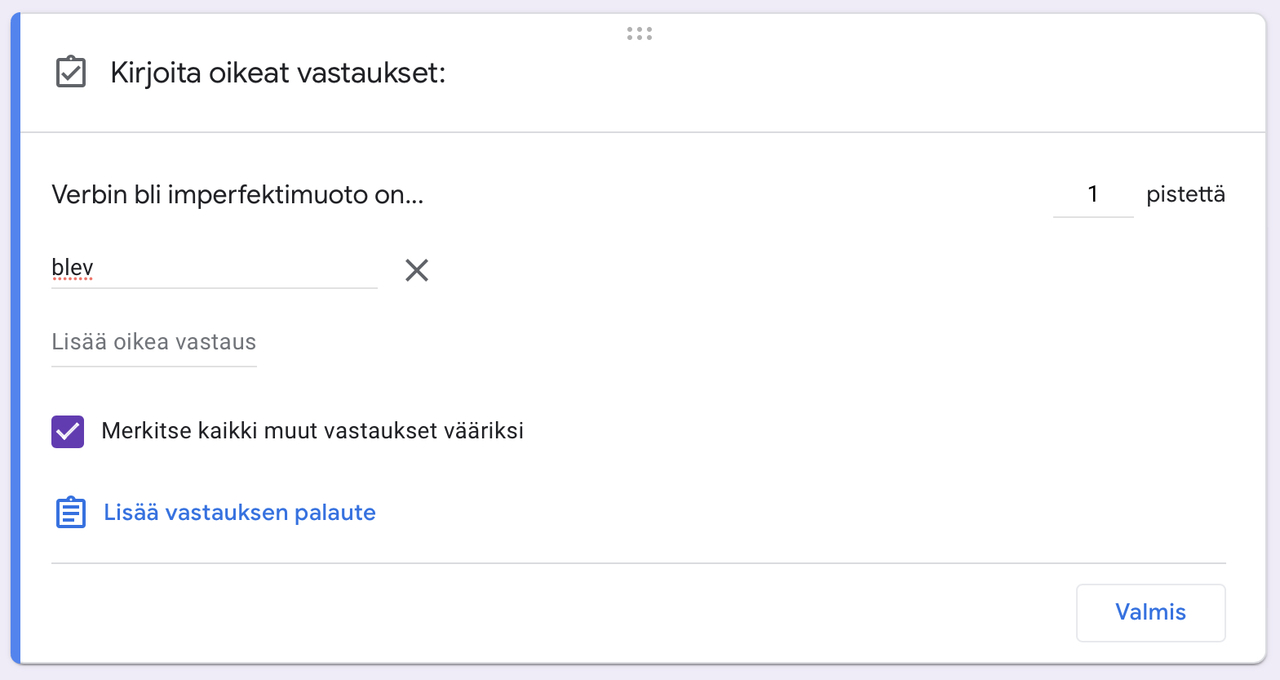
Esseetyyppisiin kysymyksiin voit lisätä pisteytysmallin oppilaan palautteeksi Lisää vastauksen palaute -painikkeella.
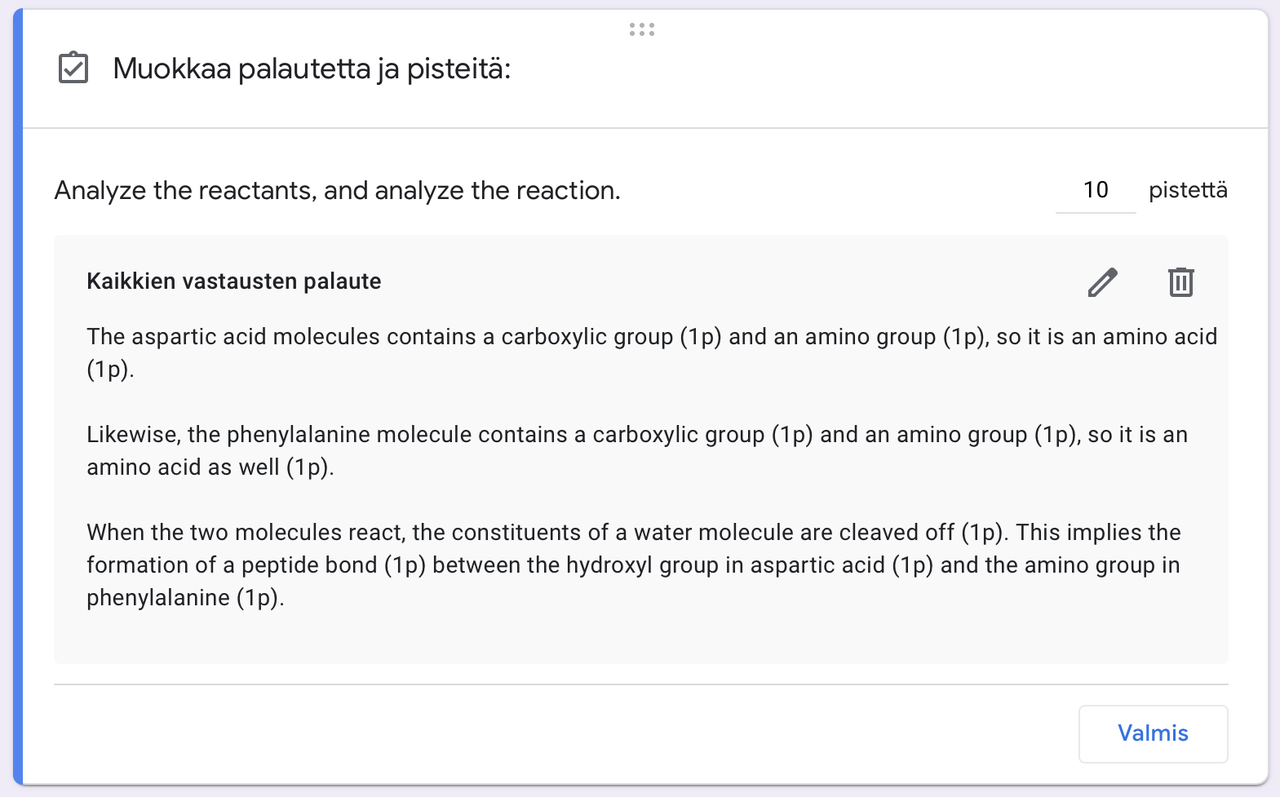


Voit kirjoittaa tekstivastauksiin oikeat vaihtoehdot esimerkiksi sanakokeisiin.
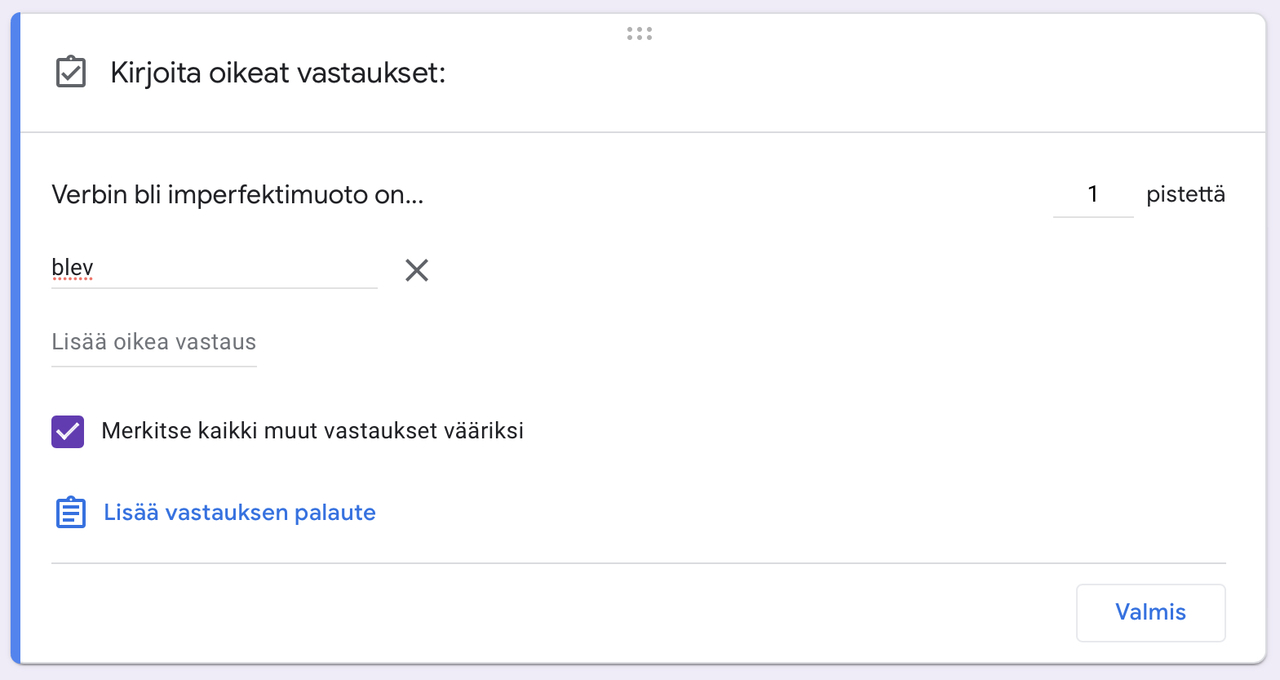
Esseetyyppisiin kysymyksiin voit lisätä pisteytysmallin oppilaan palautteeksi Lisää vastauksen palaute -painikkeella.
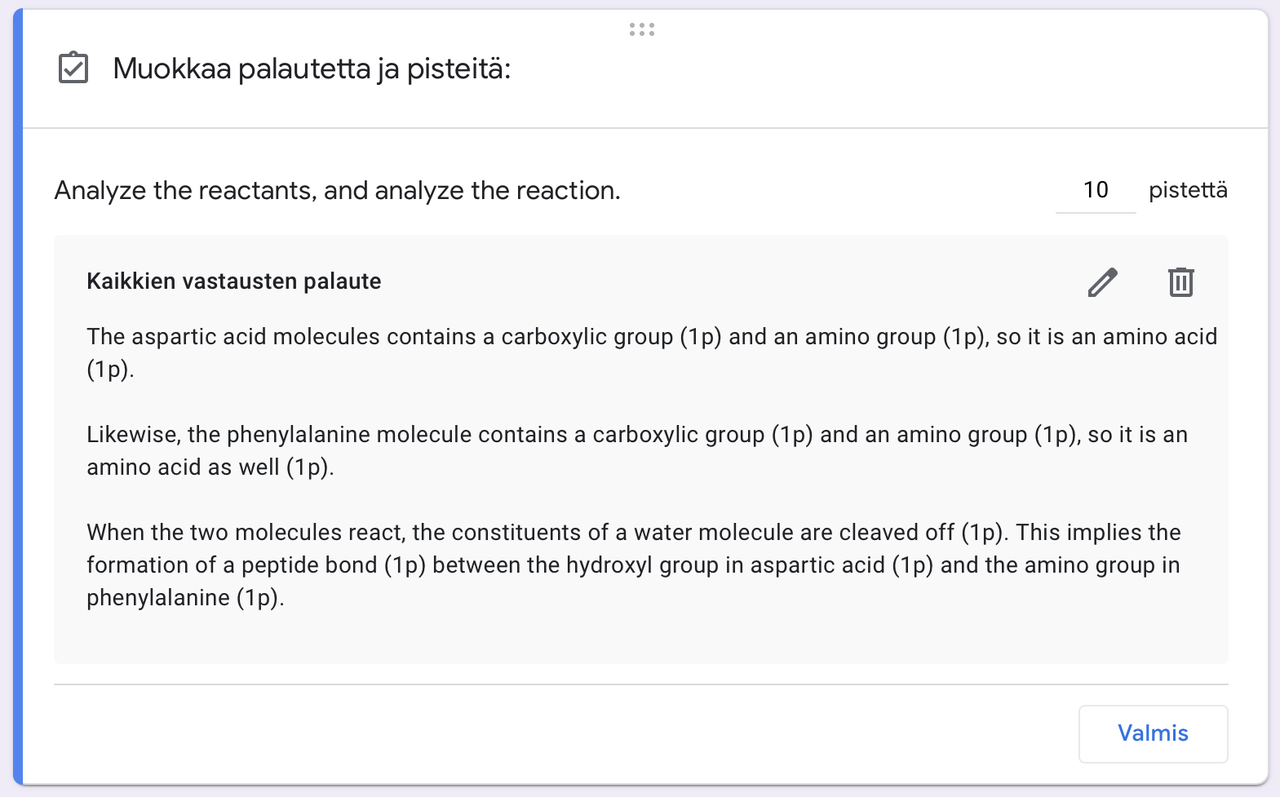
Chromebookien lukittu tila ⭐️
Kun Chomebookien lukittu tila -vaihtoehto on päällä (Asetukset ⭐️), oppilaat eivät pääse kokeen alettua muille internet-sivuille tai välilehdille.
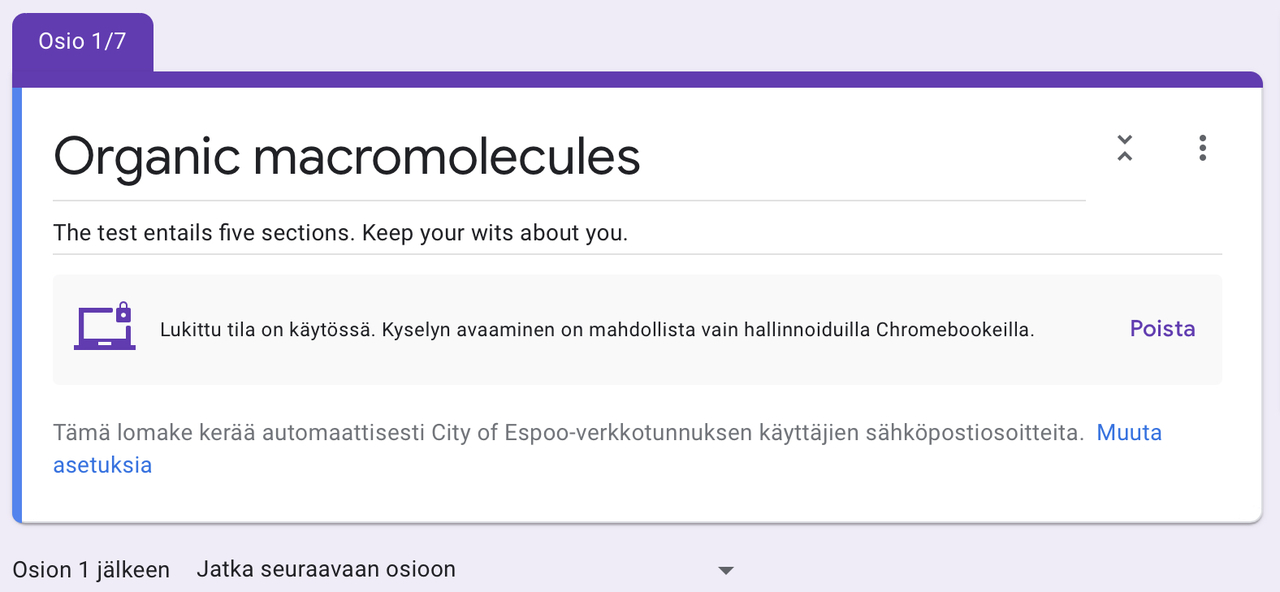
Oppilaat eivät saa koetta auki muilla laitteilla kuin etähallinnassa olevilla Chromebookeilla.
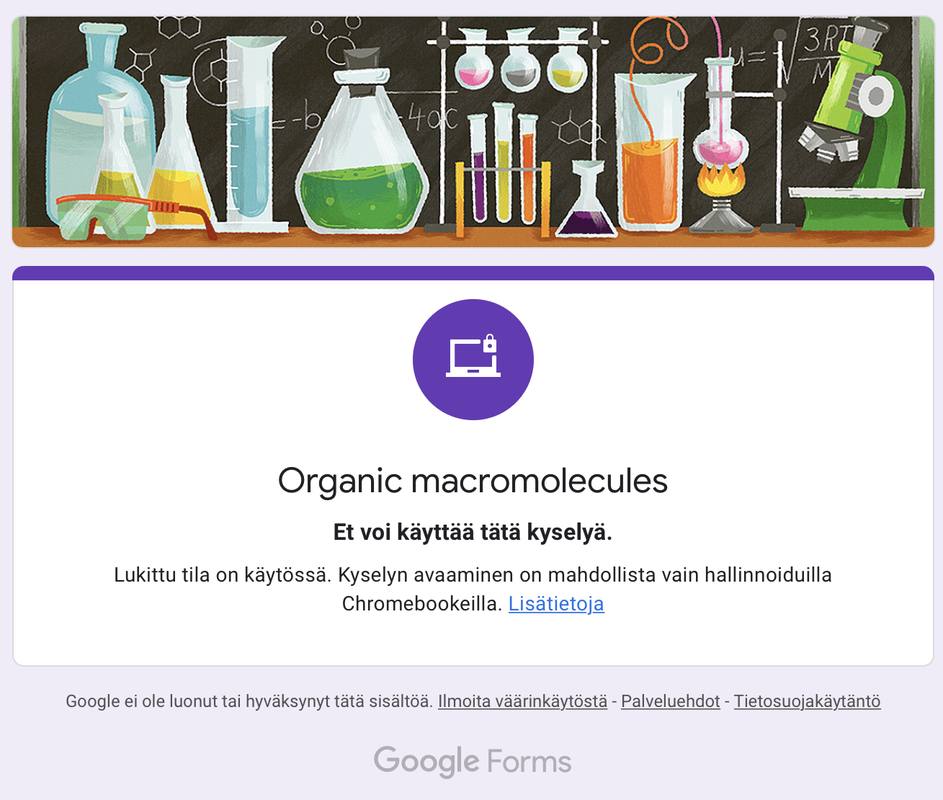
Lisäksi saat ilmoituksen vastausten yhteenvetoon siitä, että oppilas on avannut suljetun tilan useammin kuin kerran. Oppilaiden vastausten tarkasteleminen ⭐️
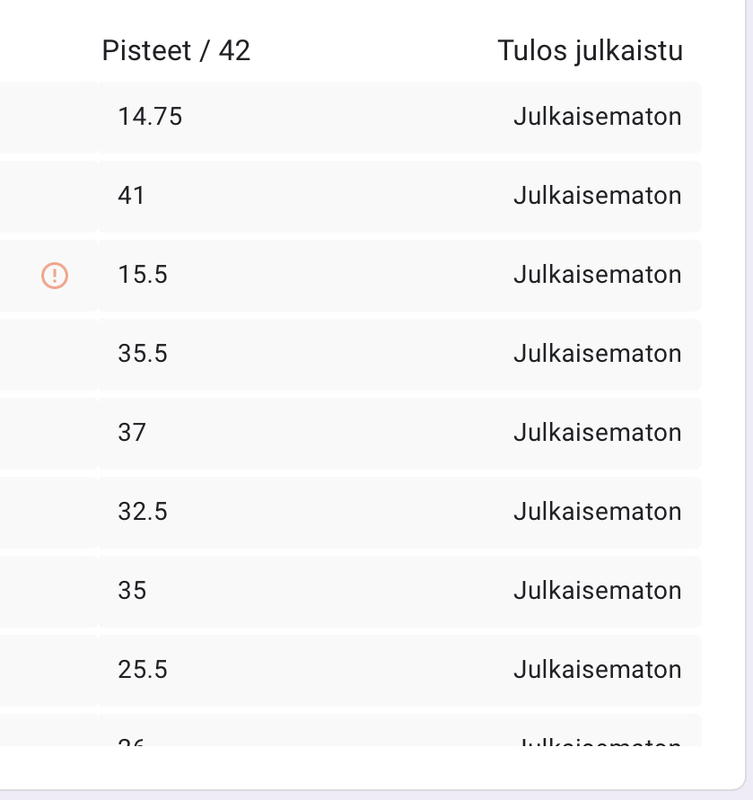

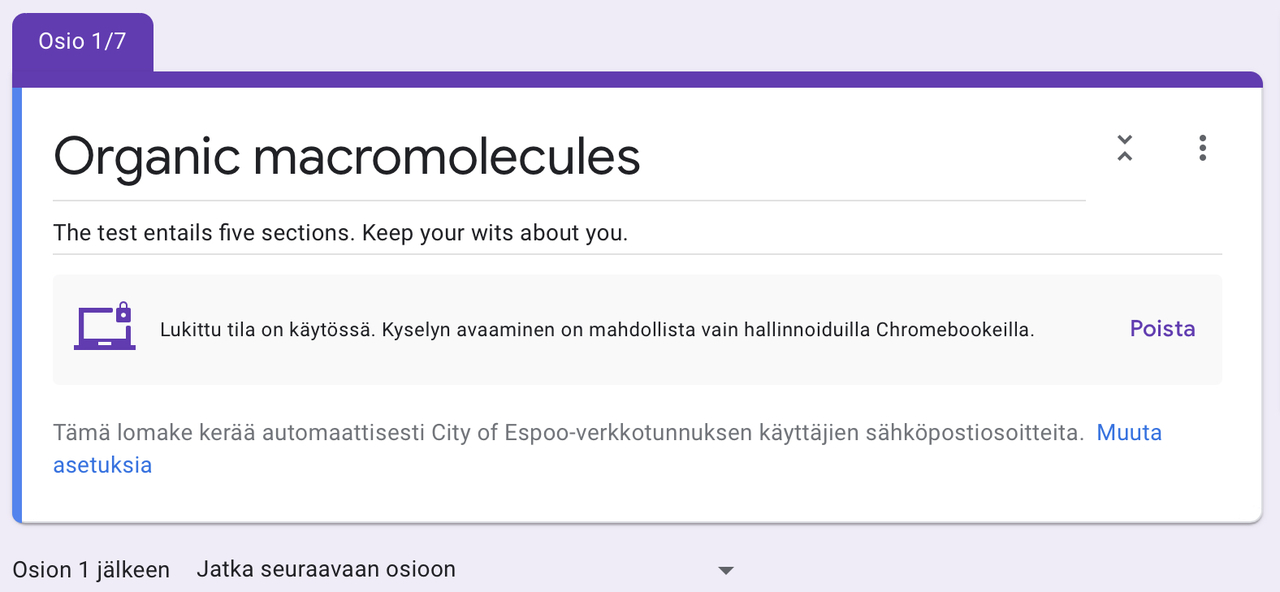
Oppilaat eivät saa koetta auki muilla laitteilla kuin etähallinnassa olevilla Chromebookeilla.
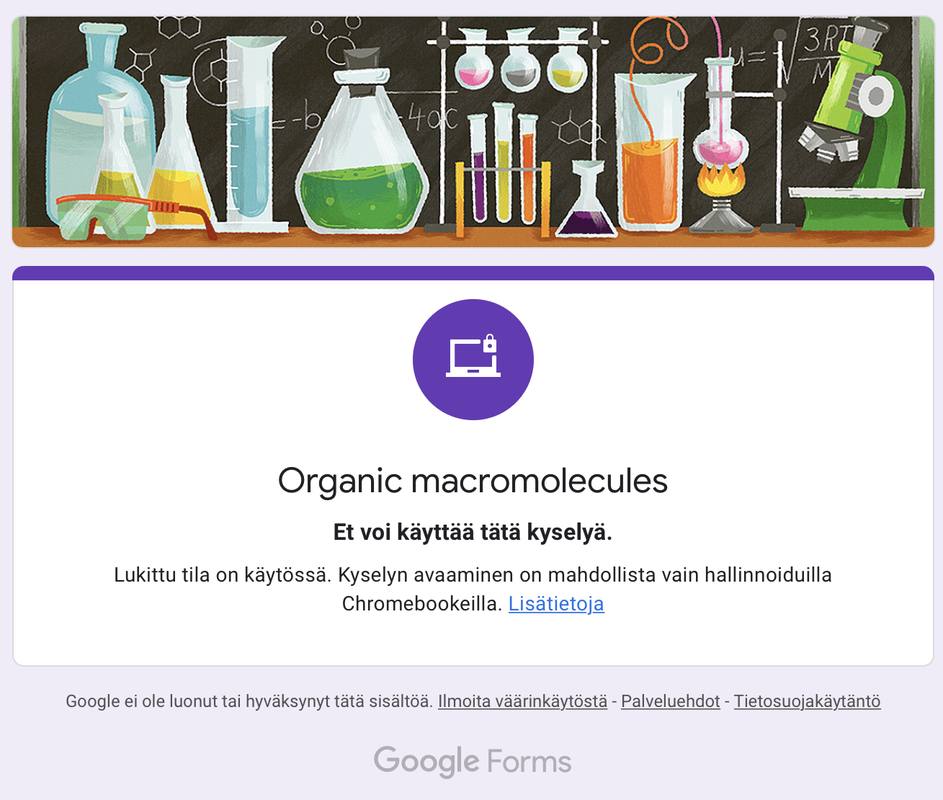
Lisäksi saat ilmoituksen vastausten yhteenvetoon siitä, että oppilas on avannut suljetun tilan useammin kuin kerran. Oppilaiden vastausten tarkasteleminen ⭐️
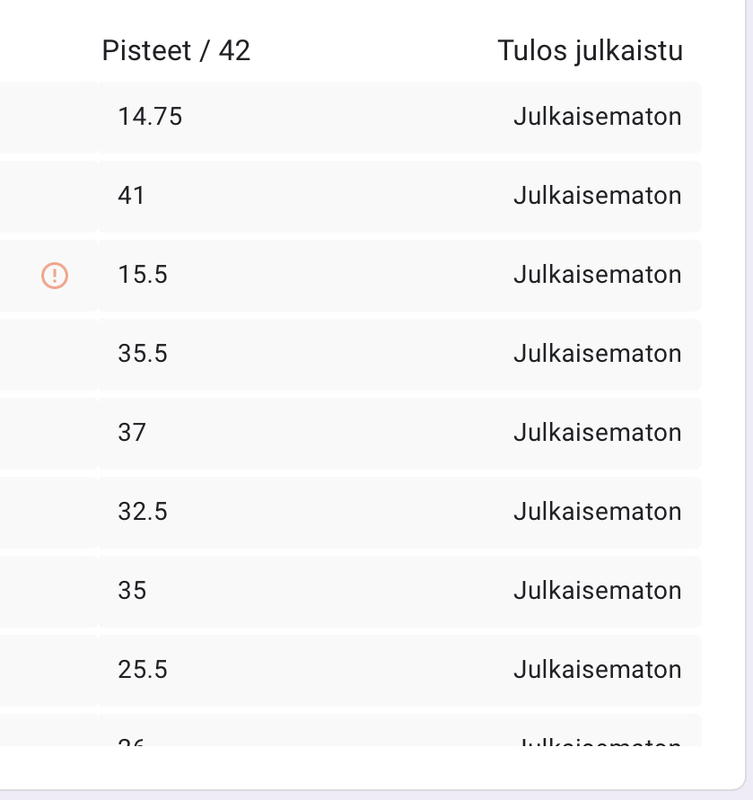

Oppilaiden vastausten tarkasteleminen ⭐️
Pääset tarkastelemaan oppilaiden vastauksia Vastaukset-välilehdellä.
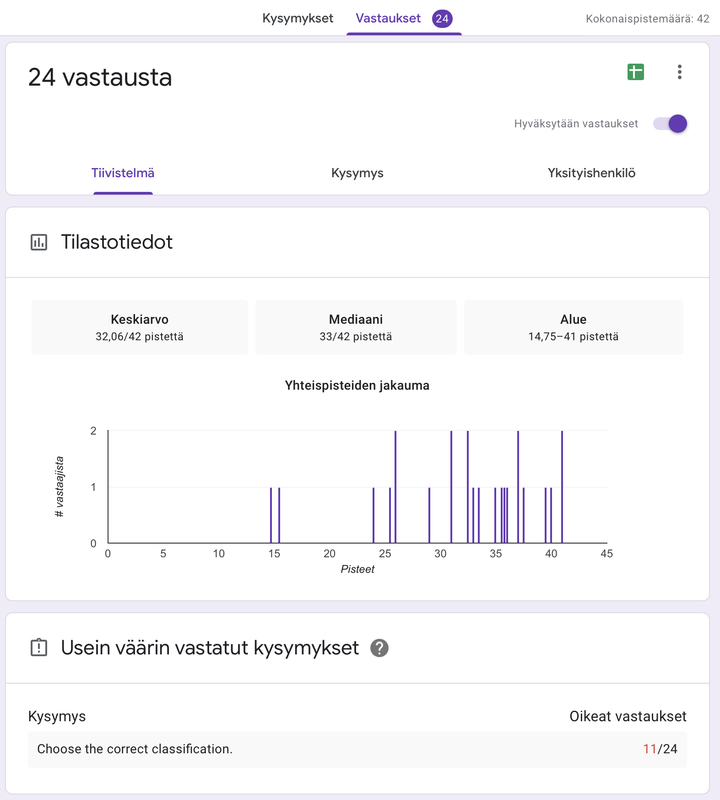
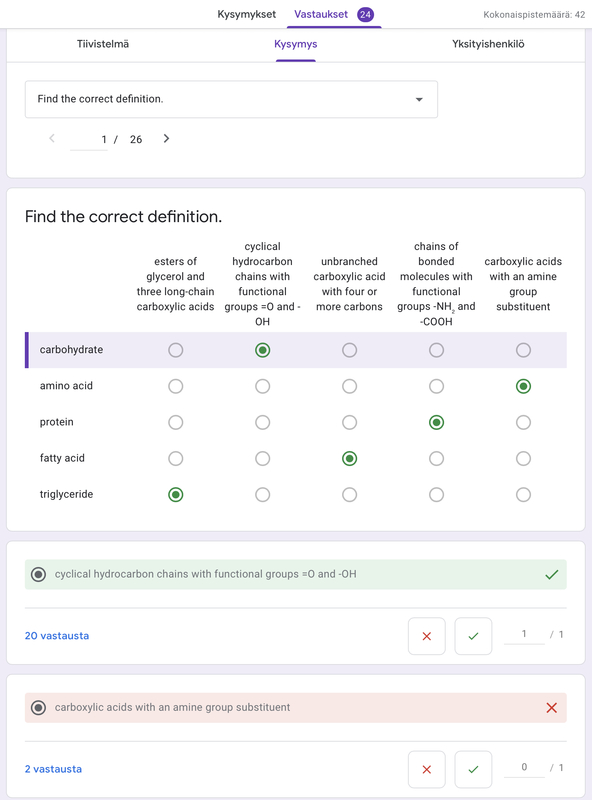
- Tiivistelmä-alavälilehti näyttää yhteenvedon kaikista kysymyksistä kaikilta oppilailta.
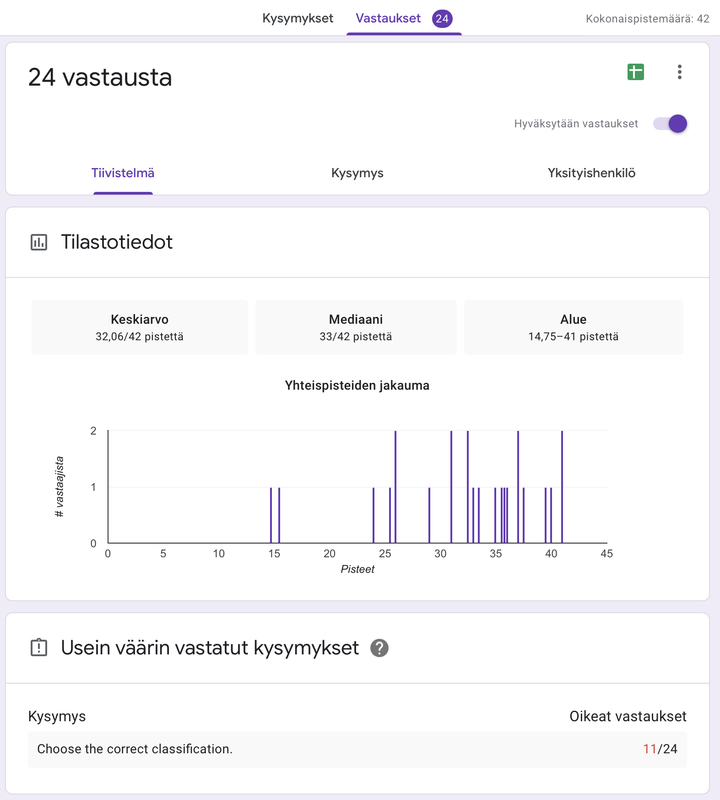
- Kysymys-alavälilehti näyttää yhteenvedon kysymyksittäin kaikilta oppilailta.
- Sivu niputtaa oppilaiden vastaukset yhteen. Mikäli et ole tyytyväinen automaattiseen pisteytykseen, voit muuttaa saldoja painikkeilla ✅ ja ❌ tai kirjoittamalla pistemäärän näiden oikealla puolella olevaan kenttään.
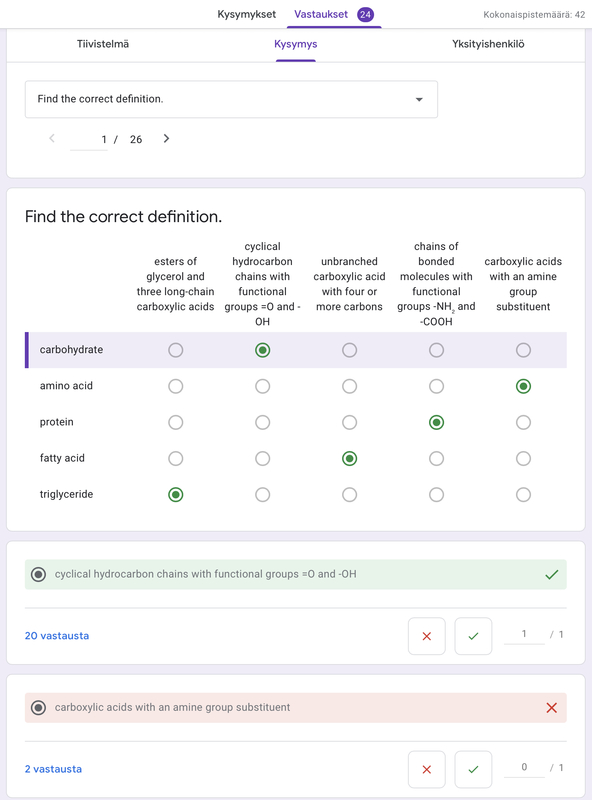
- Yksityishenkilö-alavälilehti näyttää yhteenvedon kaikista kysymyksistä oppilaittain.
Tietojen vieminen Google Sheetsiin ⭐️
Paina Vastaukset-välilehden oikeassa yläkulmassa sijaitsevaa vihreää painiketta.
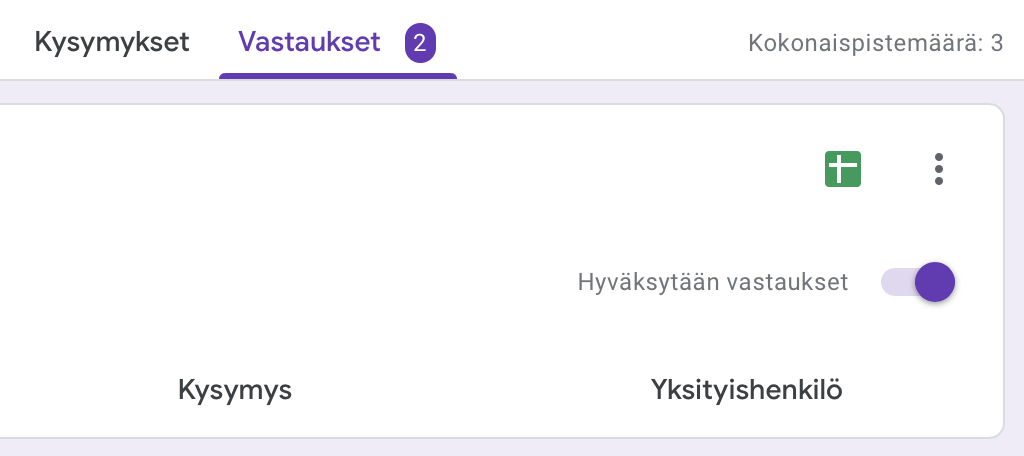
Luo uusi laskentataulukko -vaihtoehto luo taas uuden Sheets-tiedoston, johon oppilaiden vastaukset päivittyvät automaattisesti. Jos haluat, että oppilaiden vastaukset päivittyvät olemassaolevaan Sheets-tiedostoosi, valitse vaihtoehdoista alempi.
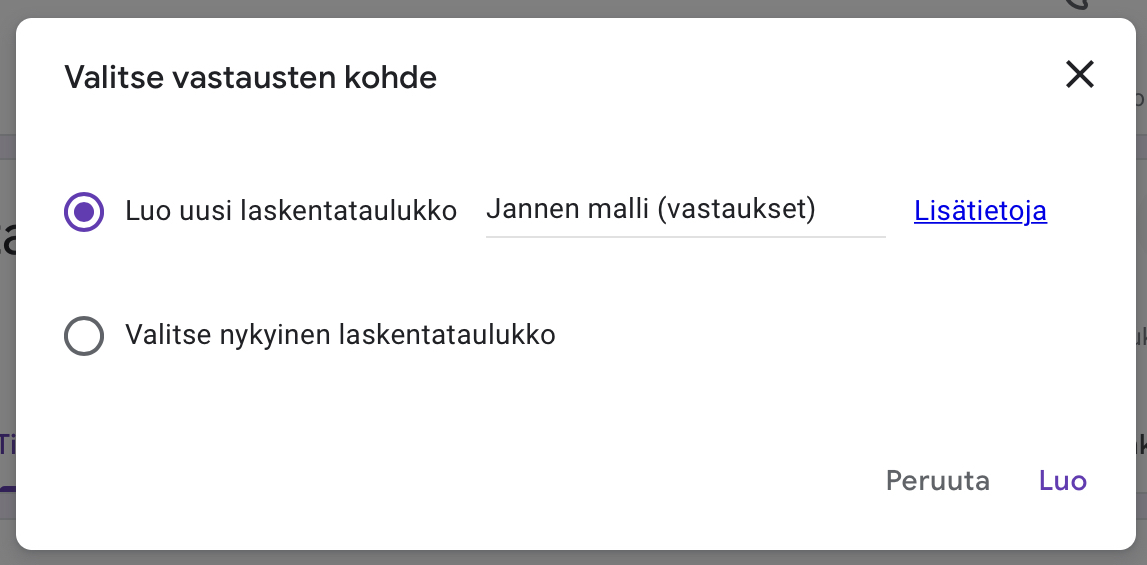
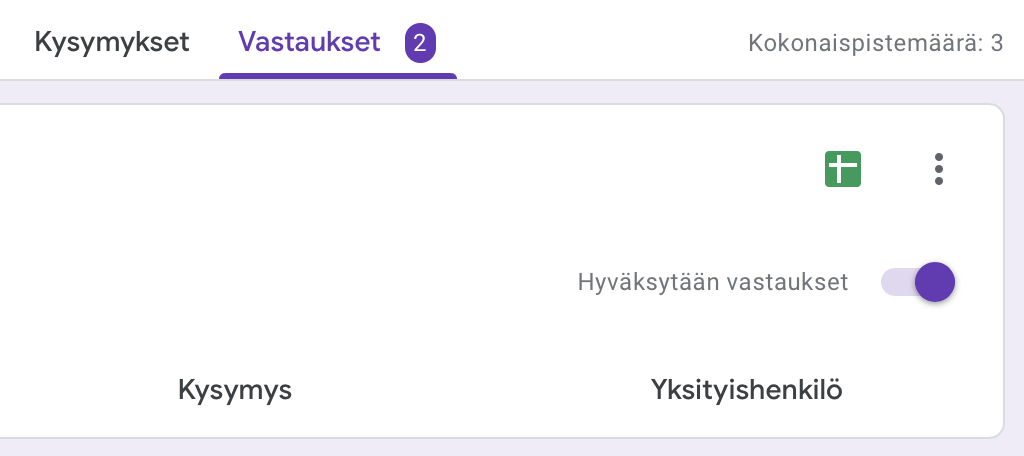
Luo uusi laskentataulukko -vaihtoehto luo taas uuden Sheets-tiedoston, johon oppilaiden vastaukset päivittyvät automaattisesti. Jos haluat, että oppilaiden vastaukset päivittyvät olemassaolevaan Sheets-tiedostoosi, valitse vaihtoehdoista alempi.