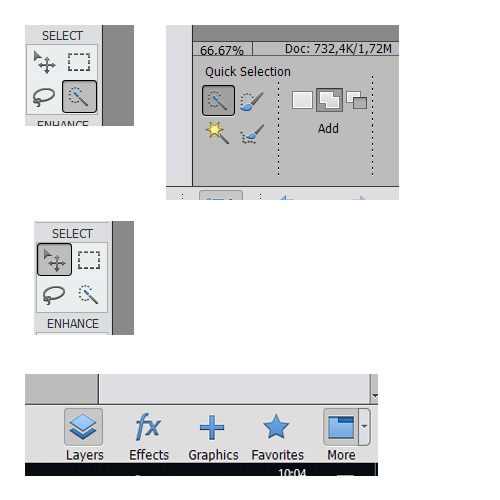Helppo ja yksinkertainen syvääminen Elements 14.
Muista, että työskentelytapoja on monia, Voit opetella käyttämään näppäimiä työkalujen vaihtamiseen ja tapasi suurentaa ja pienentää kuvaa voi olla toinen. Aloitetaan kuitenkin tästä.
- Avaa kuva Photoshop Elementsissä
- Ota käyttöön Quick Selection Tool (A)
- Kyseessä on automaattityökalu, joka määrittelee valinnan rajat kontrastisiin kohtiin. Tee työkalulla ensimmäinen valinta liikuttaen kursoria valinta-alueen sisällä ikäänkuin työntäen valintarajaa kohti haluttua reunaa.
- voit työntää rajaa sisäpuolelta ja lisätä valintaa alueita kun add on valittuna
- voit poistaa alueita työntämällä rajaa ulkopuolelta kun subtract on valittuna
- Tee tarkemmat valinnat Selection Brush työkalulla
- kyseessä on sivellin, joka valitsee (add) ne alueet, joita maalaat, tai poistaa (subtract) ne
- muuta siveltimen kokoa tarvittaessa
- Jotta voisit työstää reunat tarkasti, käytä Navigointia kuvan suurentamiseen
- Kun valinta on tehty, kohteen ympärillä näkyy yhtenäinen vilkkuva katkoviiva. Jos vilkkuvia alueita on muuallakin, tarkista, kuuluvatko ne haluamaasi alueeseen ja poista jos eivät kuulu.
- Tässä vaiheessa voit halutessasi pienentää aluetta pikselin tai parin verran, ettei kohteen ympärille jää väärän väristä reunusta. Vaihtoehtoisesti voit poistaa sen siirron jälkeenkin.