Kuvan osan irroittaminen ja siirtäminen toiseen kuvaan
Kuvan osan siirtäminen toiseen kuvaan
Omaan kuvavarastoon kuvattujen kuvien käyttötarkoitus ei useinkaan ole tiedossa, kun kuva otetaan. Kuvaustilanne ja kuvauspaikka on hankala aina saada ihanteelliseksi. Kovin usein kuva joudutaan hätäisesti nappaamaan muun työn ohessa. Siksi joskus voi olla tarpeen poistaa kuvasta kohteen tausta tai vaihtaa se toiseksi.
Opetellaan kohteen irroittamiseen taustasta ja siirtämiseen toiseen kuvaan. Puhutaan syväämisestä. Syvääminen voidaan tehdä erittäin tarkasti, jopa hiuksenhienosti käyttäen siihen tuntikausia aikaa luonnollisen lopputuloksen aikaansaamiseksi. Aloitetaan kuitenkin helposta tavasta. Aina voit opiskella lisää, jos syväämisestä tulee intohimon kohde.
Alla muistin tueksi kohteen syväämisen ja siirtämisen työnkulku.
Muutama huomioitava seikka
Kun siirrät kohteen kuvasta toiseen, lopputulos on helposti epäaito. Kiinnitä huomiota pariin juttuun, niin saat aidomman kuvan.
VALON SUUNTA: Huolehdi, että kuvassa on vain yksi valon suunta. Varjojen on hyvä olla samalla niin puolella taustassa, kuin siirrettavassa kohteessakin.VALKOTASAPAINO: Tämä tarkoittaa valon väriä. Kameran valotusautomatiikka tulkitsee joskus valon värin väärin ja kuvassa voi olla vaikkapa sininen tai oranssi yleissävy. Se näkyy usein siten, että valkoinen ei ole valkoista, vaan vivahtaa siniseen tai magentaan, joskus vihreäänkin. JPG-muotoisessa kuvassa näitä värivirheitä on hankala korjata. Raakakuvaan valkotasapainon korjaaminen onnistuu paremmin. Valitse siis yhdistettäväksi kuvat, joissa värit ovat oikein.

VALOISUUS: Kovin kirkkaalla taustalla oleva pimeä kohde ei ehkä näytä hyvältä. Photoshop Elementsissä saat muutettua kuvan valoisuutta vielä kuvien yhdistämisen jälkeenkin. Niin kauan, kuin tausta ja kohde ovat ari tasoilla, pystyt säätämään värejä ja valoisuutta.
Helppo ja yksinkertainen syvääminen Elements 14.
- Avaa kuva Photoshop Elementsissä
- Ota käyttöön Quick Selection Tool (A)
- Kyseessä on automaattityökalu, joka määrittelee valinnan rajat kontrastisiin kohtiin. Tee työkalulla ensimmäinen valinta liikuttaen kursoria valinta-alueen sisällä ikäänkuin työntäen valintarajaa kohti haluttua reunaa.
- voit työntää rajaa sisäpuolelta ja lisätä valintaa alueita kun add on valittuna
- voit poistaa alueita työntämällä rajaa ulkopuolelta kun subtract on valittuna
- Tee tarkemmat valinnat Selection Brush työkalulla
- kyseessä on sivellin, joka valitsee (add) ne alueet, joita maalaat, tai poistaa (subtract) ne
- muuta siveltimen kokoa tarvittaessa
- Jotta voisit työstää reunat tarkasti, käytä Navigointia kuvan suurentamiseen
- Kun valinta on tehty, kohteen ympärillä näkyy yhtenäinen vilkkuva katkoviiva. Jos vilkkuvia alueita on muuallakin, tarkista, kuuluvatko ne haluamaasi alueeseen ja poista jos eivät kuulu.
- Tässä vaiheessa voit halutessasi pienentää aluetta pikselin tai parin verran, ettei kohteen ympärille jää väärän väristä reunusta. Vaihtoehtoisesti voit poistaa sen siirron jälkeenkin.
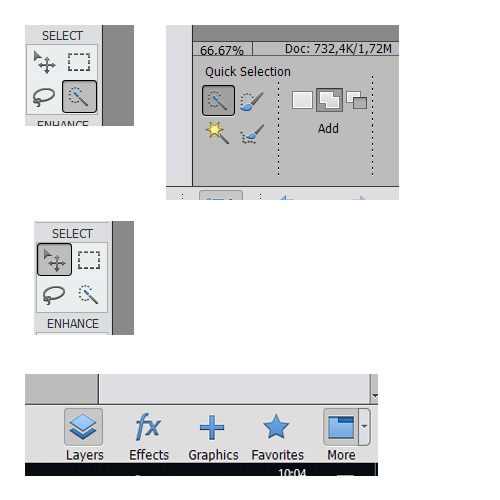
Valitun alueen siirtäminen toiseen kuvaan
- Avaa Elementsiin taustakuva.
- Palaa takaisin kuvaan, jossa on valintasi. Kopioi valinta.
- Mene taustakuvaan ja liitä valinta kuvaan
- Huomaa, että nyt sinulla on kaksi tasoa. ( Jos tasot eivät näy, ota Layers-paletti esiin)
- Tarkista aina, että työskentelet oikealla tasolla, toimesi kohdistuvat valittuna olevaan tasoon.
- Voit siirtää tuomaasi kohdetta siirtotyökalulla, Move Tool (V). Pienentäminen, suurentaminen ja kääntäminen onnistuvat sillä myös. Jos hlauat muuttaa perspektiiviä, ota käyttöön joku Image valikon Transform -työkaluista.
- Valoisuutta voit muuttaa Enchance -valikon työkaluilla.
- Jos tuomasi kohteen ympärillä on valkoinen häiritsevä halo. Poista se Enchnace -valikon Adjust Lightning paletista löytyvällä Defringe Layer -työkalulla.
ONGELMIAKO?
- jos haluat aloittaa alusta valinnan, poista koko valinta Select - Deselect (Ctrl+D)
- eikö mikään toimi - tarkista mikä taso sinulla on valittuna aktiiviseksi toimenpiteiden kohteeksi
- jos edelleenkään mikään ei toimi, niin sinulla on jollain tasolla aktiivisena oelva valinta päällä, ja kaikki toimesi kohdistuvat vain siihen. Poista valinta. Deselect!
NÄISTÄ VOI OLLA APUA:
- klikkaa oikean alareunan kuvakkeista päälle More ja Layers. More -ikkunassa on Navigaattori ja History välilehti. Sieltä saat helposti peruttua tekemiäsi toimenpiteitä.