02 | Kahden kuvan yhdistäminen ilman yksiväristä taustaa
Kameran kuvan yhdistäminen taustakuvaan ilman vihreää/sinistä -taustaa
Aloita uusi projekti painamalla sovelluksen aloitusnäkymässä oikeasta ylänurkasta löytyvää Plus-painiketta ja valitsemalla sen jälkeen "Create a New Projetct".

Ensimmäiseksi varmista, että näkymän yläreunassa keskellä on valittuna "Image" (kun tarkoituksena on tehdä kuva).

Lisää taustakuva keskimmäiselle (tai alimmalle) raidalle painamalla Plus-painiketta.

Valitse "Photos" ja etsi laitteen kuvista haluamasi taustakuva. Valitse taustakuva napauttamalla. Lopuksi paina oikeasta yläkulmasta "Done".

Varmista, että keskimmäiselle raidalle lisätty taustakuva on valittuna (näet keltaiset kehykset) ja avaa Chroma Key -asetukset napauttamalla väriympyrää.
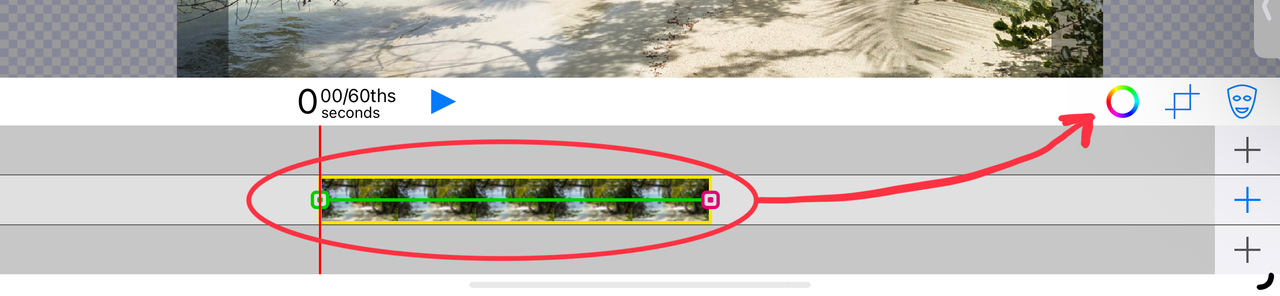
Laita Chroma Key pois päältä, jolloin "Enabled"-nappula muuttuu harmaaksi. Poistu näkymästä painamalla oikeasta yläkulmasta "Done".

Lisää ylimmälle raidalle laitteen kamera napauttamalla ensin ylimmän raidan kohdalla Plus-painiketta.

Valitse "Add the Camera" ja paina lopuksi "Done".

Voit vaihtaa etu- ja takakameran välillä napauttamalla kamerapainiketta näkymän yläreunassa.
Jos kameran kuva "jäätyy" (pysähtyy, muuttuu mustaksi, jne.), poistu projektista napauttamalla vasemman yläkulman nuolipainiketta ja avaan sen jälkeen projekti uudelleen. Valitettavasti tätä ongelmaa voi esiintyä tiuhaan.

Napauta ensimmäisellä rivillä keltaista "kameranauhaa", jotta alareunaan ilmestyy lisää valintoja. Napauta päälle "Person Masking".

Kun ylin kameraraita on valittuna (keltaiset kehykset), voit siirtää kameran kuvaa ympäriinsä raahaamalla yhdellä sormella. Voit myös pienentää ja suurentaa kameran kuvaa kahdella sormella nipistämällä ja kahta sormea toisistaan loitontamalla.
Poseeraa ja ota kuva painamalla "Capture image". Napin painaminen käynnistää kolmen sekunnin ajastimen, ja kuva otetaan vasta sen jälkeen.

Muista tallentaa kuva napauttamalla "Save"...

...ja valitsemalla "Save Image".

Näet ilmoituksen, kun kuva on onnistuneesti tallennettu. Nyt voit poistua sovelluksesta tai palata takaisin muokkaustilaan painamalla oikeasta alanurkasta "Done". Kuvan löydät laitteesi kuvakirjastosta.


Ensimmäiseksi varmista, että näkymän yläreunassa keskellä on valittuna "Image" (kun tarkoituksena on tehdä kuva).

Lisää taustakuva keskimmäiselle (tai alimmalle) raidalle painamalla Plus-painiketta.

Valitse "Photos" ja etsi laitteen kuvista haluamasi taustakuva. Valitse taustakuva napauttamalla. Lopuksi paina oikeasta yläkulmasta "Done".

Varmista, että keskimmäiselle raidalle lisätty taustakuva on valittuna (näet keltaiset kehykset) ja avaa Chroma Key -asetukset napauttamalla väriympyrää.
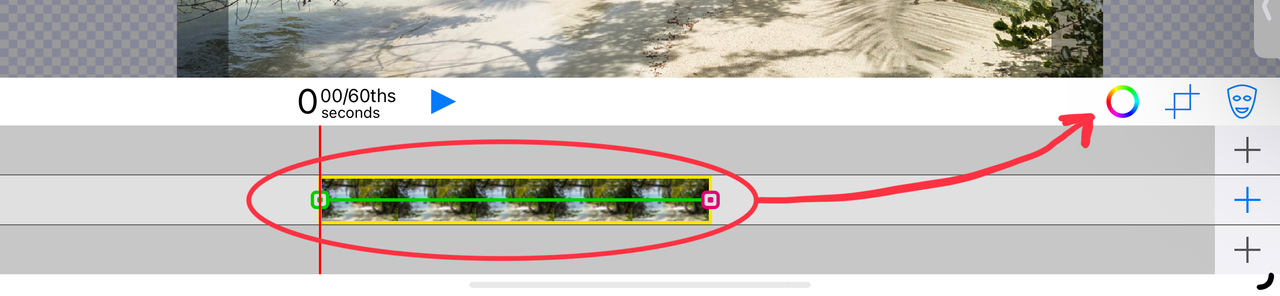
Laita Chroma Key pois päältä, jolloin "Enabled"-nappula muuttuu harmaaksi. Poistu näkymästä painamalla oikeasta yläkulmasta "Done".

Lisää ylimmälle raidalle laitteen kamera napauttamalla ensin ylimmän raidan kohdalla Plus-painiketta.

Valitse "Add the Camera" ja paina lopuksi "Done".

Voit vaihtaa etu- ja takakameran välillä napauttamalla kamerapainiketta näkymän yläreunassa.
Jos kameran kuva "jäätyy" (pysähtyy, muuttuu mustaksi, jne.), poistu projektista napauttamalla vasemman yläkulman nuolipainiketta ja avaan sen jälkeen projekti uudelleen. Valitettavasti tätä ongelmaa voi esiintyä tiuhaan.

Napauta ensimmäisellä rivillä keltaista "kameranauhaa", jotta alareunaan ilmestyy lisää valintoja. Napauta päälle "Person Masking".

Kun ylin kameraraita on valittuna (keltaiset kehykset), voit siirtää kameran kuvaa ympäriinsä raahaamalla yhdellä sormella. Voit myös pienentää ja suurentaa kameran kuvaa kahdella sormella nipistämällä ja kahta sormea toisistaan loitontamalla.
Poseeraa ja ota kuva painamalla "Capture image". Napin painaminen käynnistää kolmen sekunnin ajastimen, ja kuva otetaan vasta sen jälkeen.

Muista tallentaa kuva napauttamalla "Save"...

...ja valitsemalla "Save Image".

Näet ilmoituksen, kun kuva on onnistuneesti tallennettu. Nyt voit poistua sovelluksesta tai palata takaisin muokkaustilaan painamalla oikeasta alanurkasta "Done". Kuvan löydät laitteesi kuvakirjastosta.
