01 | Kahden kuvan yhdistäminen
Green Screen -sovelluksen perusohje

Avaa Green Screen -sovellus ja aloita uusi projekti napauttamalla ensin Plus-merkkiä ruudun oikeassa yläkulmassa. Sen jälkeen valitse "Create a New Project".

Valitse ensin yläreunasta, onko tarkoituksenasi tallentaa video vai kuva. Tämä vaikuttaa lähinnä kuva-alueen mittasuhteisiin. Asetusta voi vaihtaa myös myöhemmin, mutta silloin saatat joutua sommittelemaan projektisi sisältöä uudelleen.

Lisää taustakuva napauttamalla keskimmäisen raidan Plus-merkkiä.
💡 Varaa ylin raita aina sille kuvalle/videolle, jonka yksivärisen taustan haluat "poistaa". Taustakuvan voit asettaa joko toiselle tai kolmannelle raidale - pääasia on, että taustakuva on aina varsinaisen kuvan alapuolella.
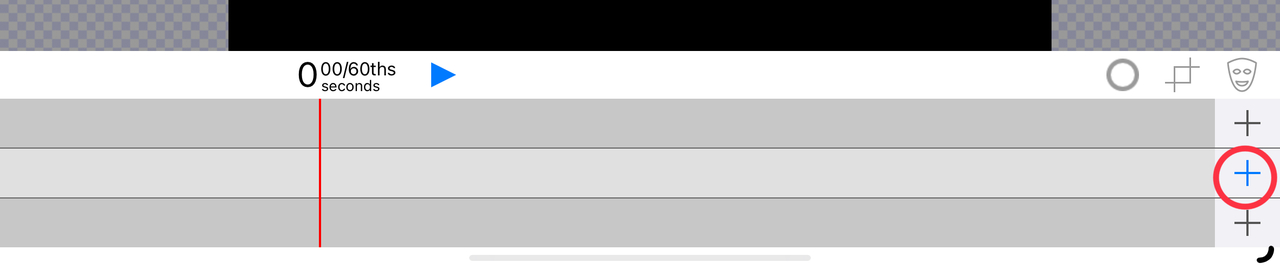
Avaa laitteen kuvakirjasto painamalla "Photos", etsi valitsemasi taustakuva ja valitse se napauttamalla. Lopuksi voit sulkea valikon painamalla "Done".

Osa taustakuvan väreistä saattaa näyttää oudoilta. Tämä johtuu siitä, että tietty vihreä sävy on määritetty (oletuksena) poistettavaksi.
Varmista, että taustakuva on valittuna; valitun sisällön ympärillä näkyy keltaiset kehykset. Sen jälkeen avaa kuvan chroma key -asetukset napauttamalla "väriympyrää".

Poista Chroma Key päältä napauttamalla "Enabled" -nappulaa. Kun nappula on harmaa, Chroma Key on pois päältä. Poistu näkymästä napauttamalla oikeasta yläkulmasta "Done".

Seuraavaksi lisää ylimmälle raidalle kuva, josta haluat poistaa tausta. Napauta Plus-kuvaketta ylimmällä raidalla ja toimi samalla tavalla kuin aikaisemmin taustakuvaa lisätessäsi.

Se, mitä sinun täytyy tehdä seuraavaksi, riippuu käyttämästäsi kuvasta sekä siitä, millaista lopputulosta tavoittelet. Todennäköisesti ennen valmiin kuvan tallentamista sinun täytyy tehdä vähintään yksi seuraavista toimenpiteistä:
- Yksivärin taustan ulkopuolelle kuvaan jäävien alueiden poistaminen
- Kuvassa esiintyvään kohteen (esim. henkilön) sijainnin muuttaminen
- Poistettavan taustavärin värin ja sävyn säätäminen ("Chroma key")
1. Yksivärisen taustan ulkopuolelle kuvaan jäävien alueiden poistaminen
Kuvassa näkyvästä ylimääräisestä alueesta pääsee monissa tilanteissa helpommin eroon käyttämällä rajaustyökalua. Varmista, että rajattava kuva on valittuna (näet raidalla kuvan ympärillä keltaiset kehykset; voit valita kuvan napauttamalla sitä kuvaraidalla). Napauta sen jälkeen rajaustyökalun kuvaketta.
Rajaa kuva niin, että keltaisen kehyksen sisäpuolelle jää kuvassa esiintyvän kohteen lisäksi pelkästään yksiväristä taustaa. Kun olet valmis, paina oikeasta yläkulmasta "Done".

2. Kuvassa esiintyvään kohteen (esim. henkilön) sijainnin muuttaminen
Varmista, että esiintyvän kohteen sisältävä kuva on valittuna napauttamalla kuvaa raidalla; valitun kuvan ympärille tulevat näkyviin keltaiset kehykset.
Voit siirtää kuvaa raahaamalla sitä yhdellä sormella. Kahdella sormella nipistämällä ja sormia loitontamalla voit muuttaa kuvan kokoa. Voit myös kiertää kuvaa painamalla kuvaa kahdella sormella ja kiertämällä sormia.

3. Poistettavan taustavärin värin ja sävyn säätäminen ("Chroma key")
Varmista ensin, että poistettavan taustavärin sisältämä kuva on valittuna; valitun kuvan ympärillä näkyvät keltaiset kehykset. Sen jälkeen avaa Chroma Key -asetukset painamalla väriympyrää.
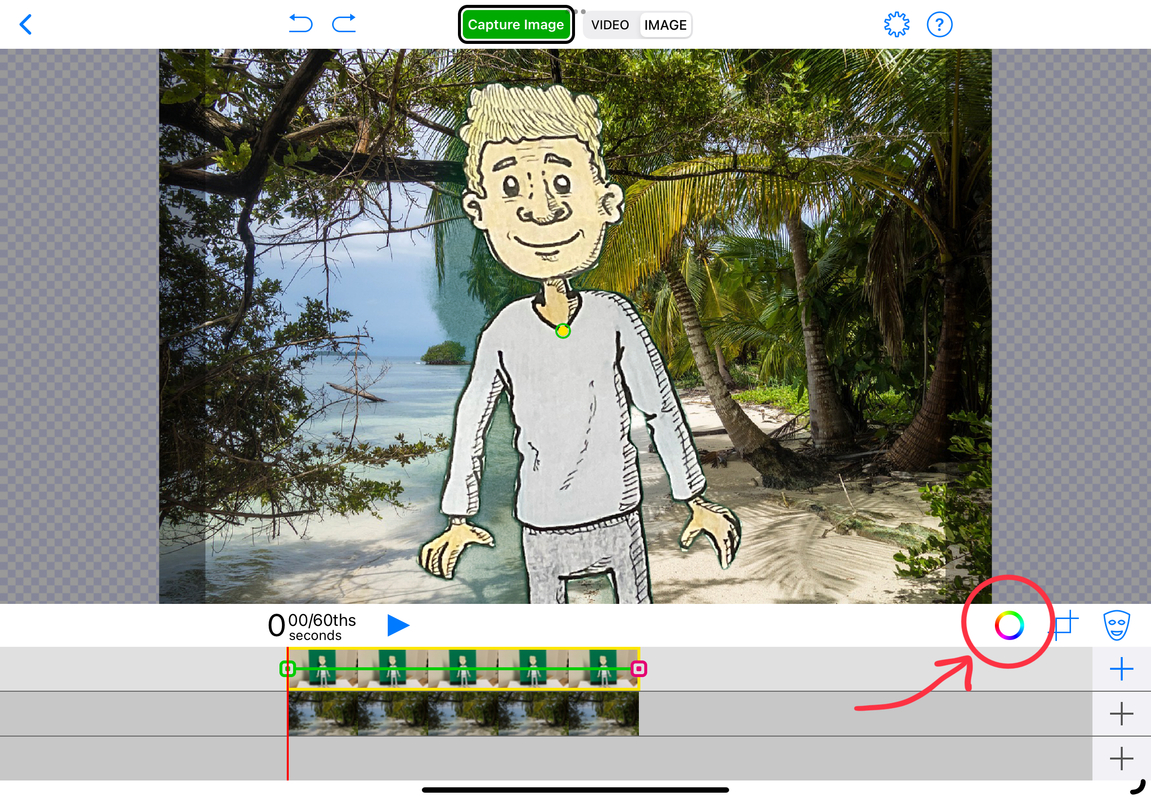
Varmista, että "Enabled" on päällä vasemmassa alakulmassa (se on oletuksena päällä). "Chroma Key" on se väri, jonka haluat poistaa kuvasta, eli yleensä taustan väri. Voit muuttaa poistettavaa väriä liu´uttamalla valkoista pistettä vasemmalle ja oikealle väripalkissa. Voit huoletta etsiä parhaiten taustavärin kuvasta poistavan värin.
Joissakin tapauksissa lopputulos voi parantua muuttamalla oikeassa alakulmassa näkyvää "Sensitivity" -asetusta.
💡 Koska valaistus harvoin on optimaalinen, saattaa esimerkiksi taustassa näkyvien voimakkaiden varjojen poistaminen olla hankalaa - ainakin jos niistä haluaa eroon kokonaan.
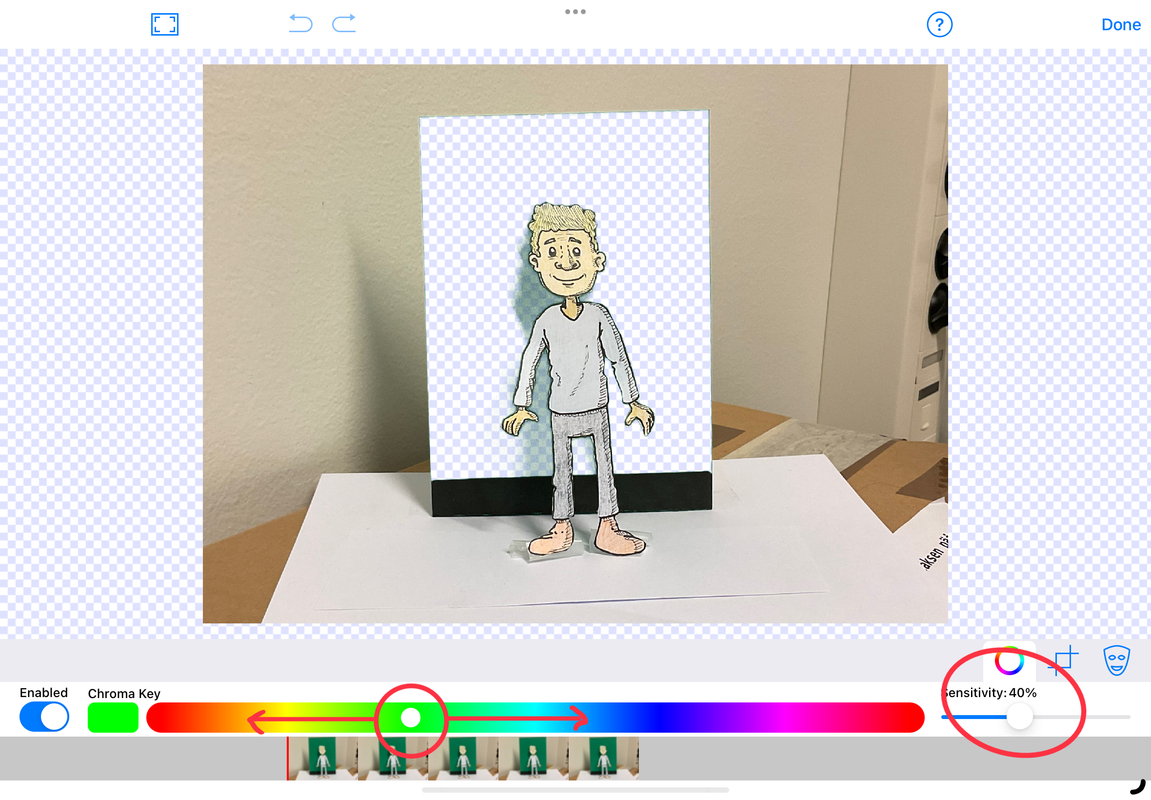
Valmiin kuvan tallentaminen
Kun olet tehnyt kaikki tarvittavat säädöt, sinun kannattaa lopuksi tallentaa lopputulos valokuvaksi. Varmista vielä, että yläpalkissa on valittuna "Image", jolloin näet vihreän painikkeen, jossa lukee "Capture Image". Napauta vihreää painiketta aloittaaksesi kuvan tallentamisen.
💡 Jos et ole muistanut jo alussa valita vaihtoehdoksi "Image", voit muuttaa asetusta myös myöhemmin. Varaudu kuitenkin siihen, että kuvan koko/muoto muuttuu jonkin verran.

Napauta "Save" joko keskeltä ruutua tai ruudun oikeasta alakulmasta.
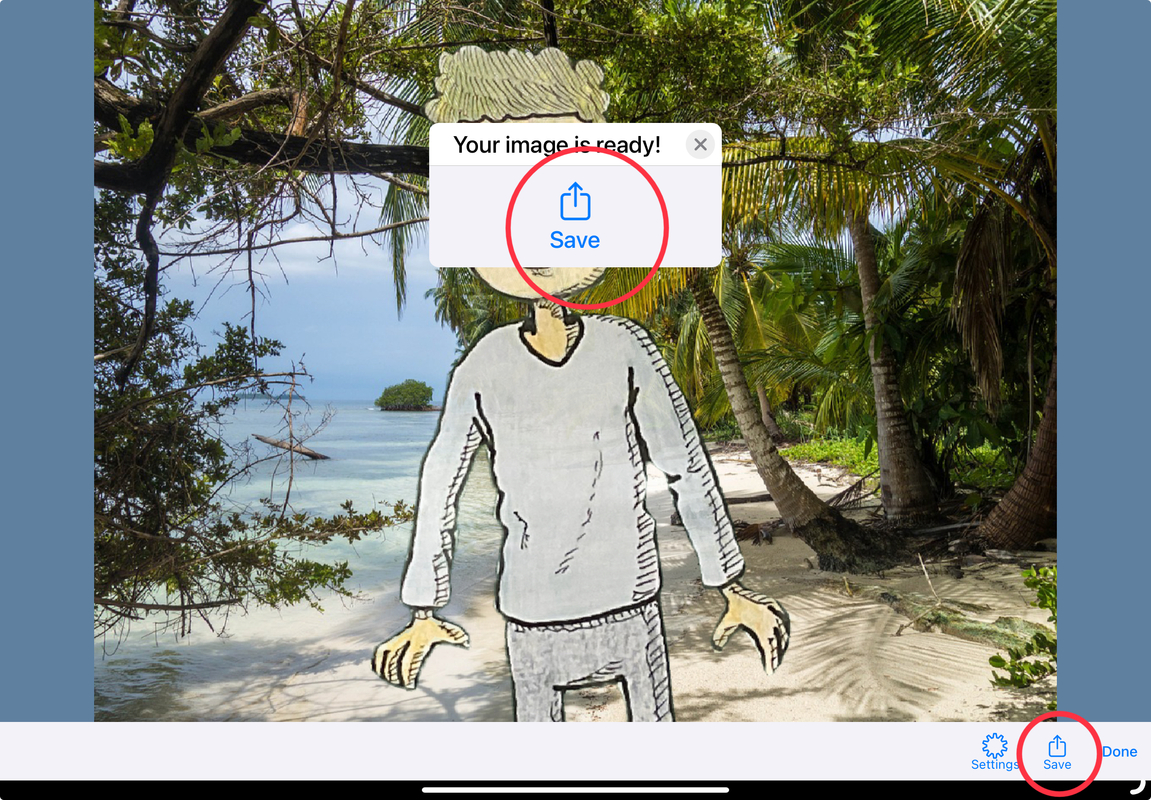
Valitse "Save Image", jolloin kuva tallentuu laitteen kuvakirjastoon.

Kun tallennus on valmis, näet ilmoituksen. Painamalla "OK" ja sen jälkeen oikealta alhaalta "Done" pääset palaamaan takaisin editoriin.
