O365
Näin työskentelen Office 365 -ympäristössä
Kirjautuminen
- Siirry osoitteeseen outlook.com/edu.hyvinkaa.fi, jonka pitäisi ohjata sinut suoraan KUUMA-ICT:n kirjautumissivulle.
- Kirjaudu sisään omilla etunimi.sukunimi@oppilas.hyvinkaa.fi -tunnuksillasi. Tunnukset ovat samat, joilla kirjaudut koulun koneille.
- Sivusto ohjaa sinut Office 365 -ympäristön Outlook (Sähköposti) -osioon.
Liikkuminen Office 365-ympäristössä
Office 365 -ympäristössä sinulla on käytössäsi mm. seuraavat palvelut:- Sähköposti (Outlook)
- Pilvitallennustila (OneDrive for Business)
- Office-sovellusten (Word, Excel, PowerPoint, OneNote) verkkoversiot

Vohvelin alta avautuu seuraavan näköinen valikko, josta voi siirtyä haluamaansa sovellukseen.
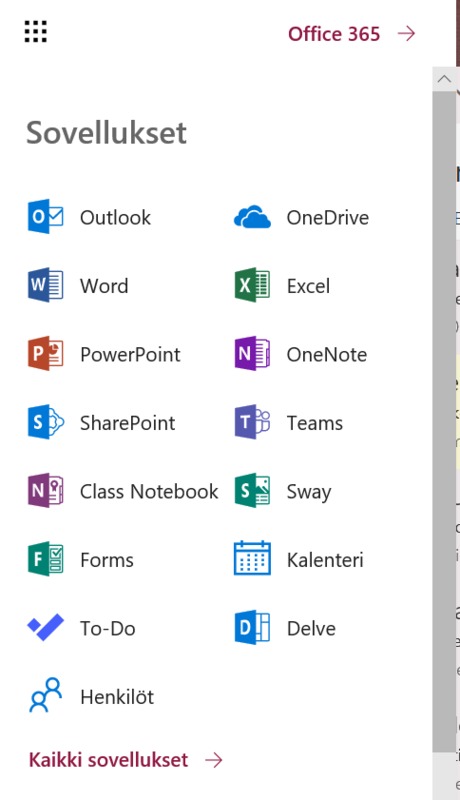
Tiedoston tallentaminen ja jakaminen O365:ssä
Office-sovellusten verkkoversiot tallentavat automaattisesti tekemäsi muutokset. Kun olet saanut esimerkiksi jonkin tehtävän valmiiksi tai haluat jakaa tehtävän kaverin kanssa, siirry OneDrive-näkymään ja etsi sieltä tiedostosi.
Jos et ole jakanut tiedostoa kenellekään, sarakkeessa "Jakaminen" pitäisi lukea "Yksityinen".
Klikkaa tästä sanasta, jos haluat jakaa työsi jollekulle tarkasteltavaksi tai muokattavaksi.

Sinisestä napista painamalla saat auki valikon, josta voit jakaa tiedostosi opettajalle tai oppilaalle. Sininen Jaa-painike löytyy myös työstämäsi sovelluksen oikeasta yläkulmasta (esim. Word-asiakirjan oikeassa yläkulmassa on Jaa-painike).
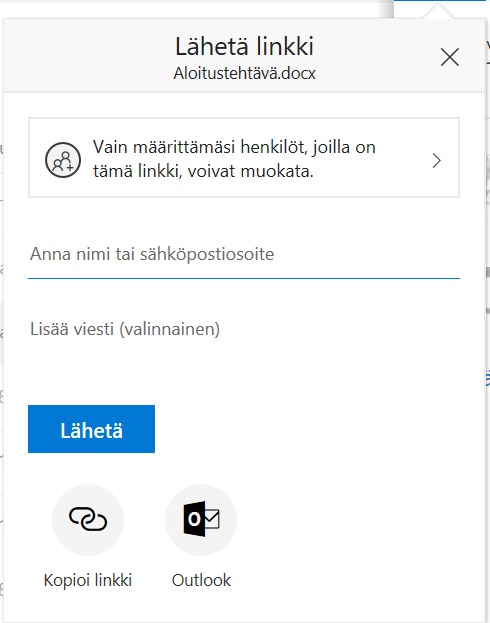
Määritä ensin jako-oikeudet eli millaisilla oikeuksilla jaat työtäsi.

Paina kohdasta "Vain määrittämäsi henkilöt voivat....".
Painikkeesta aukeaa seuraava valikko:
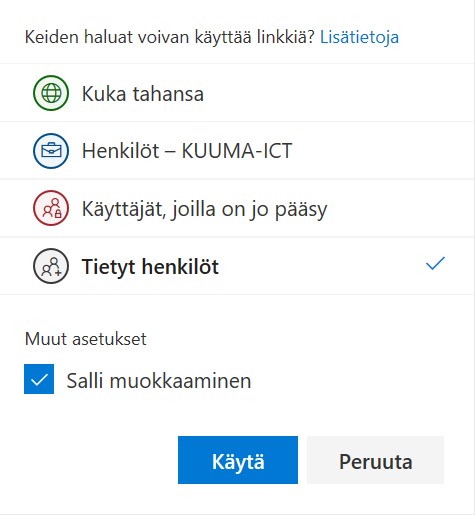
Oletuksena on, että jaat työ Tietyille henkilöille muokkausoikeudella. Ota rasti kohdasta Salli muokkaaminen pois, jos haluat jakaa työn vain tarkasteluoikeudella (voi lukea) tietyille henkilöille.
Tarkastelulinkin voi jakaa myös valinnalla "Kuka tahansa". Tälläkin valinnalla voi jakaa myös muokkausoikeuden valitsemalla Salli muokkaaminen. Lisäksi valinnalle "Kuka tahansa" saa määritettyä linkin vanhenemisajankohdan.
Kun olet saanut valittua haluamasi oikeuden, muista painaa Käytä.
 Olethan tarkkana, että jaat tiedoston oikealle henkilölle. Aloita kirjoittamaan etsimääsi henkilö sukunimen avulla. Koko nimen kirjoitettuasi saat osoitteistosta näkyviin valittavia vaihtoehtoja. Jos osoitteistosta ei tule ehdotuksia, paina kohtaa Hae hakemistosta. Opettajalle jaettaessa tarkista, että jaat tiedoston opettajan EDU-osoitteeseen, joka on muotoa etunimi.sukunimi@edu.hyvinkaa.fi (osoitteistosta saat valittua oikean, kun valitsen sen nimikkeen, jossa tehtävänimike on kirjoitettu pienillä kirjaimilla.
Olethan tarkkana, että jaat tiedoston oikealle henkilölle. Aloita kirjoittamaan etsimääsi henkilö sukunimen avulla. Koko nimen kirjoitettuasi saat osoitteistosta näkyviin valittavia vaihtoehtoja. Jos osoitteistosta ei tule ehdotuksia, paina kohtaa Hae hakemistosta. Opettajalle jaettaessa tarkista, että jaat tiedoston opettajan EDU-osoitteeseen, joka on muotoa etunimi.sukunimi@edu.hyvinkaa.fi (osoitteistosta saat valittua oikean, kun valitsen sen nimikkeen, jossa tehtävänimike on kirjoitettu pienillä kirjaimilla. Office-ohjelmiston asentaminen
Siirtyminen ja kirjautuminen Microsoft 365 -ympäristöön
- Siirry Microsoft Office-sivulle, joka ohjaa sinut joko sisään omaan opetuksen Microsoft-pilven aloitussivuu tai Telian kirjautumissivulle.
- Kirjaudu sisään omilla opetuksen tunnuksillasi (oppilaat pääte @oppilas.hyvinkaa.fi, opettajat @edu.hyvinkaa.fi). Tunnukset ovat samat, joilla kirjaudut koulun koneille.
Ohjelmiston asentaminen
Klikkaa yläreunasta sanaa Microsoft 365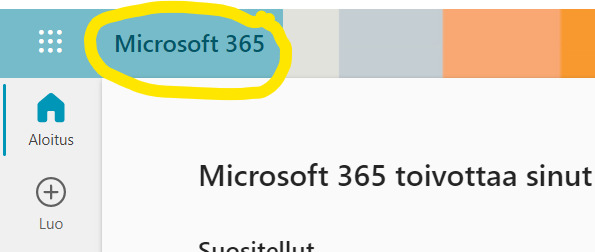
Valitse tuon sivun oikeasta reunasta Asenna sovelluksia ja avautuvasta valikosta Microsoft 365-sovellukset.
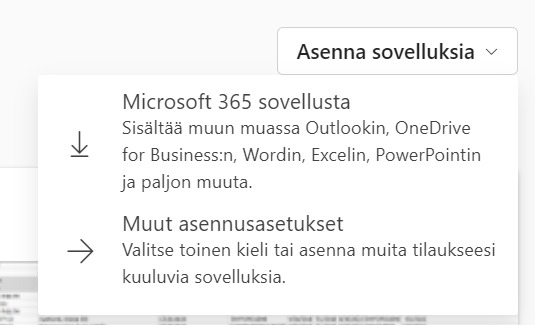
Seuraa asennusohjelman antamia ohjeita.
Video: näin jaat työsi oikeilla oikeuksilla
Mikäli työ jaetaan suoraan opettajalle O365:Ssä, riittää kirjoittaa opettajan sähköpostiosoite jakamisnäkymässä.
Mikäli työ palautetaan ja jaetaan esim. Peda.netin palautusalueen kautta, on äärimmäisen tärkeää, että työn jakamisoikeudet ovat kunnossa ja työ myös aukeaa tarkastelijalle.
Oheisessa videossa on ohjeistettu jakamisoikeudet tilanteessa, jossa työ palautetaan linkillä esim. Peda.netin palautusalueelle.
Mikäli työ palautetaan ja jaetaan esim. Peda.netin palautusalueen kautta, on äärimmäisen tärkeää, että työn jakamisoikeudet ovat kunnossa ja työ myös aukeaa tarkastelijalle.
Oheisessa videossa on ohjeistettu jakamisoikeudet tilanteessa, jossa työ palautetaan linkillä esim. Peda.netin palautusalueelle.