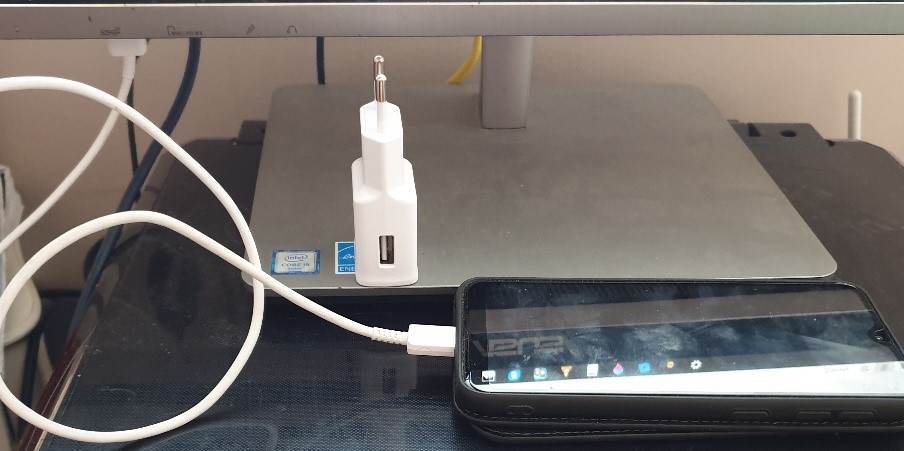Digiapu
Kuvien siirto puhelimesta tietokoneelle
Tällä sivulla Määttä yrittää kertoa mahdollisimman tarkasti, miten tiedostojen siirto eri laitteiden välillä tapahtuu. Tämä aihe olisi ollut peruuntuneella tunnilla maaliskuussa. Selaamalla alaspäin löydät neljä eri vaihetta toiminnon tekemiseen. Voit kommentoida jos herää lisäkysymyksiä...
Vaihe 1.
Vaihe 2.
Seuraavaksi puhelimesta pitää hyväksyä tiedostonsiirto. Samsungilla tulee tällainen ilmoitus puhelimeen. Valitse SALLI
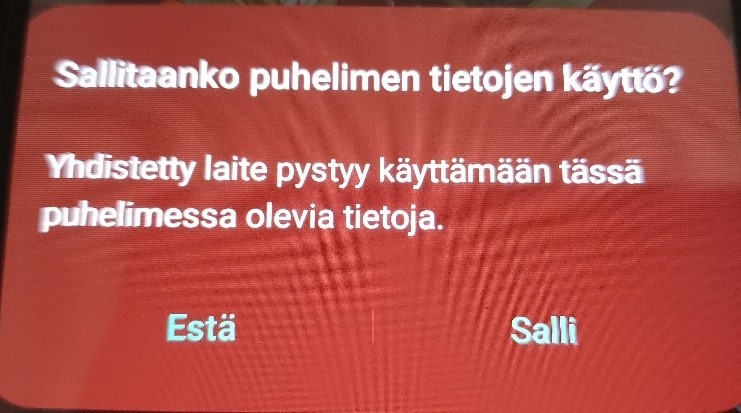
Tämä kohta on vaikein osa tässä tehtävässä. Esim. jos puhelin on Huawei, täytyy tietokoneelle asentaa ”Hi Suite” -ohjelma, että saadaan puhelimen tiedostot esille. Apua löytyy googlesta, laitat hakusanaksi esim. Honor tiedostonsiirto tietokoneeseen.
Ohje voi olla tämännäköinen:
- Avaa puhelimen lukitus.
- Yhdistä puhelin tietokoneeseen USB-johdolla.
- Napauta puhelimelta Laitetta ladataan USB-yhteyden kautta ‑ilmoitusta.
- Valitse Käytä USB:tä ‑kohdasta Tiedostonsiirto.
- Tiedostonsiirtoikkuna avautuu tietokoneella.
Vaihe 3.
Sitten etsitään puhelimen tiedostot tietokoneelta. Painetaan hiiren oikealla näppäimellä kansion kuvaa näytön alareunasta.

Tämä on hieman erinäköinen vanhemmissa koneissa. Kyseinen kuvake on windows 10:stä.
Valitaan Resurssinhallinta. seuraavanlainen ikkuna aukeaa..
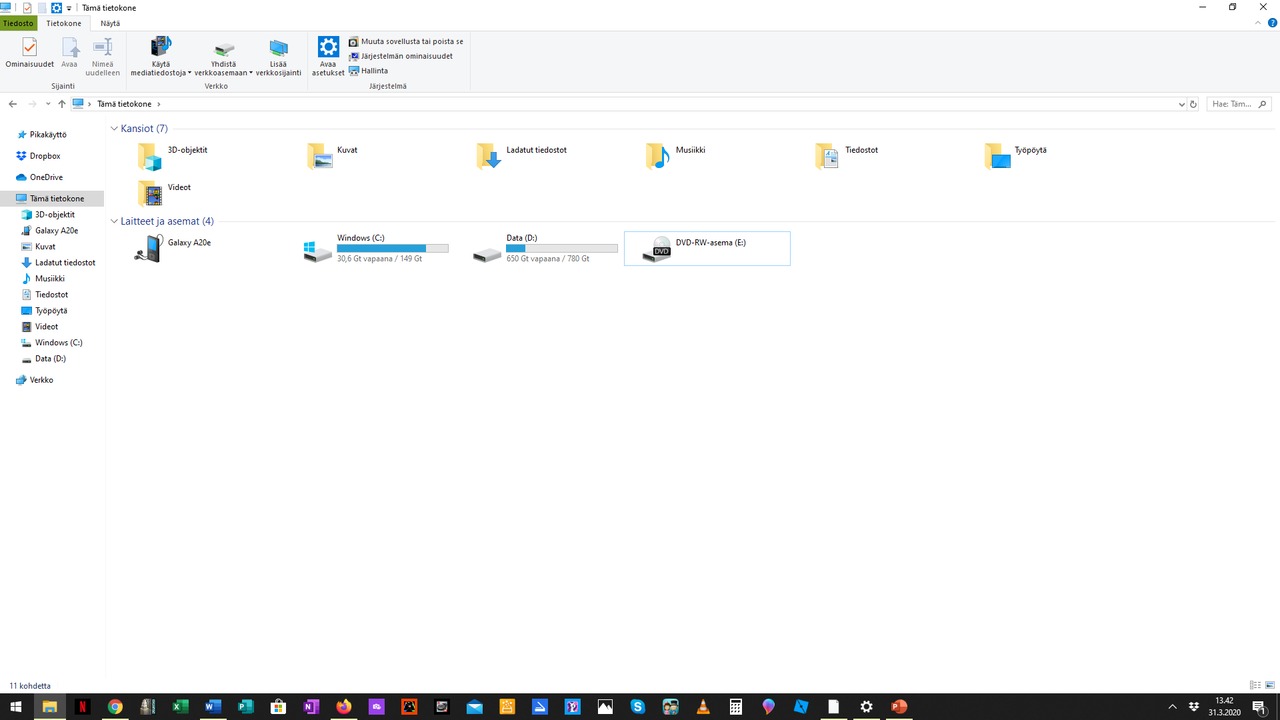
Vasemmalla olevasta sarakkeesta valitaan mistä tiedostoja halutaan etsiä. Tai tässä tapauksessa puhelin löytyy myös ”laitteet ja asemat” -kohdasta keskeltä ikkunaa (GalaxyA20e)
- Tuplaklikataan puhelinta
- Avautuu ”Phone”, tuplaklik
- Avautuu useita kansioita, valitaan ”DCIM”, täältä löytyy kaikki puhelimen kuvat. Voit siis avata kansion ja etsiä jonkun tietyn kuvan, tai kopioida koko kansion tietokoneelle seuraavalla tavalla..
Video 1.
Vaihe 4.
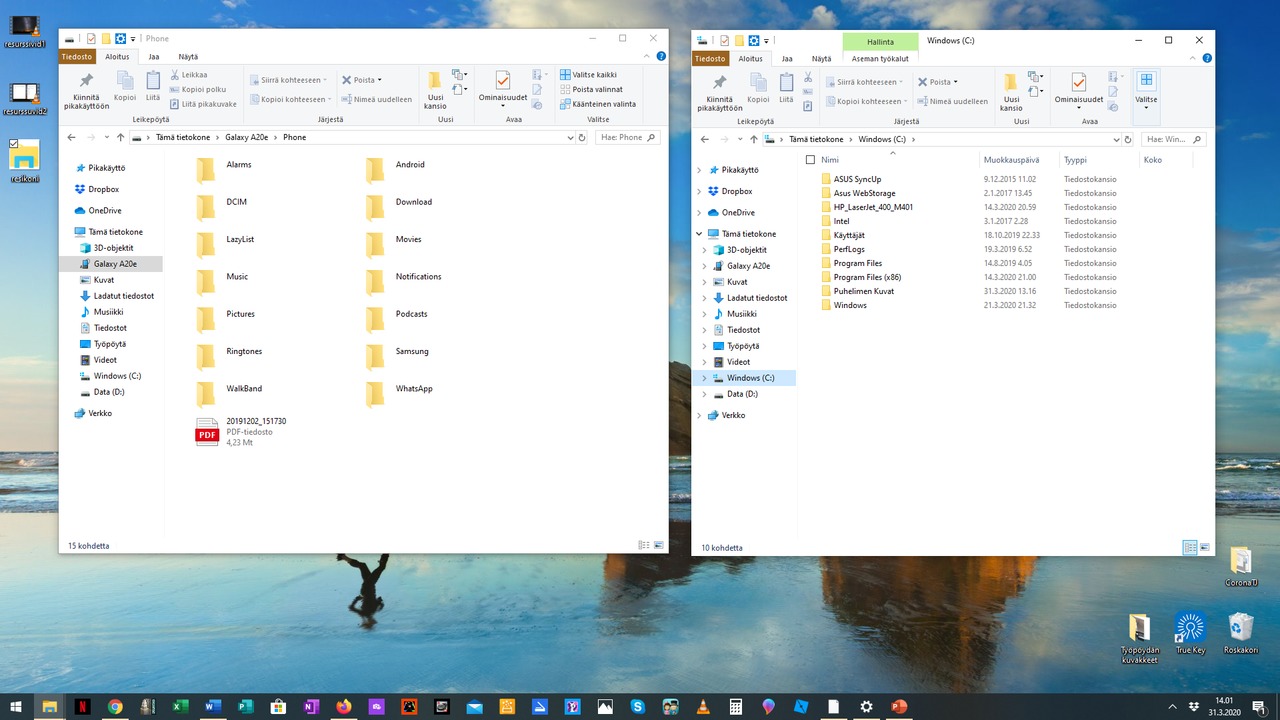
Vasemmanpuoleinen ikkuna näyttää puhelimen sisällön (osoiteriviltä voi tarkistaa Tämä tietokone > GalaxyA20e > Phone). Oikeanpuoleinen on taas tietokoneen sisältö (Tämä tietokone > Windows (C:). Nyt voit raahata puhelimesta tiedostoja ja kansiota tietokoneen puolelle. Eli painetaan hiirellä DCIM-kansiota, ja vedetään kansio tietokoneikkunan puolelle.
Tämä toiminto siis kopioi kuvat tietokoneelle, ei siis poista kuvia puhelimesta. (Jos jostain syystä haluat siirtää kuvat, että ne samalla poistuu puhelimesta paina näppäimistöstä shift-nappia samaan aikaan kun päästät kansiosta irti kohdekansiossa) Shift-näppäin löytyy näppäimistön vasemmasta reunasta ctrl-napin ja Caps-Lock-napin välistä, Napissa on nuoli ylöspäin.
ALLA VIDEO TIEDOSTOJEN SIIRTÄMISESTÄVideo 2.
Loppusanat
Vielä pari vinkkiä, päivitän tätä jos uusia huomioita ilmenee..
Vihjeitä ja huomioita
- kun olet kerran liittänyt puhelimen tietokoneeseen onnistuneesti, puhelin ei kysele enää saman tietokoneen kanssa lupia.
- Kannattaa nimetä kansiot uudelleen että tiedostot pysyvät hyvässä järjestyksessä, esim. PuhelimenKuvat2020 (kansion nimeäminen uudelleen onnistuu näin: klikkaa oikealla hiirennäppäimellä kansiota jonka nimen haluat vaihtaa. Aukeaa toimintolista, jossa alaosassa on ”nimeä uudelleen”. Klikkaat siitä, ja kansion nimi muuttuu siniseksi ja muutettavaksi)