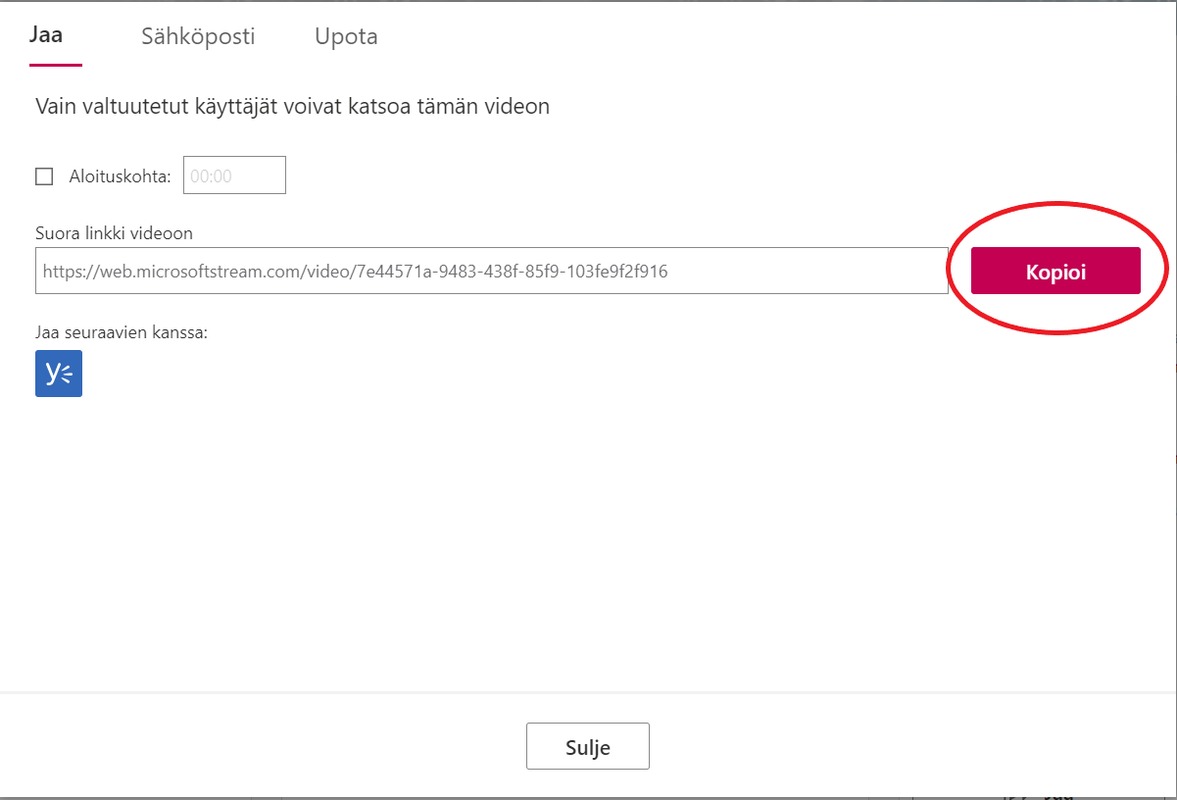Kokouksen tallentaminen ja jakaminen
Sisältö
Kokouksen tallentaminen Teamsissa
Kun tallennat kokouksen Teamsissa, sen ääni ja videokuva sekä näytön jakaminen kokouksen aikana tallennetaan. Tallennus tapahtuu pilvessä, ja tallenne tallennetaan Microsoft Streamiin, jotta voit jakaa sen turvallisesti haluamillesi henkilöille.
1. Kokouksen ohjausvalikosta kolmen pisteen takaa (1), valitse Aloita nauhoitus (2).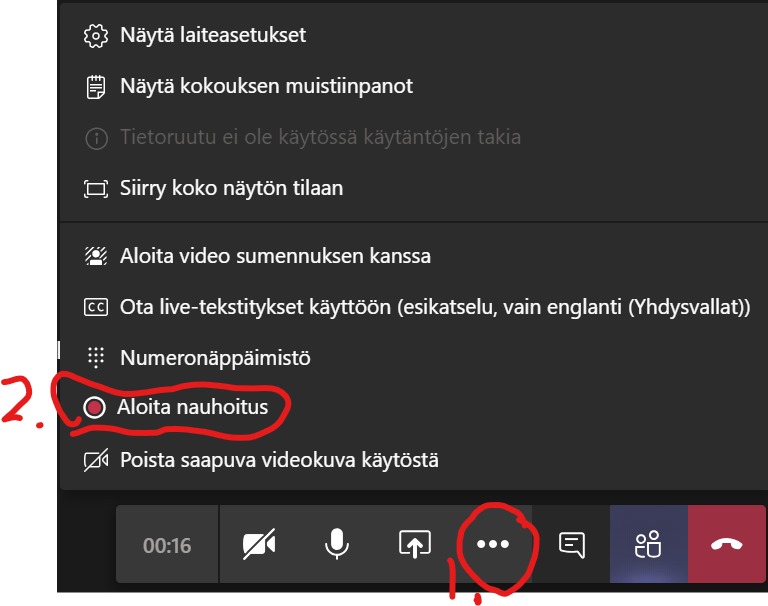
2. Lopeta tallennus näpäyttämällä kolme pistettä > Lopeta tallennus.
3. Kun tallennus on pysäytetty, se käsitellään (mikä voi kestää jonkin aikaa) ja tallennetaan Microsoft Streamaan, ja se on valmis toistettavaksi.
4. Tallennuksen aloittanut henkilö saa sähköpostiviestin Microsoft Streamista, kun tallenne on saatavilla. Se näytetään myös kokouksen keskustelussa – tai kanava keskustelussa, jos olet kokouksessa kanavassa.
Voit hyödyntää Teamsin kokoustoimintoa myös opetusvideoiden tekoon.
Tällöin luo itsellesi testitiimi, jossa avaat ja tallennat kokouksen. Jaa kokoustoiseen tiimiin näillä ohjeilla.
Microsoftin ohje tallentamiseen
1. Kokouksen ohjausvalikosta kolmen pisteen takaa (1), valitse Aloita nauhoitus (2).
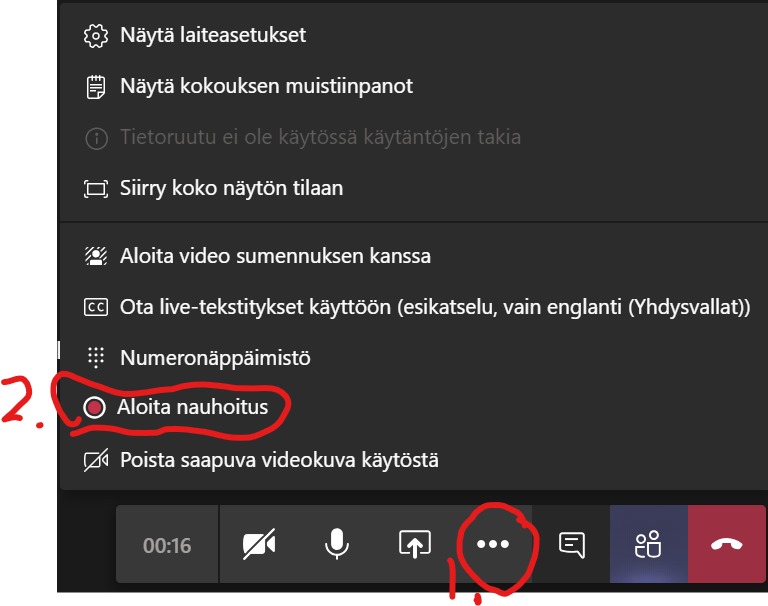
2. Lopeta tallennus näpäyttämällä kolme pistettä > Lopeta tallennus.
3. Kun tallennus on pysäytetty, se käsitellään (mikä voi kestää jonkin aikaa) ja tallennetaan Microsoft Streamaan, ja se on valmis toistettavaksi.
4. Tallennuksen aloittanut henkilö saa sähköpostiviestin Microsoft Streamista, kun tallenne on saatavilla. Se näytetään myös kokouksen keskustelussa – tai kanava keskustelussa, jos olet kokouksessa kanavassa.
Voit hyödyntää Teamsin kokoustoimintoa myös opetusvideoiden tekoon.
Tällöin luo itsellesi testitiimi, jossa avaat ja tallennat kokouksen. Jaa kokoustoiseen tiimiin näillä ohjeilla.
Microsoftin ohje tallentamiseen
Teams-kokoustallenteiden jako muihin tiimeihin
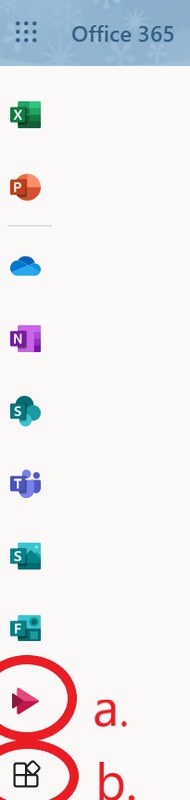 Teams-kokoukset voidaan tallentaa oikean kokouksen tai oppitunnin aikana tai tallennustoimintoa voidaan hyödyntää etukäteen tekemällä opetusvideo ilman oppilaita olevassa tiimissä. Tallenne voidaan jakaa kokouksen tai oppitunnin osallistujille, mutta myös muille tiimeille.
Teams-kokoukset voidaan tallentaa oikean kokouksen tai oppitunnin aikana tai tallennustoimintoa voidaan hyödyntää etukäteen tekemällä opetusvideo ilman oppilaita olevassa tiimissä. Tallenne voidaan jakaa kokouksen tai oppitunnin osallistujille, mutta myös muille tiimeille. 1. Kirjaudu ensin O365-palveluun ja etsi palvelun etusivulta a) Stream. Jos aloitusnäkymässä ei näy Streamin kuvaketta löydät sen valitsemalla ensin b) kaikki sovellukset.
2. Valitse Streamissa Oma sisältö ja sen alta Videot.
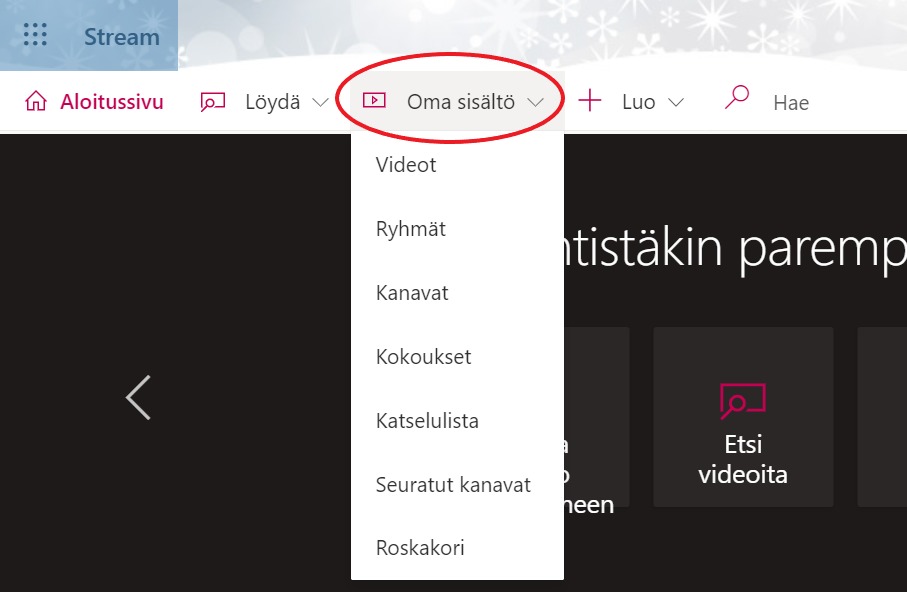
3. Valitse video ja näpäytä kynän kuvaa (Päivitä videon tiedot).
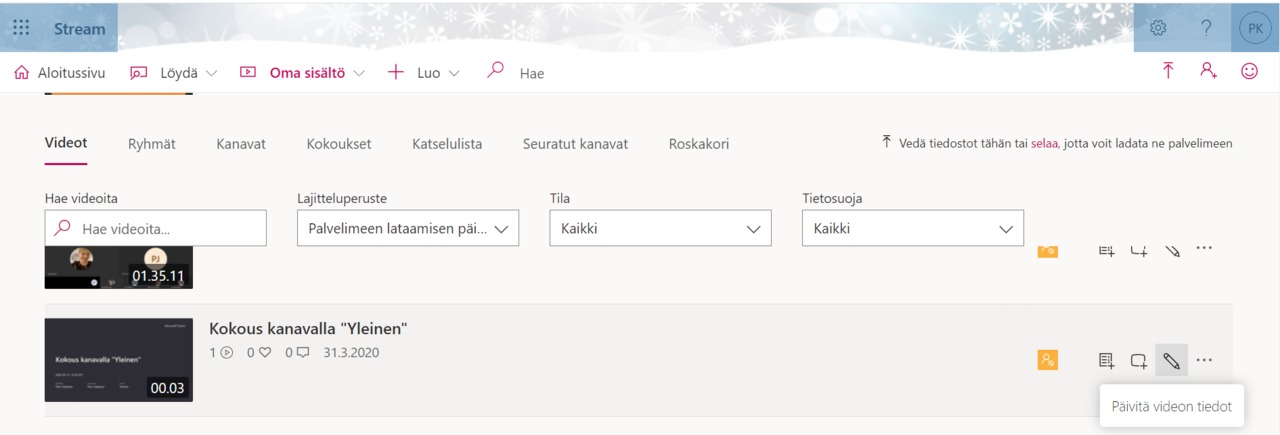
4. Nyt voit muuttaa videon nimeä ja kuvausta. Keskeltä ruutua kohdasta Oikeudet pääset muuttamaan videon oikeuksia. Valitsemalla kohdan Salli kaikkien yrityksessä katsoa tämä video annat kaikille laukaa-tunnukset omistaville katseluoikeudet. Kohdasta omat ryhmät voit hakea omia tiimejäsi, joille haluat antaa videoon katseluoikeuden. Esimerkiksi alla on haettu tiimi nimeltä Päivin testiluokka, jolle myös on annettu videoon katseluoikeudet.
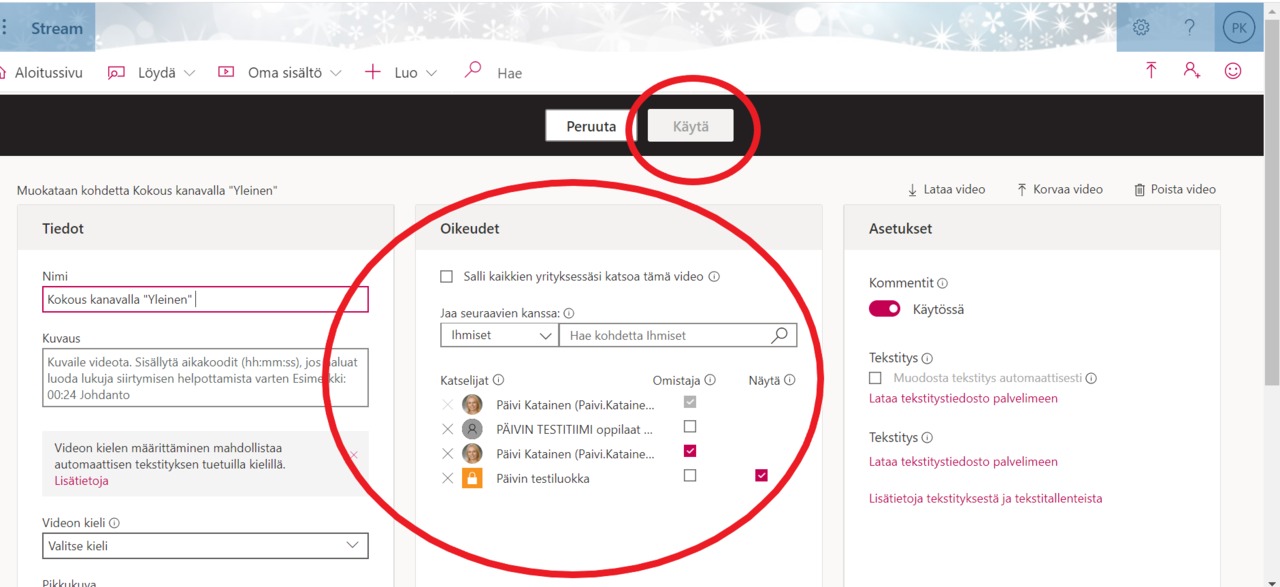
5. Jos teit muutoksia oikeuksiin, näpäytä yläreunasta Käytä.
6. Saadaksesi jakolinkin näpäytä saman näkymän alareunasta Jaa.
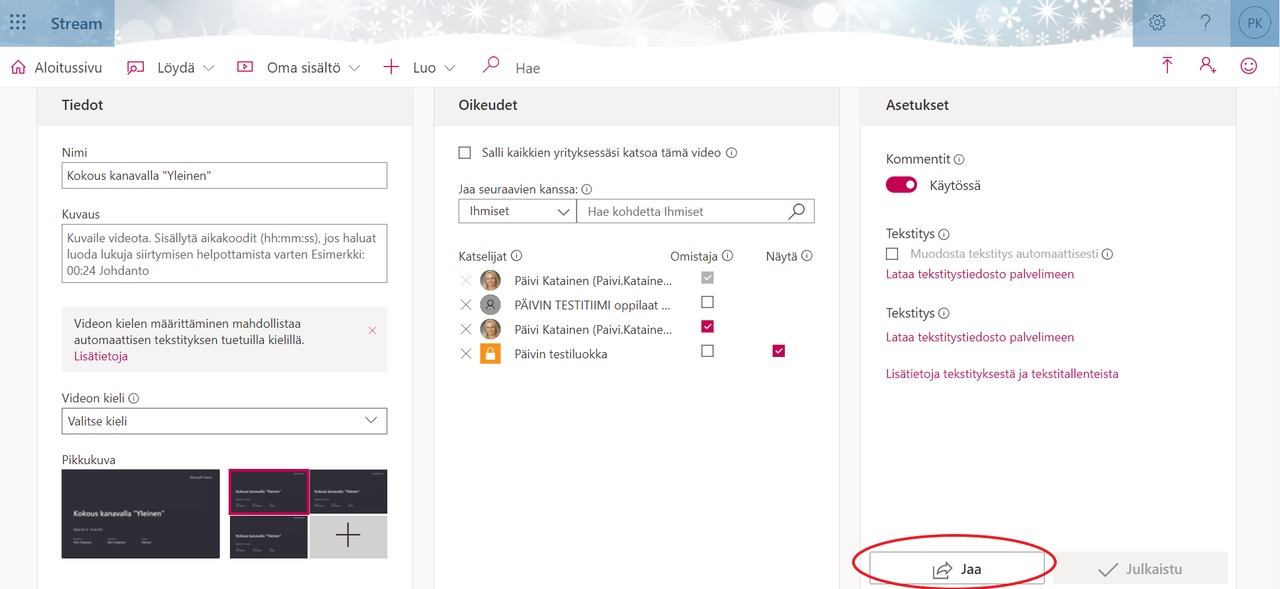
7. Kopioi videon linkin. Voit esimerkiksi viedä sen tiimiin, jonka jäsenille annoit katseluoikeudet.