Geogebra-ohjelman peruskäyttö
Tervetuloa
Kerään tälle sivustalle Geogebra-ohjelman käyttöön liittyvää materiaalia.
Miksi Geogebra? Se on yksi niistä matematiikan ohjelmistoista jotka on sallittu matem. yo-kisoissa kun matikka viimeisenä aineena siirtyy tietokoneella kirjoitettavien aineiden joukkoon keväällä 2019.
Geogebra on ilmainen, joten kenelläkään tietokoneen/tabletin/älypuhelimen omistajalla ei ole mitään syytä olla käyttämättä sitä... Mainittakoon vielä että geogebraa voi käyttää myös suoraan selaimella, joka on OK tunnilla mutta kokeessa pitää osata käyttää asennettua ohjelmaa kun netti ei ole käytössä.
Lataa itsellesi kunnollinen CAS-ominaisuuden sisältävä Geogebra täältä. Muille käyttiksille omista kaupoista:
LATAA OMALLE KONEELLESI MYÖS ILMAINEN L'MATH KAAVAEDITORI: https://lehtodigital.fi/lmath/
t. Pete
Miksi Geogebra? Se on yksi niistä matematiikan ohjelmistoista jotka on sallittu matem. yo-kisoissa kun matikka viimeisenä aineena siirtyy tietokoneella kirjoitettavien aineiden joukkoon keväällä 2019.
Geogebra on ilmainen, joten kenelläkään tietokoneen/tabletin/älypuhelimen omistajalla ei ole mitään syytä olla käyttämättä sitä... Mainittakoon vielä että geogebraa voi käyttää myös suoraan selaimella, joka on OK tunnilla mutta kokeessa pitää osata käyttää asennettua ohjelmaa kun netti ei ole käytössä.
Lataa itsellesi kunnollinen CAS-ominaisuuden sisältävä Geogebra täältä. Muille käyttiksille omista kaupoista:
- uusille Android-laitteille "Geogebra Math Apps" eli LASKIN, EI CLASSIC
- Applen laitteille Geogebra 6 Storesta
LATAA OMALLE KONEELLESI MYÖS ILMAINEN L'MATH KAAVAEDITORI: https://lehtodigital.fi/lmath/
t. Pete
Vinkkejä
Yleistä:
Funktion syöttäminen ja käsittely:
Kuvaajan piirto:
Yhtälönratkaisu:

t. Pete
- KÄYTÄ SYÖTTÖKENTTÄÄ MAHDOLLISIMMAN PALJON!
- Kun olet saanut näkymät ja desimaalit mieleiseksesi niin valitse "Asetukset + Tallenna asetukset", jolloin G käynnistyy aina samaan näkymään. HUOM! Abittikokeessa Geogebra käynnistyy aina oletusasetuksiin, muista lisätä laskentatarkkuutta, ks. alla.
- "Näytä" -valikosta voit valita käyttämäsi sovellukset. Hyödyllisimpiä ovat CAS-, Piirtoalue-, Taulukkolaskenta- ja Algebra-näkymät.
- Laita "Asetukset+Pyöristä" -valikosta lisää desimaaleja käyttöön, esim. 10 kpl riittänee useimpiin laskuihin.
- Tarkasta-nappula on hyödyllinen monessa tehtävässä, esim. kun lasketaan kulma käänteisellä trig. funktiolla ja kun lasket murtolukulaskuja Classic-versiolla.
- alt + o tekee astemerkin, alt + e Neperin luvun ja alt + p piin.
- Virtuaalinäppiksen saa näkyviin "Näytä+Näppäimistö" -komennolla, virtuaalinäppiksestä löytyvät myös juuret ja potenssit.
Funktion syöttäminen ja käsittely:
- Geogebra osaa derioinnin pilkku-merkinnällä: syötä funktio f(x) = .... käyttämällä syöttökenttää ja laske derivaatta komennolla f'(x).
- Syöttökentässä voit rajata funktion arvoja, esim. f(x)=x^2,x>1.
- CAS-ikkunassa funktio määritellään ohjelmointikielistä tutun sijoitusoperaattorin := avulla, ei pelkällä yhtäkuin-merkillä, esimerkiksi f(x):=x+2. Funktion määrittelyn jälkeen voit käyttää funktion nimeä esim. nollakohtien ratkaisuun tyyliin f(x)=0, tai sijoitusten laskemiseen esim. f(0). Sensijaan jos käytät Syöttökenttää niin funktio määritellään kirjoittamalla juuri niinkuin se on annettu: f(x) = x+2, jonka jälkeen lauseke on käytettävissä mm. CAS-ikkunassa. Taas yksi syy käyttää Syöttökenttää.
- Parametreille voit ensin tehdä liukusäätimet klikkaamalla piirtoaluetta ja valitsemalla sen työkaluvalikoista liukusäädin-toiminnon. Kun määrittelet funktion vasta sen jälkeen niin voit muuttaa liukusäätimillä parametrien arvoja.
- Muista käyttää kertomerkkiä ( * ) aina kahden kirjaimen välissä, esim. jos haluat määritellä funktion parametrien avulla niin kirjoita f(x):=a*x+b tai Syötekentässä f(x)=a*x+b.
Laskut:
- Jakolasku "/" operaattorilla, ei kaksoispisteellä ":"
- Käytä desimaaliluvuissa PISTETTÄ! Ei pilkkua!!!
- Trig. funktiot: käytä arcsind(x) komentoa ja likiarvo-painiketta.
- Potenssiin korotus syötetään ^ -merkin avulla: esim. 3^5 tarkoittaa 35
- Neliöjuuri-toiminto sqrt tulee suoraan engl. kielestä (square root) eli jos haluat laskea kakkosen neliöjuuren niin kirjoita sqrt(2).
- Voit käyttää sqrt:tä myös sijoituksissa ja Geogebra laskee tarkat arvot: esim. f(sqrt(2)) kunhan f on ensin määritelty.
- Logaritmin voi laskea monella tavalla: CAS-komento log(x) = luonnollinen logaritmi ln(x), log10(x) = kymmenkantainen logaritmi, log(b,x) = b-kantainen logaritmi x:stä.
Kuvaajan piirto:
- Jos haluat piirtää kuvaajan niin syötä lauseke CAS-ikkunan muodossa 2x+1 tai y=2x+1. Näppää syöterivin eteen bullet päälle. Voit piirtää samaan koordinaatistoon useita kohteita bulletteja käyttämällä, esim. kuvaajan ja sen nollakohdat = x-akselin leikkauspisteet. Syöttökentän käyttö on helpompaa: lausekkeen ei tarvitse olla ratkaistussa muodossa.
Yhtälönratkaisu:
- Yhtälöparin voit ratkaista vaikka niin että syötät ensin yhtälöt omille CAS-tilan syöteriveilleen. Valitse sitten nämä rivit klikkaamalla niitä samalla kun pidät Shift:n pohjassa (älä klikkaa kunkin rivin edessä olevaa valintaruutua) ja lopuksi klikkaat Ratkaise-nappulaa.
- Ohjelma näyttää yhtälön ratkaisut aaltosulkeiden välissä tyyliin {-0.55, 0.35}. Jos yhtälöllä ei ole ratkaisua niin Geogebra näyttää tyhjät aaltosulkeet {}. Jos yhtälö toteutuu kaikilla x:n arvoilla niin G näyttää {x=x}.
-
CAS-komento "Ratkaise( <Yhtälö>, <Muuttuja> )" ratkaisee vaikka fysiikan suureyhtälön. Jos kaavassa on alaindeksejä niin syötä ne alaviivan avulla tyyliin Q_1 = Q1. Esim. ratkaise(F=k*Q_1*Q_2/r^2,r). Laita kertomerkit aina paikoilleen eri suureiden väliin!
- "Ratkaise( <Yhtälölista>, <Muuttujalista> ))" toiminto on hyvä fysiikan yht. pareille, saat suureyhtälöratkaisun. Esim. voiman jako komponentteihin ratkaise({T-m_1*g=m_1*a, T-y*m_2*g=m_2*a},{T,a}) ratkaisee tukivoiman T ja kiihtyvyyden a.
- Monet opiskelijat sekoittavat allaolevat CAS-tilan painikkeet: vasemmanpuoleisilla lasket luvuilla ja oikeanpuoleisilla ratkaiset yhtälön:

t. Pete
Suoran sovittaminen havaintoihin ja kulmakertoimen määrittäminen
1. Kirjoita mittaustulokset Geogebran Taulukkolaskenta-osioon, muista desim. piste!
2. Valitse arvot ja luo niistä pistelista, komento löytyy taulukkolaskenta-työkaluista. Pistelista tulee automaattisesti Piirtoalueeseen.
3. Muokkaa näkymää jos haluat. Itse otan yleensä pisteiden nimet pois ja pienennän niiden merkkiä. Klikkaa haluaamaasi objektia hiiren oikealla ja valitset uudet asetukset.
4. Piirrä havaintoihin sopiva suora kuvioon esim. "Suora kahden pisteen kautta"-työkalulla. Yleensä muokkaan tästäkin pisteet pois ja ohennan suoraa. Algebra-näkymässä näet suoran yhtälön. Tai G sovittaa pistelistaan suoran syöterivin komennolla "sovitasuora(pistelista)".
5. Laske kulmakerroin komennolla "kulmakerroin(<suora>)", jossa korvaat <suora>:n määrittämäsi suoran nimellä, yleensä "f". Objektien nimet näkyvät Algebra-ikkunassa.
Sama videolla (ilman ääntä, ikävä kyllä): https://youtu.be/l5tJmQb4aT4
Suoran sovittaminen havaintoihin (LibreOfficen Calc, LoggerPro, Geogebra): https://youtu.be/aM4u58Yn2m0
--------------------------------
Voit myös naputella pisteet Geogebran Piirtoalueelle ja käyttää CAS-ikkunan komentoja SovitaSuora({A,B,C,...}) ja Korrelaatio({A,B,C,...}), missä {A,B,C,..} on ns. pistelista. Huomaa isot kirjaimet!
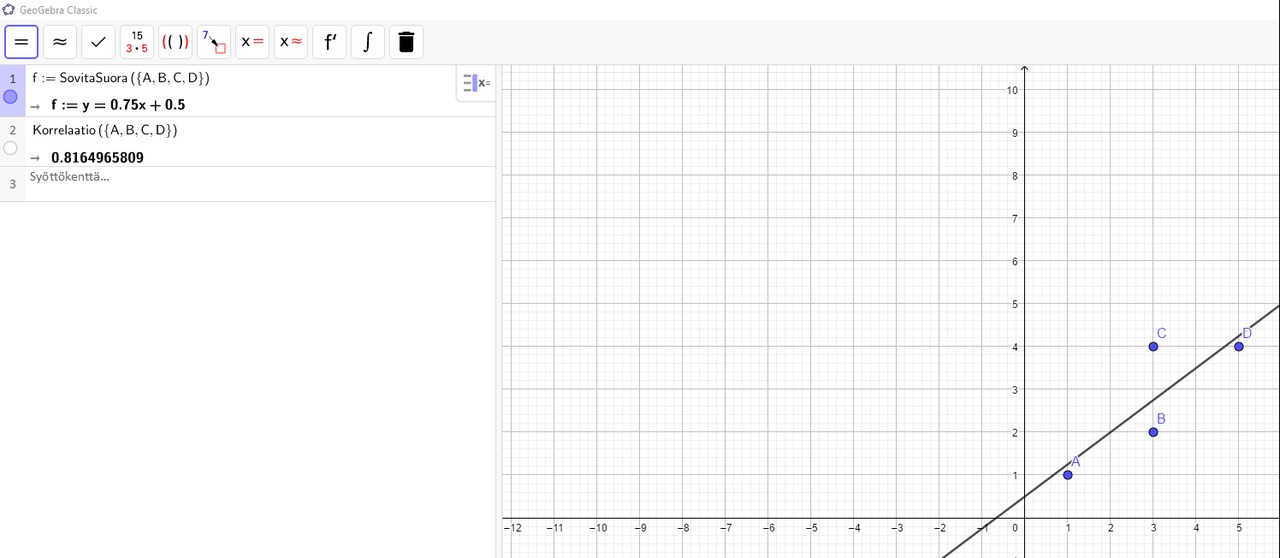
t. Pete
2. Valitse arvot ja luo niistä pistelista, komento löytyy taulukkolaskenta-työkaluista. Pistelista tulee automaattisesti Piirtoalueeseen.
3. Muokkaa näkymää jos haluat. Itse otan yleensä pisteiden nimet pois ja pienennän niiden merkkiä. Klikkaa haluaamaasi objektia hiiren oikealla ja valitset uudet asetukset.
4. Piirrä havaintoihin sopiva suora kuvioon esim. "Suora kahden pisteen kautta"-työkalulla. Yleensä muokkaan tästäkin pisteet pois ja ohennan suoraa. Algebra-näkymässä näet suoran yhtälön. Tai G sovittaa pistelistaan suoran syöterivin komennolla "sovitasuora(pistelista)".
5. Laske kulmakerroin komennolla "kulmakerroin(<suora>)", jossa korvaat <suora>:n määrittämäsi suoran nimellä, yleensä "f". Objektien nimet näkyvät Algebra-ikkunassa.
Sama videolla (ilman ääntä, ikävä kyllä): https://youtu.be/l5tJmQb4aT4
Suoran sovittaminen havaintoihin (LibreOfficen Calc, LoggerPro, Geogebra): https://youtu.be/aM4u58Yn2m0
--------------------------------
Voit myös naputella pisteet Geogebran Piirtoalueelle ja käyttää CAS-ikkunan komentoja SovitaSuora({A,B,C,...}) ja Korrelaatio({A,B,C,...}), missä {A,B,C,..} on ns. pistelista. Huomaa isot kirjaimet!
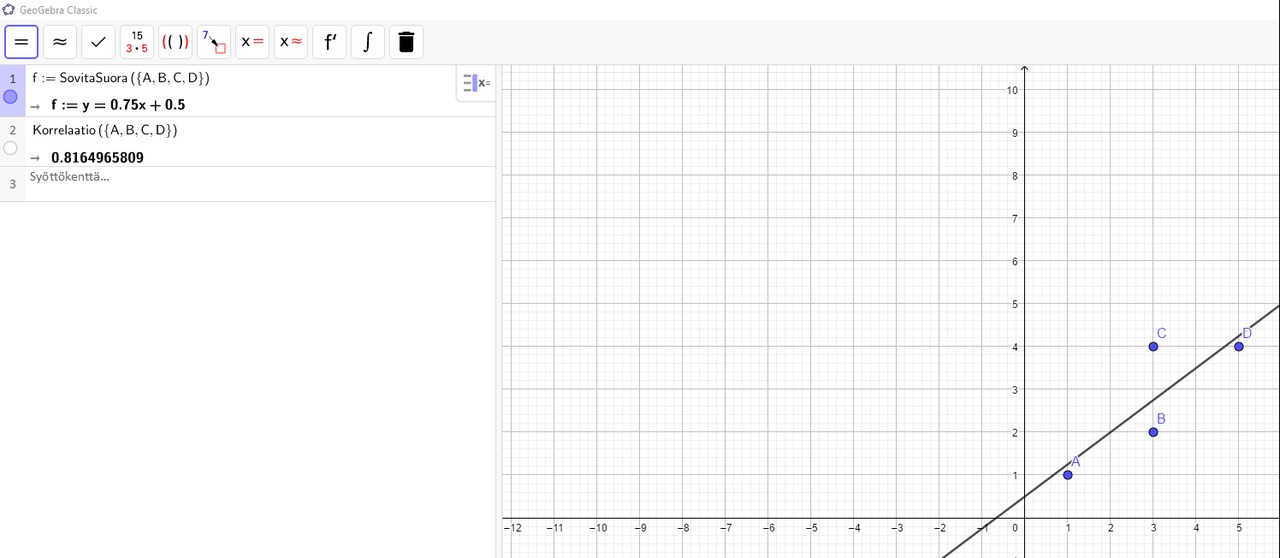
t. Pete
Käyrän sovittaminen havaintoihin (polynomial fit)
Alla fys. yo-tehtävät k2015_2:

Videolla tehtävä ratkaistaan Geogebran polyfit-komennolla (ääntä ei ikävä kyllä ole mukana):
1. Sijoita annetut pisteet Taulukkolaskenta-näkymään. Muista desim. piste!
2. Tee pisteistä pistelista L_1.
3. Muokkaa näkymää jos haluat.
4. Tee piirtoalueen työkaluilla liukusäädin a.
5. Kirjoita syöttökenttään komento Fitpoly(L_1,a) joka piirtää Piirtoalueeseen halutun asteisen sovituksen listan L_1 alkioille. Voit siis etsiä liukusäätimellä a mahdollisimman sopivan asteluvun. Tämän jälkeen G:n työkaluilla etsitään suurin arvo ja tietyn tangentin kk. Kulmakertoimen saa joko ratkaisemalla suoran yhtälön kuten videolla tai CAS-komennolla "kulmakerroin(<suora>)".
https://youtu.be/yZW0N1qrUhg
t. Pete

Videolla tehtävä ratkaistaan Geogebran polyfit-komennolla (ääntä ei ikävä kyllä ole mukana):
1. Sijoita annetut pisteet Taulukkolaskenta-näkymään. Muista desim. piste!
2. Tee pisteistä pistelista L_1.
3. Muokkaa näkymää jos haluat.
4. Tee piirtoalueen työkaluilla liukusäädin a.
5. Kirjoita syöttökenttään komento Fitpoly(L_1,a) joka piirtää Piirtoalueeseen halutun asteisen sovituksen listan L_1 alkioille. Voit siis etsiä liukusäätimellä a mahdollisimman sopivan asteluvun. Tämän jälkeen G:n työkaluilla etsitään suurin arvo ja tietyn tangentin kk. Kulmakertoimen saa joko ratkaisemalla suoran yhtälön kuten videolla tai CAS-komennolla "kulmakerroin(<suora>)".
https://youtu.be/yZW0N1qrUhg
t. Pete
Linkkejä
Alla on hyväksihavaittuja, pääosin suomenkielisiä linkkejä (linkit aukeavat uuteen ikkunaan):
Omia Geogebra-videoita:
- lataa Geogebra täältä tai käytä selainversiota: https://www.geogebra.org/
- LUMA-hankkeen geogebra-sivut, paljon opetusvideoita: http://luma.fi/summamutikka/3674
- Parametrimuotoisen käyrän piirto: https://www.geogebra.org/m/hyNBY8MQ#material/a3gUcgu5 (kirjoita syöteriville komento käyrä[lauseke1, lauseke2, parametri, lähtöarvo, loppuarvo]
Omia Geogebra-videoita:
- peruskäyttö ja vinkkejä
- eri näkymät ja murtolukulaskut
- yhtälönratkaisu
- taulukkolaskentaa
- kuvaajan piirto
- käyrän piirto Syöttökentän ja Käyrä-komennon avulla
- yhden muuttujan tilastolaskentaa (Geogebra 5): https://youtu.be/lO1YhEAXYz4
- yhden muuttujan tilastoja frekv. taulukon avulla (LibreCalc ja Geogebra 6): https://youtu.be/-ZI9tdLKB5s
- kahden muuttujan tilastolaskentaa: https://youtu.be/Aj6dRQR-iWA
- Luokitellun aineiston luokkajakauma, todellinen ala- ja yläraja, frekvenssi ja suhteellinen frekvenssi, keskiarvo, moodi, mediaani): https://youtu.be/QQ5l_WI0B5g
- Luokitellun aineiston sf, f%, sf%, tod. rajat, luokkakeskukset: https://youtu.be/p_OTn--EYls
- Luokitellun aineiston histogrammi Geogebralla (?) ja histogrammi LibreCalcilla (parempi?)