Nettisivut
Lyhyt video-ohje Google Sitesiin
Nettisivuston pohjan luominen Google Sites -ohjelmalla
Kun kirjaudutte Deskuun (desku.fi), avatkaa "Kuvakkeet" -valikko vasemmasta yläreunasta (kolme viivaa päällekkäin). Sieltä kohdasta "GSuite" pitäisi löytyä linkki Google Sitesiin, jonka avaatte.
Uuden sivuston voi luoda oikeassa alanurkassa olevaa plus-painiketta klikkaamalla. Tämän jälkeen oppilaat ovat luoneet sivuston omalle yritykselleen. Antakaa sivustolle nimi vasemmassa ylänurkassa.
Tässä muutama peruslisäohje tuohon sivustoon:
Tässä vielä yksi demonstraatiosivusto, jonka tein:
https://sites.google.com/edu.hyvinkaa.fi/heinaseivas/.
Uuden sivuston voi luoda oikeassa alanurkassa olevaa plus-painiketta klikkaamalla. Tämän jälkeen oppilaat ovat luoneet sivuston omalle yritykselleen. Antakaa sivustolle nimi vasemmassa ylänurkassa.
Tässä muutama peruslisäohje tuohon sivustoon:
Insert-valikko
Täältä voitte lisätä erilaisia objekteja sivulle: textboxilla tekstiä, images-modulilla kuvia ja niin edelleen.Pages-valikko
Tällä luodaan alisivuja sivustolle, esimerkiksi Yhteystiedot, Tuotteet jne. Uuden alasivun voi luoda painamalla oikean alareunan pluspainiketta. Sivuja saa myös alisivuiksi, mutta näytän sen myöhemmin.Themes-valikko
Täällä voi valita sivustolle ulkoasuteeman.Publish-painike
Kun ensimmäisen kerran julkaisee sivustoa, se kysyy nettiosoitetta. Ruutuun voi kirjoittaa oman yrityksensä nimen ilman ääkkösiä. Näin ollen sivusto julkaistaan osoitteessa https://sites.google.com/oppilas.hyvinkaa.fi/yrityksen nimi. Lähtökohtaisesti sivuston voi avata kuka tahansa edu.hyvinkaa.fi-käyttäjä.Tässä vielä yksi demonstraatiosivusto, jonka tein:
https://sites.google.com/edu.hyvinkaa.fi/heinaseivas/.
Ajanvarausjärjestelmä Google Kalenterin avulla
- Kirjaudu Deskuun ja siirry sieltä Google Kalenteriin, jonka kuvake löytyy kohdasta ”GSuite”.
- Tee kalenteriin haluamaasi kohtaan uusi tapahtuma klikkaamalla jotain tyhjää kohtaa kalenterissasi. Tee varaus koko sille ajalle, johon haluat tarjota ajanvarausta. Klikkaa vielä ”Appointment slots”.
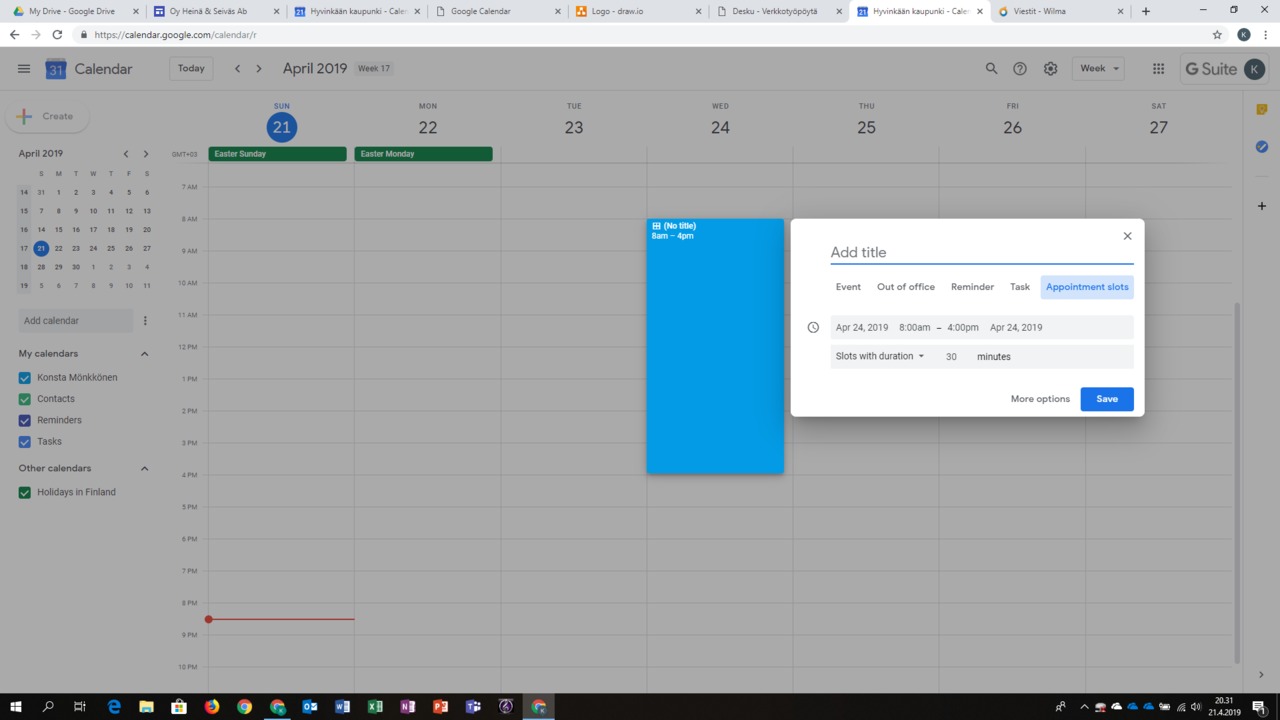
- Valitse ”More options” ja avautuvasta ruudusta kopioi linkki, joka vie ajanvaraussivulle (ks. kuva). Huomioi, että Chromebookilla hiiren kakkospainike toimii painamalla kahdella vierekkäisellä sormella haluamaasi kohdetta.
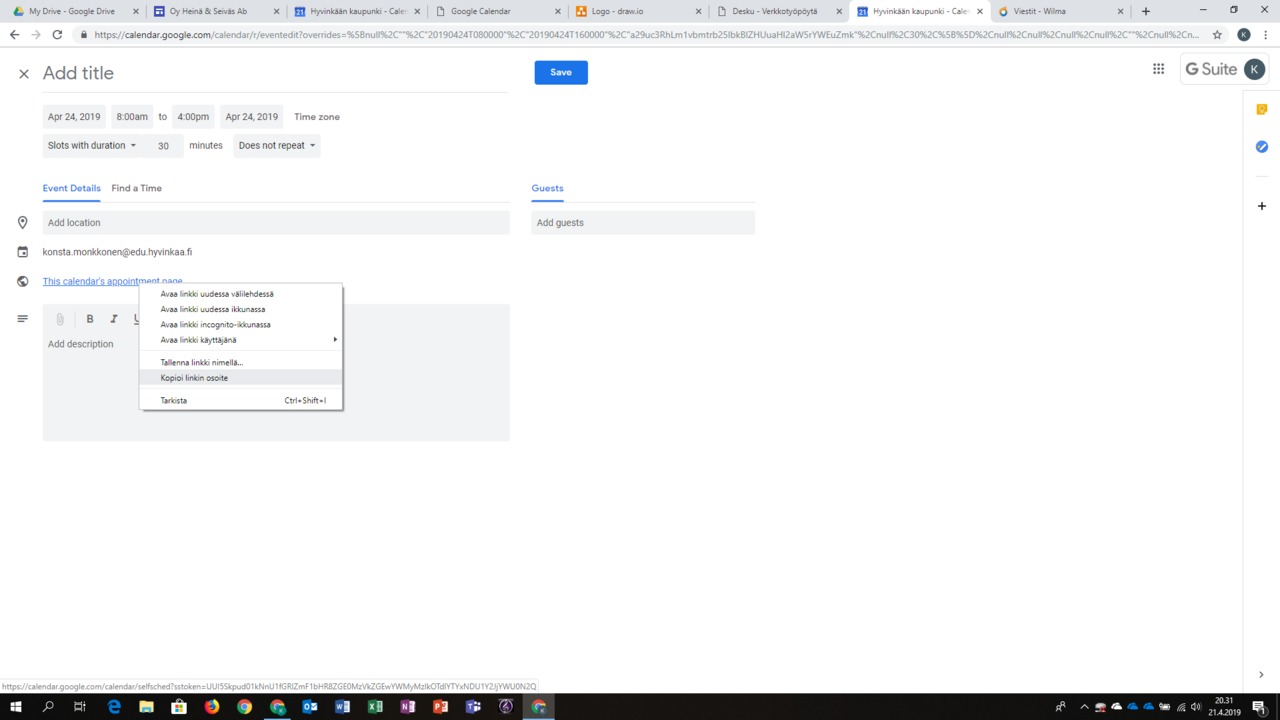
- Mene omalle sivustollesi, valitse ”Embed” ja liitä kopioimasi osoite ”By URL” -kohtaan.
- Ajanvaraus vaatii näin kirjautumisen Google-tilille, mutta se riittää tähän harjoitukseen täysin enkä pidä tarpeellisena ruveta kikkailemaan julkisuusasetusten kanssa.
Ulkoisen sisällön upottaminen
- Lisää Google Sitesissä haluamaasi kohtaan Insert-valikosta Embed -komennolla ulkoisen sisällön moduli.
- Osa sivustoista (kuten esimerkiksi Google Forms) luo automaattisesti upotuskoodin, jonka upotat "Upota koodi" -valikossa. Toiset sivustot, kuten esimerkiksi Google Calendar antavat verkkosivun, jonka voit upottaa sivustollesi. Tällöin liitä verkkosivun osoite "Upota URL" -valikon avulla.
Esimerkiksi Google Formsin sisällön upottaminen toimii seuraavasti:

Ostoskorin tai tilauslomakkeen luominen
Varsinaista ostoskoria on haastava sivustolle ilman erillistä ohjelmistoa/sivustoa lisätä, mutta voit tehdä tilauslomakkeen esimerkiksi Google Formsilla. Mene Google Formsiin esimerkiksi Google Driven kautta valitsemalla Drivessa vohvelikuvio ja etsimällä avautuvasta valikosta Forms. Tee uusi lomake ja lisää siihen haluamasi kysymykset. Voit myös käyttää seuraavaa kyselyä pohjana. Tällöin valitse oikeasta reunasta valikko (painike, jossa on kolme päällekkäistä pistettä) ja klikkaa make a copy. Muuten muutoksesi tallentuvat väärään Google Driveen.
Linkki lomakkeeseen: https://docs.google.com/forms/d/1WBSsvSho_wG1X0Sd8Nl36KU_mv3MeX86c3WX-5Qj-T4/edit?usp=sharing
Linkki lomakkeeseen: https://docs.google.com/forms/d/1WBSsvSho_wG1X0Sd8Nl36KU_mv3MeX86c3WX-5Qj-T4/edit?usp=sharing