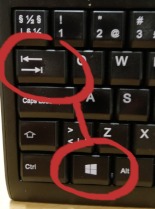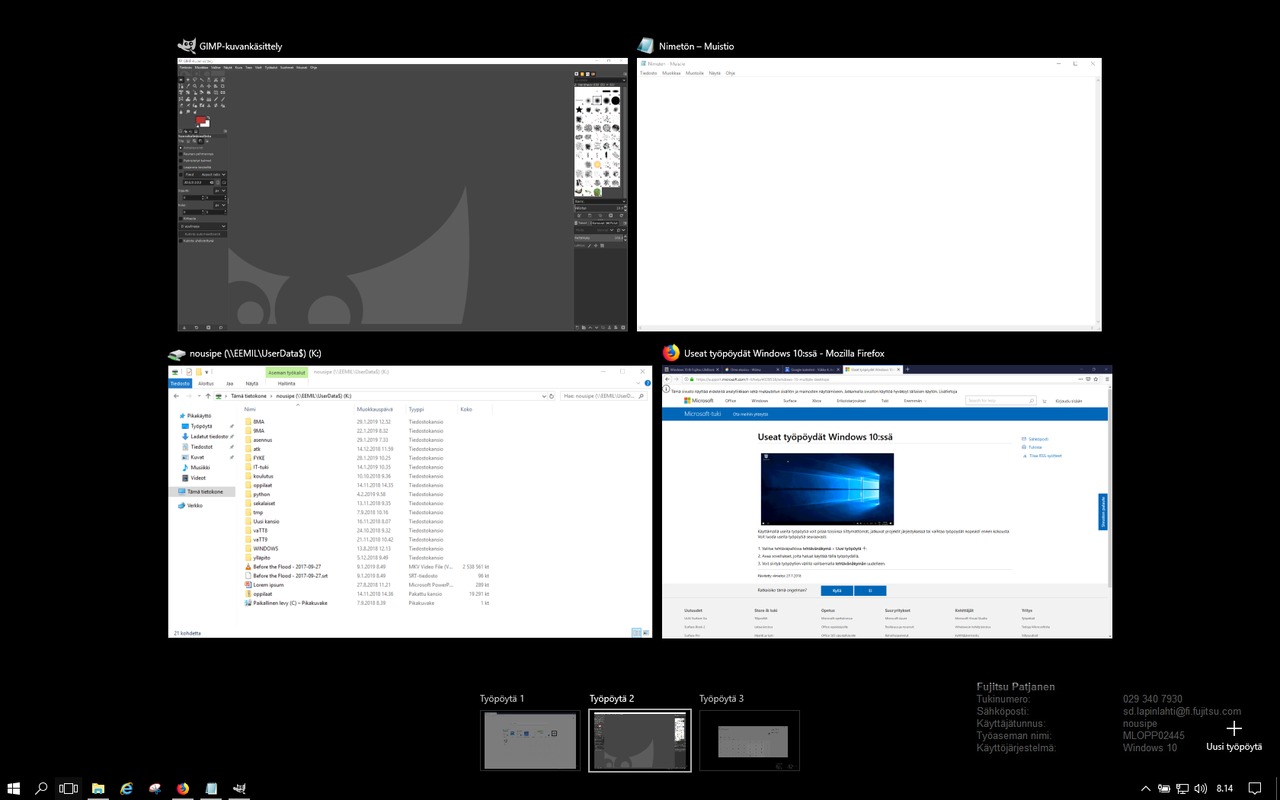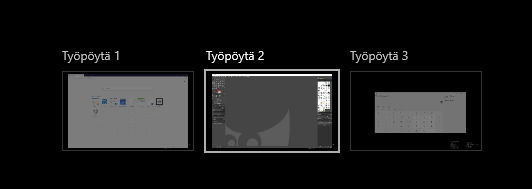Windows 10 & Fujitsu LifeBook
Sisällys
Telakka
Funktionäppäimet
Näytön asetukset
Tehtävänäkymä ja monta työpöytää
Muita vinkkejä:
Esittäminen luokassa
Pikanäppäimiä
Telakka
Koneen irrottaminen telakasta: vedä vasemman takanurkan vivusta.
Koneen kiinnittäminen telakkaan: kohdista vasen takakulma ja paina kevyesti.


Jos kone on jo päällä, telakan virtakytkimessä (oikeassa reunassa) palaa valo. Jos valo on sammuksissa, paina virtakytkintä.

Älä avaa läppärin kantta, ellet varta vasten aio käyttää kahta näyttöä rinnakkain. Katso myös Näytön asetukset
Funktionäppäimet
Funktionäppäimillä F1–F12 on käyttöliittymässä erilaisia tehtäviä. LifeBookeissa samoihin näppäimiin on yhdistetty myös multimedianäppäimet, kuten näytön kirkkauden tai äänenvoimakkuuden säätö. Jos haluaa perinteisen funktionäppäimen toiminnon, täytyy painaa myös Fn-näppäintä.
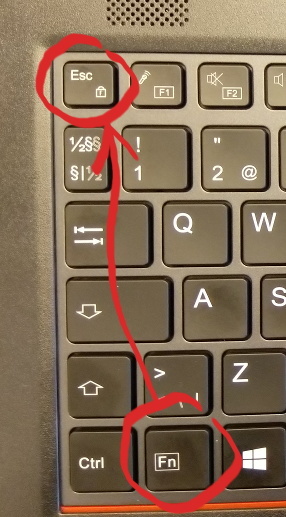
Fujitsu LifeBookeissa Fn-näppäimen toiminnon voi vaihtaa painamalla Fn+Esc. Silloin funktiotoiminnon saa suoraan ja multimediatoiminnon Fn+F1–F12 -yhdistelmällä. Merkkivalo F syttyy (kuvassa merkitty nuolella). Nyt funktionäppäimet toimivat perinteisesti, esimerkiksi F11 vaihtaa selaimen kokonäyttötilaan ja takaisin, Alt+F4 sulkee ikkunan ja Fn+F4 lisää äänenvoimakkuutta.

Kun merkkivalo F palaa, funktionäppäimiin merkityistä toiminnoista ylempi tulee Fn-näppäimen kanssa ja alempi ilman. Jos valo on sammuksissa, toiminnot ovat toisin päin.

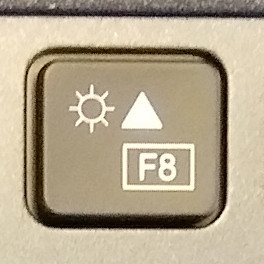
Tehtävänäkymä ja monta työpöytää
Tehtävänäkymä
Tehtävänäkymässä näet yhdellä silmäyksellä kaikki työpöydällä auki olevat ikkunat. Paina yhtä aikaa Windows-näppäintä ja sarkainnäppäintä (Super+Tab) tai napsauta tehtäväpalkissa kuvaketta Tehtävänäkymä.
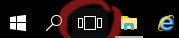
Ikkunoiden välillä voit vaihtaa myös näppäinyhdistelmällä Alt+Tab.
Useita työpöytiä
Yksi työpöytä käy helposti ahtaaksi. Windows 10:ssä voit ottaa käyttöön useita virtuaalityöpöytiä, joihin voit järjestää ikkunat esimerkiksi esitystä varten.
Avaa tehtävänäkymä: Super+Tab. Valitse työpöydän ala- tai ylänurkasta Uusi työpöytä. Uuden työpöydän voi luoda myös näppäimillä Super+Ctrl+D.
Työpöytien välillä voit siirtyä tehtävänäkymässä hiirellä napsauttamalla tai suoraan näppäinyhdistelmällä Ctrl+Super+⇒ / Ctrl+Super+⇐. Tehtävänäkymässä voit raahata hiirellä ikkunoita toiselle työpöydälle.
Näytön asetukset
Eri luokissa telakkaan kytketyt ulkoiset näytöt, digikamerat ja projektorit ovat erilaisia. Näyttöasetukset voivat siksi vaatia säätämistä, kun siirryt tilasta toiseen.
Älä avaa kannettavan tietokoneen kantta, kun kytket sen telakkaan.
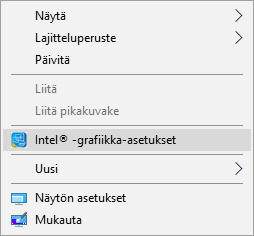
Valitse avautuvasta ikkunasta Näyttö.

Jos näytöllä tai projektorilla kuvasuhde tai tarkkuus (eli erotuskyky eli resoluutio) on pielessä, valitse yleisasetuksista paras tarkkuus. Kannattaa aloittaa kokeilu listan lopusta eli parhaista resoluutioista. Jos näyttö menee pimeäksi, odota hetkinen, niin edelliset asetukset palautuvat. Sen jälkeen voit kokeilla jotain toista tarkkuutta. Eri näytöillä voi olla erilaiset asetukset.
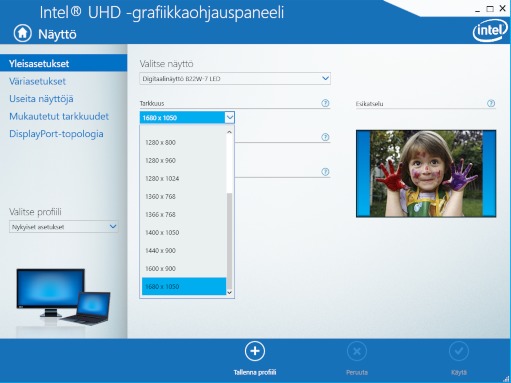
Jos projektorilla ei näy kuvaa, avaa valinta Useita näyttöjä ja varmista, että näytöt on kloonattu.
Yksi näyttö = kuva näkyy vain ensisijaiseksi valitulla näytöllä.
Klooninäytöt = molemmissa näytöissä näkyy sama kuva. Käytä tätä luokassa.
Laajennettu työpöytä = näytöt toimivat toistensa jatkeina.
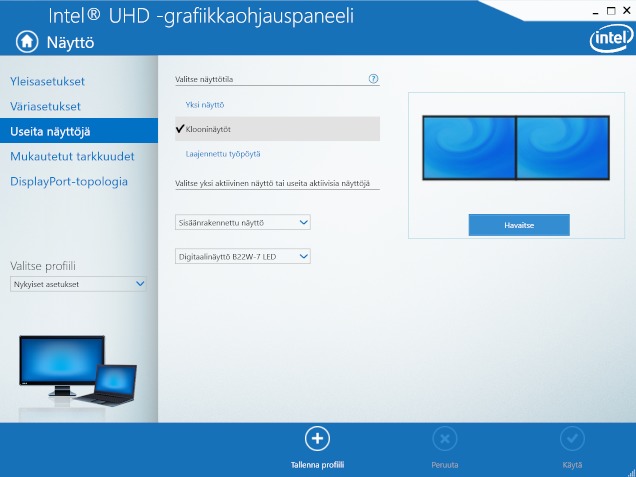
Jos opetat eri luokissa, voit tallentaa profiilin luokan nimellä. Silloin saat oikeat asetukset nopeasti käyttöön tunnin alussa, ellei käyttöjärjestelmä tunnista laitteita oikein.
Tulostimet
OHJE VANHENTUNUT, KÄYTÄ TURVATULOSTUSTA.
Avaa Windowsin päävalikosta Ohjauspaneeli > Näytä laitteet ja tulostimet.
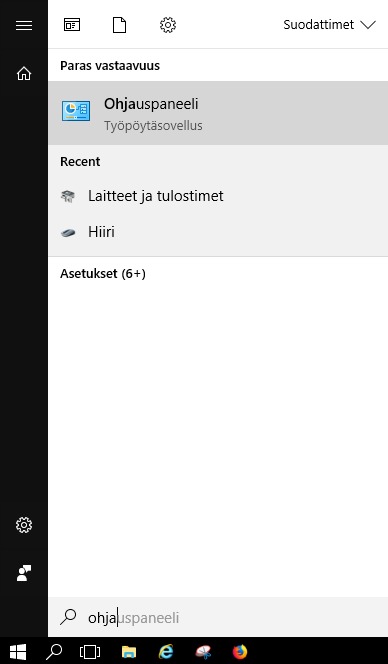
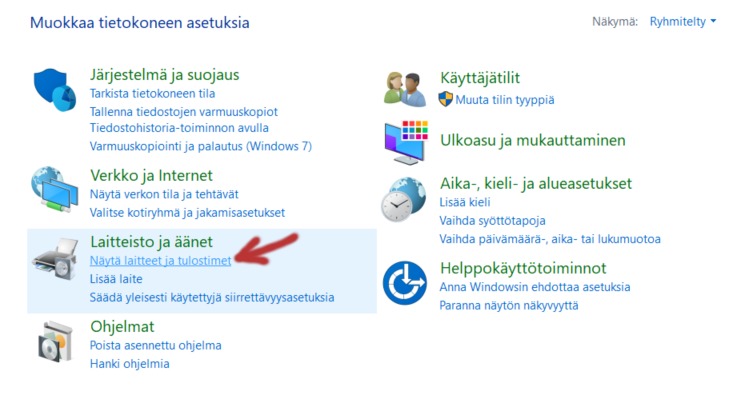
Avaa pudotusvalikko hiiren oikealla ja valitse Lisää laitteita ja tulostimia.
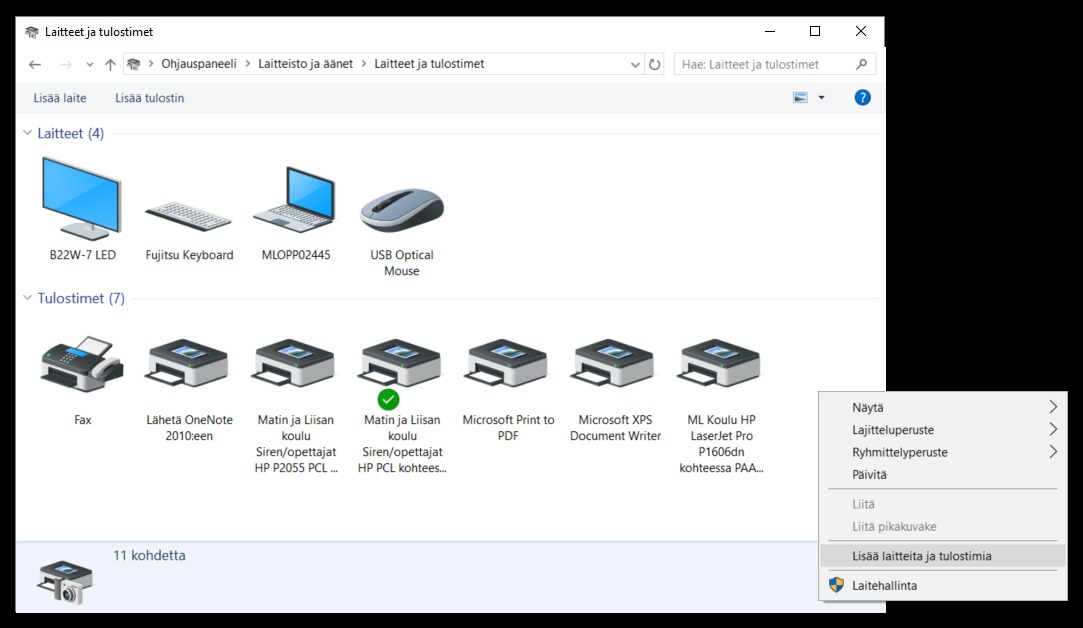
Katso myös Työaseman sijainti
Työaseman sijainti
Kun LifeBook kytketään telakkaan, tulee näyttöön toisinaan kysely sijainnista. Valitse se sijainti, joka on lähimpänä. Yläkoulussa voit halutessasi valita aina opettajainhuoneen. Kyselyn tarkoitus on liittää lähellä olevat verkkokirjoittimet käytettäviksi. Kun valitset sijainnin ja painat
Valitse, näytössä vilistää hetken asetusikkunoita, joissa näkyy kirjoitinpalvelimen nimi PAAVO.Jos et aio istuntosi aikana tulostaa mitään, voit myös jättää ikkunan huomiotta tai painaa
Peruuta.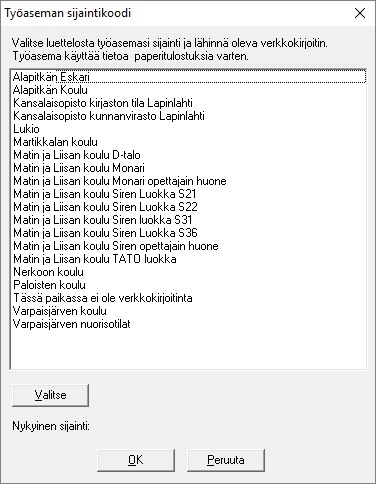
Katso myös Tulostimet