5. Valo- ja värivirheet kuvassa
Valotusvirheet kuvassa
Valotusvirheiden korjaus onnistuu teoriassa hyvin yksinkertaisesti. Lopputulos riippuu kuitenkin kuvan laadusta ja yksityiskohtien määrästä.

- Alivalottunut kuva
– Valitse Enhance -> Adjust Lighting -> brightness/Contrast.
– Säädä kuvan kirkkautta Brightness –säätimellä oikealle.
– Lisää kuvan kontrastia Contrast –säätimellä (kokeile, milloin kuva on
parhaimman näköinen).
- Myös Dodge työkalulla voidaan vaalentaa kuvaa (erityisesti jos kuvasta täytyy vaalentaa vain jokin osa)
– Valitse Dodge työkalu.
– Säädä asetukset seuraavasti:
- Pehmeäreunainen sivellin
- Range (alue): Midtones (keskisävyt)
- Exposure (valotus): 25%
– Maalaa vaalennettava alue (vaikkapa mustat
silmänaluset).
– Valitse Enhance -> Adjust Lighting -> Brightness/Contrast
– Vähennä kirkkautta vetämällä Brightness -säädintä vasemmalle
– Säädä kontrasti Contrast -säätimellä
- Pienemmän alueen tummentamiseen voidaan käyttää Burn -työkalua
– Valitse Burn -työkalu
– Säädä asetukset:
- Pehmeäreunainen sivellin
- Range: Highlights
- Exposure: 25%
Värivirheet
 in maisemakuvissa ja haasteellisissa kuvausolosuhteissa värit saattavat poiketa suurestikin reaalielämästä. Useimmiten värivirheet johtuvat valaistusolosuhteista.
in maisemakuvissa ja haasteellisissa kuvausolosuhteissa värit saattavat poiketa suurestikin reaalielämästä. Useimmiten värivirheet johtuvat valaistusolosuhteista.Aivan aluksi kannatta kokeilla automaattista värivirheiden korjausta:
- Enhance -> Adjust Color -> Color Variations.
- Ohjelma antaa valmiita vaihtoehtoja.
- Erilaisia versioita saat vaihtamalla Valitsemalla Midtones –alueen sijaan Shadows, Highlights, tai Saturation –alueen.
- Myös erilaisia väritysvaihtoehtoja saat Adjust Color –kohdasta.
- Useimmiten tällä tavoin ei kuitenkaan saavuteta haluttua lopputulosta.
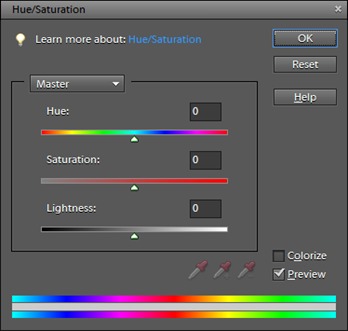
- Valitse Enhance -> Adjust Color -> Adjust Hue/Saturation.
- Jos haluat säätää kaikkia värejä yhtä aikaa valitse Master (kaikki), jos haluat säätää vain tiettyä väriä, valitse väri valikosta.
- Säädä kuvan yleisvärisävy (Hue).
- Säädä kuvan kylläisyys (Saturation).
- Säädä kuvan tummuutta (Lightness).
- Kun olet tyytyväinen kuvaan, valitse OK.
Pienten alueiden värivirheitä voidaan korjata Sponge -työkalulla.
Epäterävän kuvan korjaaminen
Onneksi kuvaa voidaan joissain määrin terävöittää jälkikäteen.
- Valitse Enhance -> Adjust sharpness
- Säädä asetukset seuraavan taulukon mukaisesti:
|
Kuvan tyyppi |
Määrä (amount) |
Säde (radius) |
Kynnys (threshold) |
|
Yleinen |
100% |
1 |
4 |
|
Muotokuva |
75% |
2 |
3 |
|
Pehmeäreunainen kohde |
150% |
1 |
10 |
|
Teräväreunainen kohde |
200% |
3 |
0 |
|
Epäterävä kuva |
75% |
4 |
3 |
|
Erittäin epäterävä kuva |
400% |
0,1 |
0 |
Tämä kerran harjoitukset löytyvät täältä.


