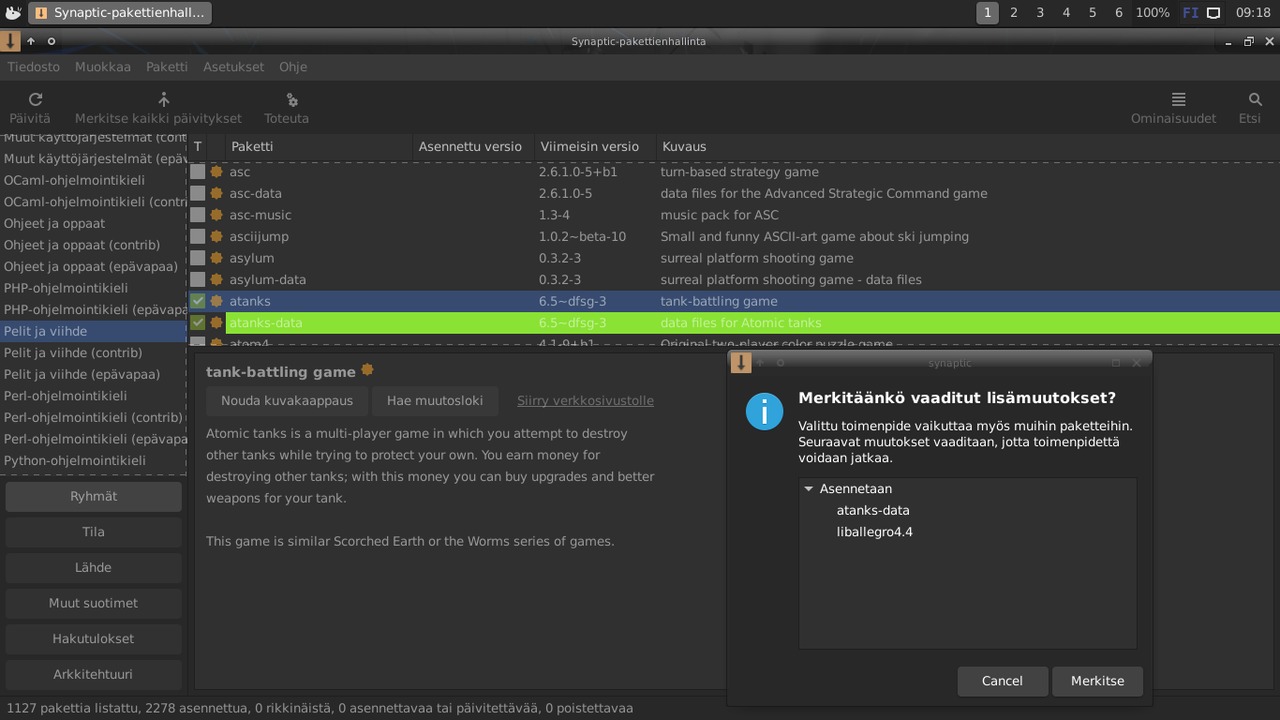6. Työpöytä omaksi
|
Tässä tehtävässä viritellään käyttöliittymän asetuksia. (n. 6 h) Älä unohda muistiinpanoja! Muista kirjata jokainen vaihe jonka teet. Ota kuvakaappauksia, näytöllä värit ja lisäsivut eivät maksa mitään. Työselostuksella on kolme tehtävää:
|
Päivitys
Päivitä järjestelmä joka viikko tunnin aluksi (update + upgrade). Katso ohjeet edellisestä luvusta.
Työtilat
Eräs parhaista Linuxin graafisen käyttöliittymän ominaisuuksista ovat virtuaalityöpöydät. Nythän ne ovat tulleet viimein myös Windows 10:een, tosin yli kaksikymmentä vuotta myöhemmin. On kätevää pitää kunkin työtehtävän ikkunat omalla työpöydällään, eikä tarvitse pinota isoa määrää ikkunoita päällekkäin.
Kokeile: pidä Ctrl+Alt alhaalla ja paina nuoli oikealle ja vasemmalle. Paneelin työtilanvaihtajasta näet, millä työpöydällä olet. Avaa useita ikkunoita eri työpöydille ja vaihda niiden välillä. Kokeile myös vierittää hiiren rullaa (kosketuslevyssä kahta sormea) taustakuvan päällä.
Vaihda aktiivista ikkunaa näppäimillä Alt+Tab.
Työpöytä
Poista työpöydältä levyasemien ja hakemistojen kuvakkeet. Napsauta työpöydän päällä hiiren kakkosnappia (oikealla) ja valitse Työpöydän asetukset.
Poista Kuvakkeet-välilehdellä rastit kaikkien oletuskuvakkeiden kohdalta.
Lataa verkosta (esim. Wallpaper Abyss) uusi taustakuva ja vaihda se työpöydän asetusten Tausta-välilehdellä. Valitse kouluympäristöön (SFW=safe for work) sopiva kuva. Tähän sopii työelämässä toimivaksi havaittu perussääntö: kuva on hyvin valittu, jos voisit näyttää sen mummollesi.
Paneelit
Mene jomman kumman paneelin päälle sellaiseen kohtaan, jossa ei ole kuvakkeita tai muuta tavaraa ja avaa pudotusvalikko hiiren kakkospainikkeella. Valitse Paneelin asetukset ja ala muokata.
- Poista paneeli 2 kokonaan.
- Muuta paneelin 1 korkeudeksi 28 pikseliä.
- Avaa paneelissa 1 välilehti Kohteet.
- Poista toimintopainikeet.
- Vaihda kellon ja ilmoitusalueen paikkaa.
- Korvaa vasemman reunan sovellusvalikko Whisker-valikolla.
- Lisää akun seuraaja ilmoitusalueen vasemmalle puolelle. Laita akun seuraaja näyttämään varausprosentti sekä työkaluvihjeessä jäljellä oleva käyttöaika.
- Muuta ikkunapainikkeiden asetuksia: näytä tasaiset painikkeet; ryhmittele ikkunat aina; näytä ikkunat kaikista työtiloista ja näytöistä.
- Mene työtilan vaihtajan päälle ja muuta työtila-asetuksia niin, että työtiloja on viisi ja vaihtajassa näkyy numero pienoiskuvan tilalla.
Fontit
Asenna ohjelma font-manager ja avaa se. Selaa (browse) asennettuja fontteja.
Järjestelmässä on jo nyt lukuisia käyttökelpoisia fontteja, mutta esimerkiksi O365:n käyttöä varten kannattaa ladata Microsoftin TrueType-fontit (mm. Arial, Verdana jne.). Asenna paketti ttf-mscorefonts-installer:
$ sudo apt i<TAB> ttf-ms<TAB>
Tutki lisäyksiä font-managerilla.
Ulkoasuteemat
Ulkoasua voi Linuxissa säätää ja viilata ja käyttöliittymää mukauttaa omiin tarpeisiin loputtomiin. Sen lisäksi, että erilaisia työpöytäympäristöjä ja ikkunointiohjelmia on kymmenittäin, niille kaikille on tuhansia ulkoasuteemoja, ja lisää voit tehdä vaikka itse. Käyttäliittymästä vastaa kolme osaa, joita voi teemoittaa erikseen:
- Ikkunointiohjelma piirtää ikkunoiden reunat ja otsikkopalkin. Se huolehtii myös ikkunoiden sijoittelusta ja siirtelystä. Tässä vaiheessa ikkunointiohjelmasi on XFWM.
- Käyttöliittymäkirjasto piirtää ikkunoiden sisällön: napit, tekstikentät, välilehdet ja muut. Nyt käytät kirjastoa GTK.
- Kuvaketeema määrää kuvakkeiden ulkoasun.
Aloitetaan pakettivarastoista löytyvillä teemoilla. Nyt ei käytetäkään asentamiseen komentoriviä vaan graafista ohjelmaa. Paina Alt+F2 ja kirjoita sovellusten hakutyökaluun
synaptic
Anna salasanasi, kuittaa esittelyikkuna ja käytä toimintoa Etsi.
Asenna paketit arc-theme, numix-gtk-theme, materia-gtk-theme sekä papirus-icon-theme kaikkine riippuvuuksineen. Riippuvuus tarkoittaa, että ohjelman toiminta vaatii toisen ohjelmapaketin asentamista. Synaptic ja apt huolehtivat riippuvuuksien asentamisesta.
Avaa ulkoasuasetukset (Whisker-valikosta Asetukset/Ulkoasu) ja kokeile uusia teemoja.
Ota muistiinpanoihisi kuvakaappaus vähintään kahdesta erilaisesta teemasta.
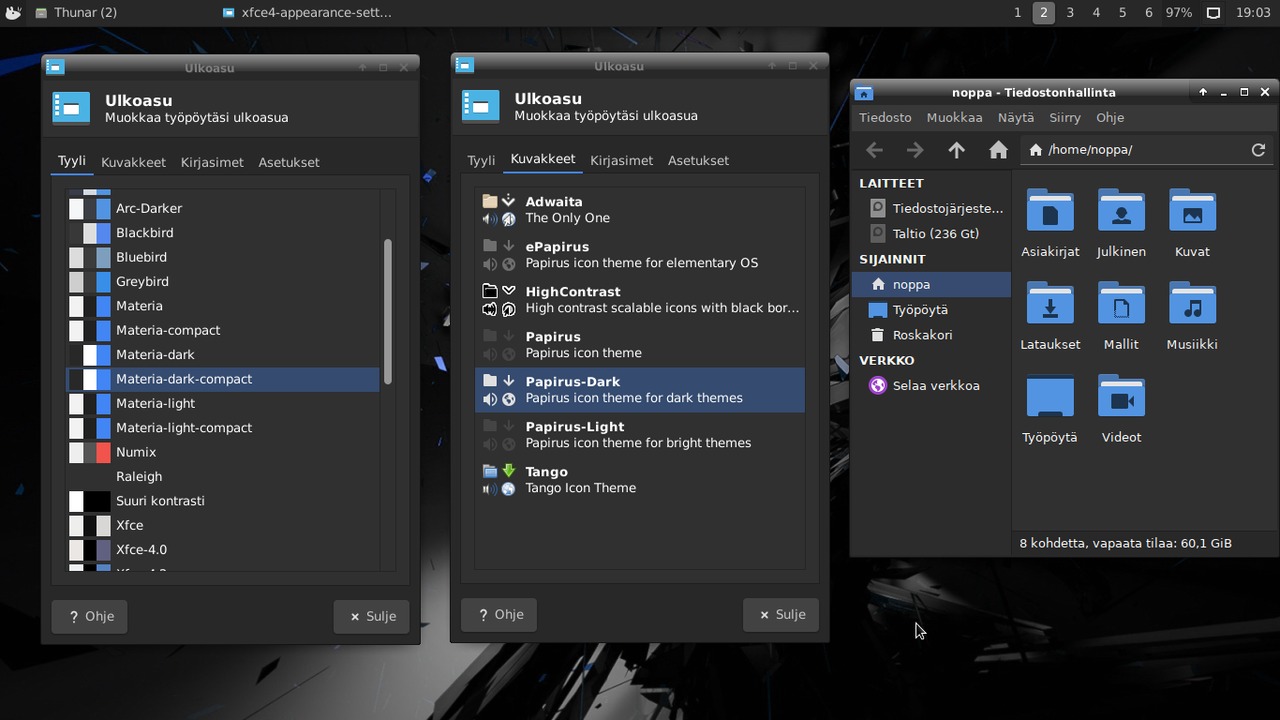
Ikkunoiden asetukset
Avaa valikosta Asetukset/Ikkunointiohjelma tai päätteestä xfwm-settings.
Muuta otsakkeen kirjasintyypiksi Sans Regular 8 px.
Muuta otsakepalkin painikkeiden järjestykseksi vasemmalta oikealle
- Valikko
- Varjosta
- Kiinnitä
- Otsake
- Pienennä
- Suurenna
- Sulje
Tutki, mitä painikkeet tekevät ja kirjaa havainnot selostukseen.
Ikkunoiden lisäviritystä
Avaa Asetukset/Ikkunointiohjelman viritys (xfwm4-tweaks-settings). Ota pois asetus "Hiiren rulla työpöydän yllä vaihtaa työtilaa."Tämä asetus voi joskus hämmentää, jos hiiren rulla pyörähtää vahingossa työpöydän päällä.
Komposointi mahdollistaa ikkunaelementtien läpinäkyvyyden sekä piirtää varjot ikkuniden ja valkoiden alle. Kokeile esimerkiksi ikkunoiden kehysten tai siirrettävien ikkunoiden läpinäkyvyyttä. (Ota kuvakaappauksia!)
Näppäinoikotiet
Näppäinoikotiet nopeuttavat usein käytettyjen ohjelmien käynnistystä. Valitse Whisker-valikosta Asetukset/Näppäimistö ja siitä välilehti Sovellusten pikanäppäimet. Luo pikanäppäimet ainakin seuraaville ohjelmille. (Super-näppäin = Windows-näppäin)
| Ohjelma | Näppäinyhdistelmä | Tarkoitus |
| x-www-browser | Super+W | oletusselain |
| x-terminal-emulator | Super+T | oletuspääte |
| thunar | Super+F | tiedostoselain |
| geany | Super+E | kehittynyt tekstieditori |
| xfce4-screenshooter | PrtScr | kuvakaappaus |
| xfce4-popup-whiskermenu | Super+space | ohjelmavalikko |
| xfce4-session-logout | Super+X | uloskirjautuminen |
Tutki myös muut jo asennuksen yhteydessä luodut näppäinoikotiet. Mitä ohjelmia ne avaavat ja mitä nämä ohjelmat tekevät? Testaa (ja kirjaa muistiin) ainakin nämä:
- Alt+F2
- Alt+F3
- Ctrl+Esc
- Alt+Tab
Kirjautumisikkunan asetukset
Luo Gimpillä neliön muotoinen kuva profiilikuvaksesi. Kuvan korkeuden on oltava yhtä suuri kuin leveys, ja mielellään vähintään 64x64 pikseliä. Tallenna kuva PNG-muodossa kotikansioon (~, /home/käyttäjänimi) nimellä .face (piste alussa, ei tiedostopäätettä). Kuva näkyy kirjautumisikkunassa nimesi vieressä oletuskäyttäjää kuvaavan pallopään sijasta.
Kirjautumisnäkymän taustakuvan ja GTK-teeman voit säätää tiedostossa /etc/lightdm/lightdm-gtk-greeter.conf. Muista tehdä ensin varmuuskopio.
Taustakuva kannattaa kopioida kansioon, johon järjestelmällä on lukuoikeus, esimerkiksi /usr/share/backgrounds/. Tausta voi olla myös tasainen väri heksakoodina.
Teeman nimi pitää kirjoittaa tarkasti oikein. Katso mallia ulkoasuasetuksista (xfce4-appearance-settings).
Näytön lukitus ja näytönsäästäjä
Ohjeen kirjoittamisen jälkeen Light Lockeriin on tullut päivityksiä. Testaa näytön lukituksen tomivuus (päätteessä xflock) ennen kuin noudatat ohjetta. Jos pääset lukituksen jälkeen odotetusti kirjautumisikkunaan, Light Lockeria ei tarvitse korvata xscreensaverilla.
Näytön lukitusohjelma on Light Locker. Näytön lukitus käynnistyy komennolla xflock. Tällä hetkellä Light Lockerissa (tai display managerissa, LightDM:ssä) on korjaamaton bugi, jonka seurauksena lukittu näyttö pysyy mustana eikä palaudu kirjautumisikkunaan. Salasanan voi kuitenkin kirjoittaa sokkona, jolloin työpöytä palaa näkyviin. Tämä ei ole hyvä ratkaisu monen käyttäjän järjestelmässä.
Kokeile: näppäile Ctrl+Alt+L. Kirjoita sitten salasanasi sokkona. Kokeile uudelleen: Paina Ctrl+Alt+L ja kun näyttö on kokonaan musta, vaihda virtuaalipäätteitä painamalla ensin Ctrl+Alt+F7 ja sitten Ctrl+Alt+F8.
Poista paketti light-locker ja asenna tilalle xscreensaver. Valitse valikosta Asetukset/Istunto ja käynnistys. Mene välilehdelle "Sovellusten automaattinen käynnistys". Poista rasti kohdasta "Näytön lukitusohjelma". Varmista, että rasti jää kohtaan "Näytönsäästäjä" (komento /usr/share/xscreensaver/xscreensaver-wrapper.sh -no-splash).
Komenna
$ xscreensaver-demo
ja kokeile ja muuttele näytönsäästäjän asetuksia.
Muokkaa vielä näppäinoikoteitä. Poista näppäinyhdistelmät, jotka aktivoivat komennon xflock4. Lisää sitten pikanäppäin Super+L komennolle
xscreenlocker-command -lock
Testaa vielä näytön lukitusta.

Xscreensaverin retrologo ja kirjautumisikkuna ovat niin rumia että se on jo melkein hienoa. Näytönsäästäjäohjelmat ovat historiallinen jäänne kuvaputkinäyttöjen ajoilta. Silloin liikkumaton kuva saattoi palaa putken pintaan kiinni. Nykyään näytöllä pyörivä show vain kuluttaa turhaan energiaa, joten ympäristötietoisen valinta näytönsäästäjän asetuksissa on "Blank Screen Only". Jos pidät näytönsäästäjän animaatioita viihdyttävinä, voit asentaa niitä lisää pakettivarastoista.
Tarkista samalla virranhallinta-asetukset (xfce4-power-manager-settings); kuinka monen minuutin kuluttua näyttö pimenee, lukitaanko näyttö ja milloin koko kone siirretään lepotilaan. Päätä myös, mitä haluat tapahtuvan, kun läppärin kansi suljetaan. Ota kaappaus asetuksistasi.
Pääteikkunan asetukset
Avaa pääteikkunassa pudostusvalikosta (hiiren oikealla) asetukset. Muuta asetuksia
- vierityspalkki pois näkyvistä
- kursori I-palkiksi
- kirjasimeksi Monospace Regular 11
- tausta läpinäkyväksi (peittävyys noin 70-90%)
- poista valikkopalkki
- poista reunukset
- valitse jokin valmiista väriprofiileista (esiasetukset)
Samaan pääteikkunaan voi avata useita välilehtiä kuten selaimeen.
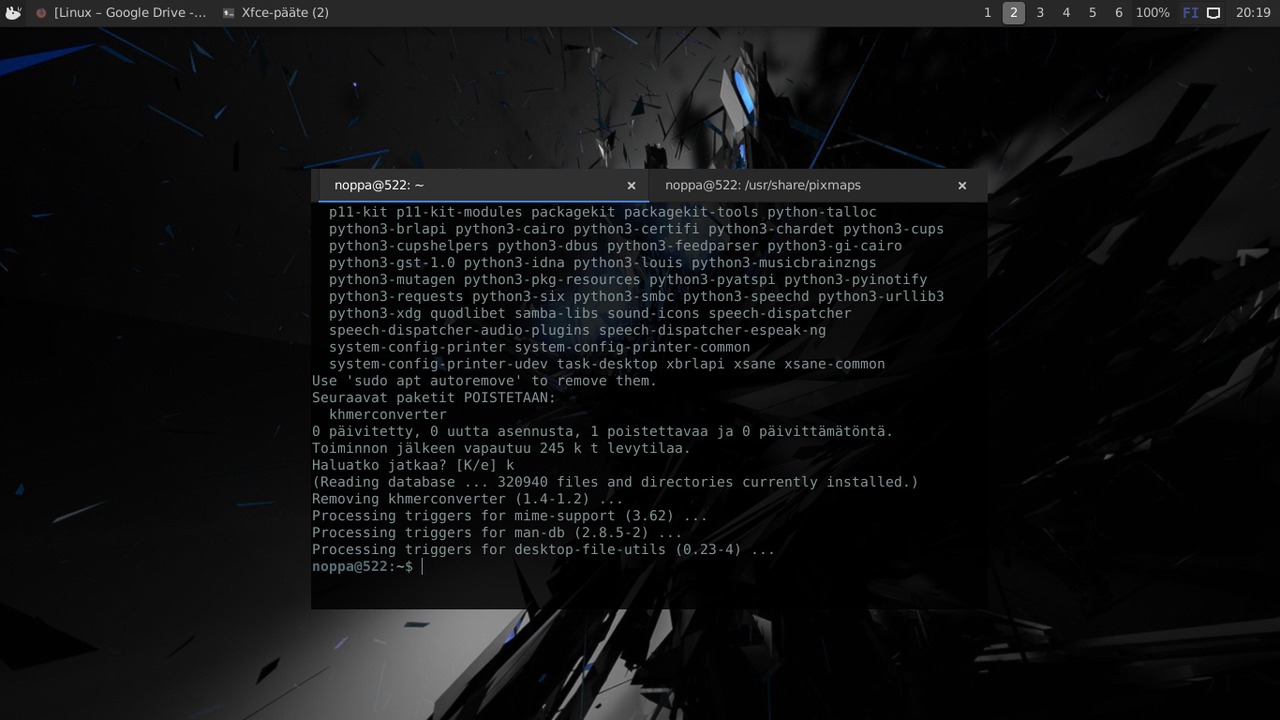
Synaptic
Synaptic on graafinen edustaohjelma pakettienhallinalle. Sillä voit siis tehdä samankuin aptilla komentoriviltä. Paketteja voit etsiä hakutoiminnolla (Etsi) tai rajata listaa vasemman reunan ryhmävalinnasta.
Tutki, mitä ohjelmia järjestelmääsi on jo asennettu. Etsi uusia paketteja aihepiireittäin tai hakusanoilla mielenkiintosi mukaan. Asenna jokin paketti riippuvuuksineen.