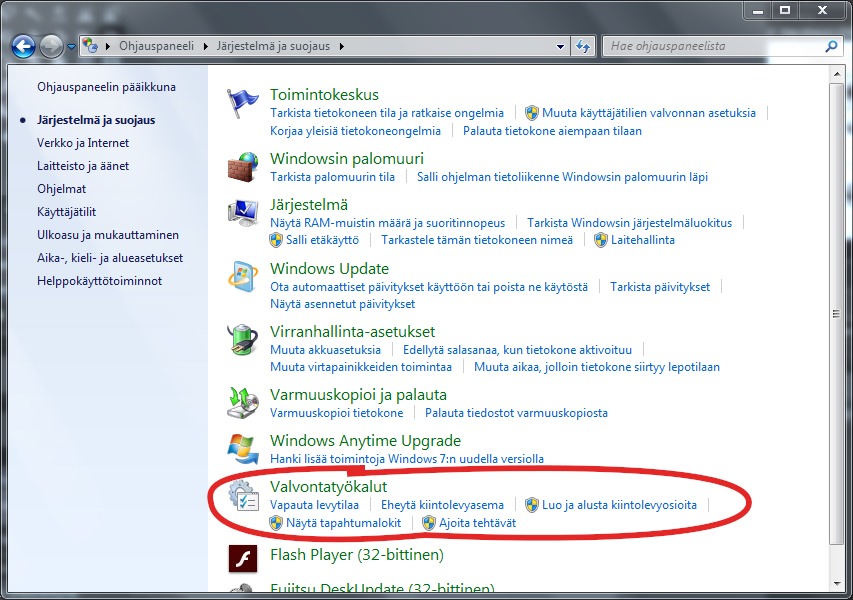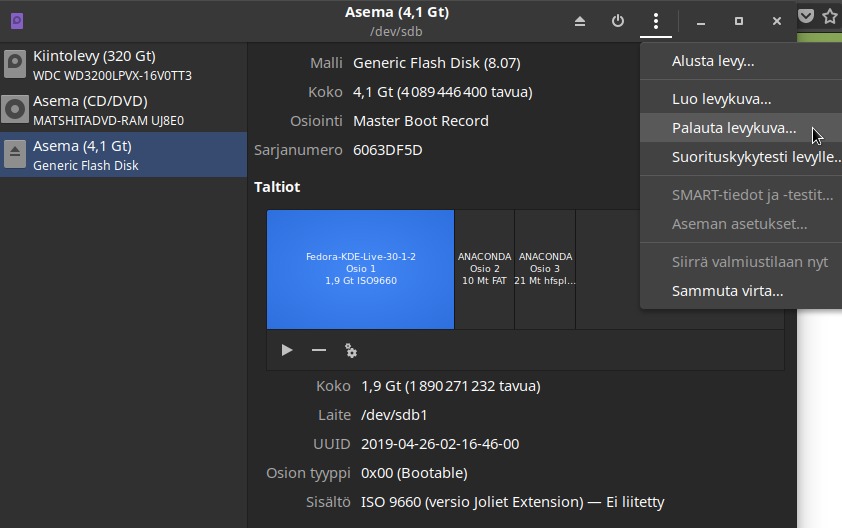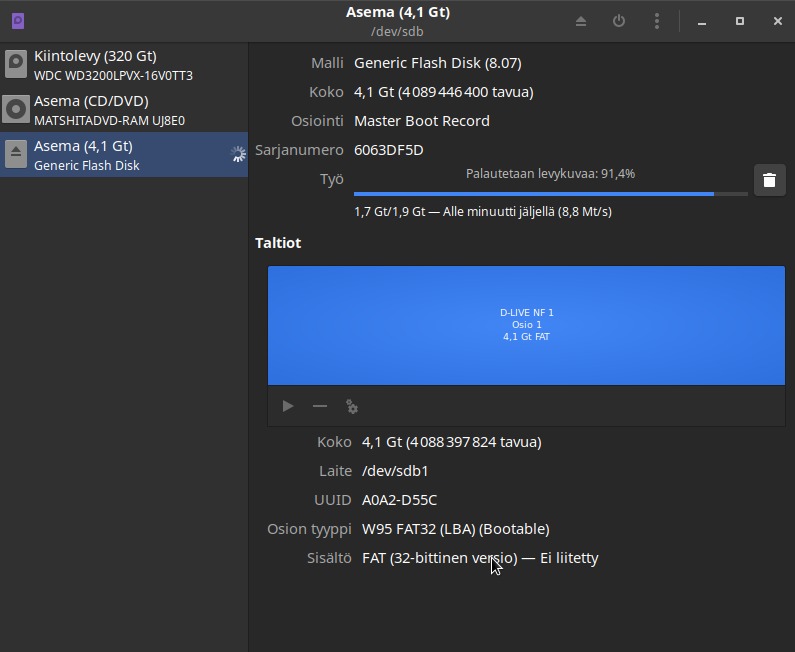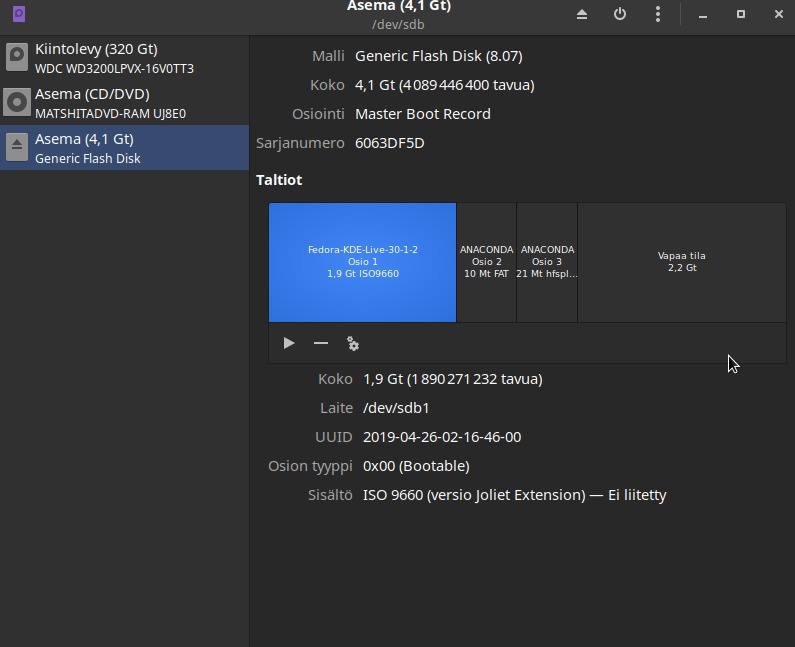Linux työasemassa
Työselostukset
2. Diasarja vapaista ohjelmista (.odp)
3.-7. Työselostus: käyttöjärjestelmän asennus, käyttö ja ylläpito (.odt, .pdf tai linkki)
Sinulla ei ole tarvittavia oikeuksia lähettää mitään.
Harjoitukset
1. Tiedostojen pelastaminen
Kirjoita itsellesi muistiinpanoja sitä mukaa kun teet tehtäviä!
|
Tässä työssä opit, miten koneen kiintolevyltä voi lukea tiedostoja, vaikka koneen käyttöjärjestelmä ei käynnisty tai sinne ei voi kirjautua. Älä käytä taitojasi väärin. Jos urkit, tuhoat tai muutat toisten ihmisten tallentamia tietoja ilman lupaa, voit joutua rikosoikeudelliseen vastuuseen. Jos teet vahinkoa silkkaa tollouttasi, voit silti joutua vastaamaan taloudellisista menetyksistä. On hyvä myös ymmärtää, että yksikään työasema, johon hyökkääjä pääsee käsiksi, ei ole turvassa. Tunnukset ja salasanat eivät riitä suojaamaan koneelle tallennettua aineistoa. Hyökkääjä voi lukea tiedostoja, selaimen historiatietoja jne. Jos kiintolevyllä on arkaluontoista aineistoa, kuten liikesalaisuuksia, se on suojattava kryptaamalla. Tiedot eivät ole varmassa turvassa myöskään pilvipalvelussa, ellei niitä ole kryptattu. |
Kaikki tähän osaan kuuluvat harjoitukset tehdään vanhoilla läppäreillä, joista yhden kuittaat omaan käyttöösi.
Kirjaudu työasemalle (läppärille) ja kopioi sinne OneDrivestasi jokin koulutyö. Voit myös tallettaa uuden liibalaabatekstin. Kohdekansiona voi olla esimerkiksi kirjasto Tiedostot tai Ladatut tiedostot. Valitse joka tapauksessa kiintolevyltä (C:-asemalta) sellainen sijainti, jonka löydät.
Käynnistä työasema uudelleen Debian 10-livelevyltä (muistitikulta). Painele käynnistyksen aikana näppäintä F12, kunnes näkyviin tulee käynnityslevyvalikko. Valitse USB HDD. Livelevyn aloitusnäytön vaihtoehdoista valitse ensimmäinen: Debian Linux Live.
Odota, kunnes työpöytä ja paneelit tulevat kokonaan näkyviin. Tutustu käyttöliittymään. Tutki, mitä ohjelmia levyllä on. Live CD suomennetaan joskus esittelylevyksi; sen tarkoitus on päästä kokeilemaan jakelua ja testata sen sopivuutta laitteistolle. Muistikulla on vain rajallinen määrä ohjelmia ja käyttöliittymä on karu. Kaikkea voi säätää ja sievistää myöhemmin. Tärkeintä tässä vaiheessa, että laitteisto toimii.
Liitä työasema langattomaan verkkoon. Verkkoyhteyskuvake on ilmoitusalueella paneelin oikeassa reunassa.
Työpöydän kuvakkeiden joukossa ovat tietokoneen levyasemat. Selvitä, mikä niistä on kiintolevyllä oleva Windowsin C:-asema. Etsi sieltä oma profiilisi (tunnet sen käyttäjänimestä) ja "pelasta" tiedostosi sen alta siirtämällä se OneDriveen uudella nimellä (vaikkapa pelastettu).
Selostukseesi voit ottaa kuvakaappauksia aktivoimalla ohjelman xfce4-screenshooter painamalla Print Screen- (tai PrtScr) nappia.
2. Peruskäsitteitä
| Tässä työssä kokoat taustatietoa, joka helpottaa seuraavien tehtävien ymmärtämistä. Samalla osoitat osaavasi tuottaa selkeitä ja johdonmukaisia esityksiä. |
Luo LibreOffice Impressillä uusi diasarja, jossa kerrot Linuxin ja vapaiden ohjelmistojen perusasioita.
Otsikoi diasarja itse sen jälkeen, kun olet tehnyyt muut diat. Kirjoita otsikkodiaan myös oma nimesi.
Aloita lukeminen täältä
- https://www.debian.org/intro/free
- https://www.linux.fi/wiki/Aloittelijalle
- https://distrowatch.com/
- https://en.wikipedia.org/wiki/List_of_Linux_distributions
Käsittele seuraavan luettelon asiat tiiviisti ja selkeästi. Älä kopioi aivottomasti. Kerro niin, että toinen ysiluokkalainen, joka ei ole tällä kurssilla, ymmärtää.
Älä ahda yhtä diaa täyteen tekstiä, vaan jaa teksti mieluummin useaan diaan. Peräkkäisillä dioilla voi olla samakin otsikko.
Tallenna diasarja PDF:nä ja jätä se arvioitavaksi palautuskansioon: Työselostukset
- FLOSS (Ei flossaustanssin, vaan ohjelmistojen yhteydessä.)
Selitä jokainen kirjain sekä perusidea. - GNU
- Unix
- GNU/Linux
- Käyttöjärjestelmä
- Monen käyttäjän käyttöjärjestelmä
- Kernel eli ydin
- Jakelupaketti, jakelu, distribution, distro
(miksi niitä on niin monta?) - Komentorivi ja komentotulkki
- Graafinen käyttöliittymä
- Pakettienhallinta
3. Ennen asennusta
|
Tämä ei ole varsinaisesti tehtävä, mutta ohje kannattaa lukea läpi. Tästä ohjeesta on apua, jos haluat kokeilla Linuxin asentamista kotona. Silloin toimit kokonaan omalla vastuulla! Jos haluat tehdä muutoksia käytössäsi olevaan tietokoneeseen, pyydä kotiväeltä lupa. Muista tehdä muistiinpanoja. |
Osiointi
Työaseman kiintolevylle on tehty Windows-osion rinnalle tyhjää tilaa, johon Debian asennetaan. Kiintolevyn osiointi eli partitiointi tarkoittaa, että yksi kiintolevy jaetaan osioihin, jotka näkyvät järjestelmässä erillisinä levyinä. Jokaisella osiolla voi olla oma tiedostojärjestelmä. Windows-käyttöjärjestelmässä nämä näkyvät eri levyasemakirjaimina (C:\, D:\ jne).
Aiomme asentaa Debian Linuxin omalle osiolleen Windowsin rinnalle niin, että konetta käynnistettäessä voi valita, kumpaa käyttöjärjestelmää aikoo käyttää. Rinnakkaisasennusta varten kiintolevylle on saatava tyhjää tilaa. Tämän voi tehdä Windowsin työkaluilla:
Ohjauspaneeli > Järjestelmä ja suojaus > Valvontatyökalut > Luo ja järjestä kiintolevyosioita.
Ennen osion pienentämistä kannattaa poistaa tarpeettomia tiedostoja sekä Windows 7:ssa eheyttää kiintolevy. Win10 eheyttää levyä automaattisesti.
Osiointityökalussa valitaan C:-aseman päällä hiiren oikealla napilla "Pienennä osio". Ohjelma laskee C:-aseman tarvitseman pienimmän tilan ja ehdottaa uutta kokoa. Tyhjennettävän osan kokoa kannattaa vähän pienentää, koska muuten Windows-osio voi käydä ahtaaksi. Debianin XFCE-työpöydällä voi asentaa noin 10 GB:n tilaan, mutta sujuvaa käyttöä varten on oltava ainakin 30-80 GB, jos osiolle on tarkoitus mahtua myös kotikansion tiedostot ja on tarkoitus asentaa paljon ohjelmia.
Osiointi vaatii järjestelmänvalvojan oikeudet, joten kiintolevylle on tehty valmiiksi tyhjää tilaa.
Debian Linuxin asentamisen jälkeen kiintolevy on jaettu näin:

NTFS-osio (n. 200 GB) on Windowsin C:-asema. EXT4 on Debian. Swap on Linuxin käyttämä välimuisti. Kuvasta näkyy, että vaikka Windows-osiota ei pystynyt pienentämään enempää, vain osa levystä on oikeasti käytössä. Debian mahtuu kuitenkin hyvin 80 GB:n tilaan.
Uudemmissa koneissa kiintolevyllä näkyy EFI-osio, joka on tarkoitettu järjestelmän käynnistämiseen. Älä koske siihen!
Asennuslevyn valmistaminen
Ladataan levykuva Linux-jakelun sivuilta. Debianin viralliset asennusvedokset löytyvät helposti pääsivun kautta.
Debianin virallisilla vedoksilla on vain avoimia ohjelmia. Joskus esimerkiksi wifi-piiri saattaa vaatia suljetun ajurin käyttöä. Tällä kertaa käytämme epävirallista vedosta, jossa on mukana suljettuja laiteajureita. Tällä varmistetaan, että laitteisto toimii livelevyltä ja asennuksen aikana.
Hakusanat: debian 10 nonfree iso
Tulos: https://cdimage.debian.org/cdimage/unofficial/non-free/cd-including-firmware/> 10.0.0-live+nonfree/ > amd64/ > iso-hybrid/ > debian-live-10.0.0-amd64-xfce+nonfree.iso
Levykuva voidaan tallentaa CD- tai DVD-levylle tai muistitikulle. Levykuvan kirjoittamiseen on lukuisia ohjelmia (UNetbootin, Universal USB Installer, Startup Disk Creator jne.). Tässä esimerkissä luodaan livemuistitikku Windowsissa Rufus-ohjelmalla. Tikun muistitilan on oltava vähintään ladatun asennusvedoksen kokoinen.
Liitä muistitikku koneeseen. Tikun koko sisältö tullaan pyyhkimään pois, joten varmista, ettei siellä ole mitään tärkeää säilytettävää tietoa. Avaa Rufus. Valitse ladattu levykuva ja varmista, että valittu laite on oikea muistitikku. Paina sitten "Aloita".
4. Asennus
|
Jos kokeilet tätä ohjetta kotona, teet sen kokonaan omalla vastuulla. Tee muistiinpanoja! |
Tässä tehtävässä asennetaan Debian Linux koneen kiintolevylle Windows 7:n rinnalle. Konetta käynnistettäessä voit sitten valita kumpaa käyttöjärjestelmää käytät.
Jos asennuksen aikana on ongelmia verkkoasetusten kanssa, kytke kone cat-kaapelilla verkkoon.
- Käynnistä työasema muistitikulta painamalla F12:ta käynnistyksen aikana.
- Valitse
Debian InstallertaiGraphical Debian Installer. (Jos kone on niin uusi, että sen mukana tuli Windows 10, voit kokeilla Debian Liven asennusohjelmaa Calamares.) - Asennusohjelmassa voit liikkua nuolinäppäimillä sekä Tab- ja Shift-Tab-näppäimillä.
- Valitse asennuskieleksi suomi.
- Aikavyöhyke: Europe/Helsinki. Tarkista myös, että asennuskieli on suomi ja näppäinasettelu on suomalainen.
- Asennusohjelma lataa asentimen osia. Odota kärsivällisesti aina, kun näet punaisen latauspalkin.
- Syötä koneen nimi. Nimi on koneesi tunnusnumero, esimerkiksi 1503.
- Valitse käytettävä verkko, joko LAN (langallinen ethernet) tai WiFi (liitä avoimeen verkkoon).
- Verkkoaluenimi: jätä tyhjäksi.
- Pääkäyttäjän salasana: jätä tyhjäksi. Pääkäyttäjän (root) salasanaa ei tarvita, koska silloin seuraavaksi luotava käyttäjä saa pääkäyttäjän oikeudet komennolla sudo.
- Uuden käyttäjän koko nimi: oma nimesi (esimerkiksi "Ella Erityinen").
- Käyttäjätunnuksesi: lyhyt nimi, jolla kirjaudut (esimerkiksi "eppu"). Tämä käyttäjä saa pääkäyttäjän oikeudet.
- Valitse uudelle käyttäjälle salasana. Käytä vahvaa salasanaa. Riittävän pitkä fraasi suomeksi on hyvä. Huomio, että saatat joutua välillä käyttämään kansainvälistä näppäimistöä (vaikkapa en-US), jolloin ääkkösten ja erikoismerkkien kirjoittaminen sokkona voi olla haastavaa. Esimerkiksi "2KarkkiaMaistuisNyt" on hyvin vahva salasana, samoin "Y0<a9E?t87", mutta kumpi on helpompi muistaa ja kirjoittaa?
Jos haluat salasanan näkyvän selväkielisenä, mene ruudun kohdalle ja rasti se painamalla välilyöntinäppäintä.
Laita käyttäjätunnus ja salasana itsellesi talteen. Jos hukkaat ne, saat koneesi pelastamisesta ylimääräisen tehtävän. 😜 - Osiointi tarkoittaa kiintolevyn jakamista osiin. Ole tässä kohtaa huolellinen, väärä valinta voi johtaa siihen, ettei Windowsia voi enää käynnistää. Mieti rauhassa jokainen vaihe ja pyydä opettajaa varmistamaan, että olet tehnyt osioinnin oikein.
Osointisovelluksessa näkyvät NTFS-osiot ovat Windowsin levyasemia. Joukossa voi olla myös Windowsin palautusosio, jonka vulla koneen voi palauttaa tehdasasetuksiin. Tee levyosiot/Force UEFI installation? Kyllä
Levyn osiointitapa:Osioi itse > Ohjattu levyosioiden teko- Levyllä on myös looginen sivutusosio eli swap. Swap-osiota järjestelmä käyttää väliaikaisena tallennustilana, kun keskusmuistista loppuu tila. Jos levyllä ei ole ennestään swap -osiota, luo sellainen tyhjennettyyn tilaan.
- Jos toinen oppilas on jo aiemmin asentanut Linuxin, se on ext4-osiolla. Liitä silloin juurihakemisto "/" tähän osioon. Jos osiota ei ole ennestään, vaan levyllä on tyhjää tilaa, luo jäljellä olevasta tilasta ensisijainen osio, jolla on ext4-tiedostojärjestelmä ja liitä siihen juurihakemisto "/" .
- Tarkista vielä osiot ja valitse "Lopeta osioiden teko ja tallenna muutokset levylle."
Esimerkki osiotaulusta:SCS1 (0,0,0) (sda) - 320.1 GB ATA WDC WD3200LPVX-1
Kiintolevy on sda, muistitikku sdb. NTFS-osiot kuuluvat Windowsille.
> N:ro 1 ensisij. 236.2 GB B ntfs
> N:ro 3 ensisij, 79.8 GB f ext4 /
> N:ro 5 looginen 4.1 GB f swap swap
SCSI7 (0,0,0) (sdb) - 4.1 GB Generic Flash Disk
> N:ro 1 ensisij. 4.1 GB B fat32
Pysähdy ja näytä osiointitaulu opettajalle.
Valitse sitten
Lopeta osioiden teko ja tallenna muutokset levylle > Jatka - Nyt asennetaan perusjärjestelmä. Sitä odotellessa voit vaikka pelata toisella koneella, mutta muista vilkuilla näytöstä, milloin asennus odottaa vastaustasi.
- Kaikki asennettavat ohjelmat eivät ole muistitikulla. Asennuspalvelimella ovat ohjelmien uudemmat versiot. Valitse palvelimeksi www.nic.funet.fi, koska se on Suomessa. Jätä välityspalvelimen kohta tyhjäksi.
- Grub on käynnistyslatain, joka lataa käyttöjärjestelmän koneen käynnistämisen jälkeen. Grub asennetaan kiintolevyn aloituslohkoon.
Asenna GRUB-alkulatausohjelma kiintolevylle > Kyllä > Jatka > /dev/sda > Jatka - Asennus on valmis. Anna koneen käynnistyä uudelleen, irrota muistitikku ja ota tuore käyttöjärjestelmä haltuun.
Paneeliasetukset: Käytä oletuksia. - Mittaa kännykkäsi sekuntikellolla, kuinka nopeasti Windows ja Debian käynnistyvät kirjautumisikkunaan. Kirjaa ajat muistiinpanoihisi.
- Jos pystyt kirjautumaan Windows-osiolle, mittaa, kuinka kauan kirjautumisen jälkeen kestää, ennen kuin työpöytää voi käyttää. (Vertailu ei ole ihan reilu, koska Windows joutuu liittymään koulun toimialueelle.) Mittaa myös järjestelmien sammuttamiseen kuluva aika.
- Jos Windows 7 ei näy käynnistyslataajan valikossa asennuksen jälkeen, kirjaudu Debianiin, avaa pääteohjelma ja kirjoita
$ sudo update-grub
ja syötä salasanasi. Käynnistä sitten kone uudelleen:
$ sudo reboot
(Komentoriviohjeissa dollarimerkki "$" on komentokehote, jota ei ole tarkoitus kirjoittaa.)
5. Asennuksen jälkeen
Tee edelleen muistiinpanoja.
Työselostus
Muotoile tässä vaiheessa työselostuksesi asiallisen näköiseksi.
- Kirjoita kuvaukset kokonaisina lauseina.
- Tee väliotsikoita tyylillä Otsikko1 ja tarvittaessa alaotsikoita tyylillä Otsikko2.
- Lisää kansilehti ja siihen otsikko "Linux työasemakäytössä" sekä oma nimesi
- Käytä tekstissä päättellistä fonttia. Muokkaa tyyliä Normaali (MS Word) tai Leipäteksti (LO Writer).
- Kirjoita koodi tasavälisellä fontilla. (
Monospace) - Ota selostukseen kuvakaappauksia. Sijoita kuvat tekstin väliin niin, että kuva on vaakasuunnassa keskellä sivua ja teksti sen ylä- ja alapuolella (rivitys ei käytössä). Numeroi kuvat automaattisesti ja lisää niihin kuvaotsikot.
- Päätteestä voit kopioida komentoja ja tulosteita maalaamalla ensin hiirellä ja kopioimalla näppäimillä Ctrl+Shift+C. Päätteeseen voit liittää kopioituja komentoja painamalla Ctrl+Shift+V.
Muistithan viimeksi tehdä nämä?
- Jos Windows 7 ei näy käynnistyslataajan valikossa asennuksen jälkeen, kirjaudu Debianiin, avaa pääteohjelma ja kirjoita
$ sudo update-grub
ja syötä salasanasi. Käynnistä sitten kone uudelleen:
$ sudo reboot - Mittaa kännykkäsi sekuntikellolla, kuinka nopeasti Windows ja Debian käynnistyvät kirjautumisikkunaan. Kirjaa ajat muistiinpanoihisi.
- Mittaa, kuinka kauan kirjautumisen jälkeen kestää, ennen kuin työpöytää voi käyttää. (Vertailu ei ole ihan reilu, koska Windows joutuu liittymään koulun toimialueelle.)
- Mittaa järjestelmien sammuttamiseen kuluva aika.
Komentorivi
Useimmat järjestelmän ylläpitoon liittyvät asiat on kätevintä tehdä kirjoittamalla komentoriville. Linuxille on saatavilla useita eri komentotulkkeja, Debianissa oletuksena on Bash (Bourne again shell). Komentoriviä käytetään pääteikkunassa. Käynnistä pääteikkuna valitsemalla valikosta Sovellukset/Pääteohjelma.
Pääteohjelmassa voi kopioida ja liittää valitsemalla tekstiä hiirellä sekä näppäimillä Ctrl+Shift+C ja Ctrl+Shift+V. Kopioi kirjoittamiasi komentoja ja niiden tulosteita työselostukseen.
Ohjeessa pääteikkunaan kirjoitettavat komennot näyttävät tältä:
$ komento -lippu -toinenlippu argumentti
Esimerkkirivin alussa oleva dollarimerkki on komentokehote, jota ei ole tarkoitus kirjoittaa.
Peruskomentoja:
| komento | käyttö | kokeile |
| ls |
listaa työkansion tiedostot |
$ ls$ ls -l$ ls /usr/share |
| cd | vaihda työkansiota (cd=change directory) |
|
| mkdir | luo kansio (make directory) |
$ cd ~ $ ls$ mkdir tst $ ls$ cd tst$ cd .. |
| man | käyttöohjeet (manual) |
$ man man |
Automaattitäydennys
Tabulaattori-näppäimellä voit täydentää loput komennosta tai tiedostonimestä. Tabulaattori (Tab) on CapsLock-näppäimen yläpuolella.
Ota täydennys käyttöön asentamalla paketti bash-completion:
$ sudo apt install bash-completion
Nyt voit kirjoittaa komennosta alkuosan ja antaa komentotulkin täydentää loput. Jos vaihtoehtoja on useita, toinen Tab-painallus tuo ne näkyviin. Kokeile: kirjoita
xfce
ja paina Tab-näppäintä pari kertaa. Käynnistä esimerkiksi xfce4-appfinder. (Jatka kirjoittamista: "-appf" ja Tab.)
Käyttäjät
Luo työryhmän jäsenille käyttäjänimet komennolla adduser. Esimerkiksi
$ sudo adduser eppu
Lisää käyttäjänimet kaikille ryhmän jäsenille. Jokainen saa keksiä oman salasanansa. Kokeilkaa kirjautumista.
Anna uusille käyttäjille pääkäyttäjäoikeudet lisäämälle heidät ryhmään sudo:
$ sudo adduser eppu sudo
Nyt käyttäjä eppu voi tehdä järjestelmämuutoksia antamalla oman salasanansa.
Käyttäjän ryhmät voi tarkistaa komennolla groups:
$ groups eppu
eppu : eppu cdrom floppy sudo audio dip video plugdev netdev lpadmin scanner
Uuden käyttäjän pääkäyttäjäoikeuksin voi luoda myös yhdellä komennolla. Komennon adduser lippu -G (=group) lisää uuden käyttäjän haluttuun ryhmään.
$ sudo adduser foo -G sudo
Tehtävä: Luo kaverille tavallisen käyttäjän tili.
Ohjelmien asentaminen
Ohjelmat asennetaan pakettienhallinnan kautta. Debianin pakettienhallinan työkalu on Apt (Advanced Package Tool).
Ohjelma asennetaan komennolla
$ sudo apt install ohjelma
Tehtävä: Asenna työasemalle kuvankäsittelyohjelma GIMP.
$ sudo apt install gimp
Tarpeettoman ohjelman voi poistaa komennolla
$ sudo apt remove ohjelma
tai asennustiedostoineen
$ sudo apt --purge remove ohjelma
Päivitetään kaikki asennetut ohjelmat kerralla. Ensiksi päivitetään pakettilista:
$ sudo apt update
Sitten haetaan ja asennetaan päivitykset:
$ sudo apt upgrade
Kaiken voi tehdä yhdellä rivillä näin:
sudo apt-get update && sudo apt-get upgrade -y && exit
Komentojen välissä && tarkoittaa, että komentotulkki odottaa komennon loppumista ennen kuin suorittaa seuraavan.
Tehtävä: 1) Päivitä pakettilista, hae päivitykset ja asenna ne. 2) Asenna Geany-tekstieditori.
Käynnistysviive
Käynnistyslataajan (GRUB) viive on oletuksena 5 sekuntia. Toki voit painaa käynnistuksen yhteydessä Enteriä, mutta viivettä voi hyvin viilata pienemmäksi. Lyhyt viive on kuitenkin tarpeen, että voit buutata koneen Windowsiin tai tarvittaessa vikasietotilaan.
Tee aina ensin mokan varalta kopio muokattavasta asetustiedostosta. Järjestelmäasetuksia muokatessa pitää olla varovainen, koska virheet voivat johtaa siihen, ettei järjestelmä edes käynnisty.
$ sudo cp /etc/default/grub /etc/default/grub.bak
Avaa sitten asetustiedosto muokattavaksi:
$ sudo geany /etc/default/grub
Etsi rivi
GRUB_TIMEOUT=5
ja vaihda arvoksi 2. Älä tee muita muutoksia.
Tallenna tiedosto, sulje editori ja komenna
$ sudo update-grub
Testaa käynnistämällä kone uudelleen.
Kosketuslevyn asetukset
Kaikki kosketuslevyn asetukset eivät ole vielä käytössä. Tutki asetukset valikosta: Sovellukset/Asetukset/Hiiri ja kosketuslevy.
Asenna sitten paketti xserver-xorg-input-synaptics (täydennä pitkää nimeä pätkittäin tabulaattorilla) ja käynnistä kone uudelleen. Avaa sitten kosketuslevyn asetukset uudelleen. Nyt voit ottaa levyn napautuksen ja muita ominaisuuksia käyttöön, jos kosketuslevy niitä tukee.
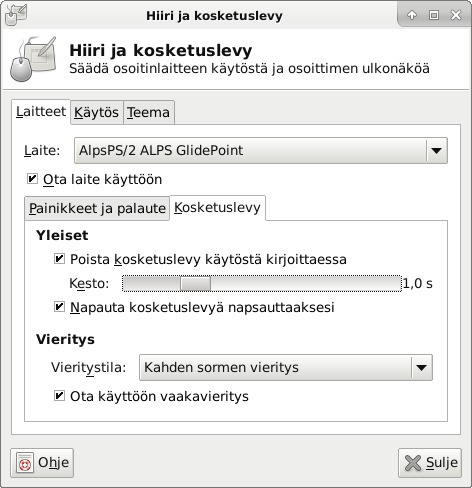
Kirjautumisasetukset
Kirjautumisnäyttöä hallitsee display manager (jolle ei ole kunnon suomennosta). Tässä asennuksessa se on nimeltään LightDM. Muutetaan asetuksia niin, että kirjautumisnäkymässä voi valita käyttäjän listalta.
Tee kopio asetustiedostosta:
$ sudo cp /etc/lightdm/lightdm.conf /etc/lightdm/lightdm.conf.bak
Avaa sitten /etc/lightdm/lightdm.conf järjestelmänvalvojan oikeuksilla tekstieditoriin (geany). Etsi sieltä rivi 109:
#greeter-hide-users=false
Poista kommenttimerkki "#" rivin alusta. Tallenna tiedosto ja komenna
$ systemctl restart lightdm
Nyt voit valita kirjautumisnäytössä käyttäjän listasta.
6. Työpöytä omaksi
|
Tässä tehtävässä viritellään käyttöliittymän asetuksia. (n. 6 h) Älä unohda muistiinpanoja! Muista kirjata jokainen vaihe jonka teet. Ota kuvakaappauksia, näytöllä värit ja lisäsivut eivät maksa mitään. Työselostuksella on kolme tehtävää:
|
Päivitys
Päivitä järjestelmä joka viikko tunnin aluksi (update + upgrade). Katso ohjeet edellisestä luvusta.
Työtilat
Eräs parhaista Linuxin graafisen käyttöliittymän ominaisuuksista ovat virtuaalityöpöydät. Nythän ne ovat tulleet viimein myös Windows 10:een, tosin yli kaksikymmentä vuotta myöhemmin. On kätevää pitää kunkin työtehtävän ikkunat omalla työpöydällään, eikä tarvitse pinota isoa määrää ikkunoita päällekkäin.
Kokeile: pidä Ctrl+Alt alhaalla ja paina nuoli oikealle ja vasemmalle. Paneelin työtilanvaihtajasta näet, millä työpöydällä olet. Avaa useita ikkunoita eri työpöydille ja vaihda niiden välillä. Kokeile myös vierittää hiiren rullaa (kosketuslevyssä kahta sormea) taustakuvan päällä.
Vaihda aktiivista ikkunaa näppäimillä Alt+Tab.
Työpöytä
Poista työpöydältä levyasemien ja hakemistojen kuvakkeet. Napsauta työpöydän päällä hiiren kakkosnappia (oikealla) ja valitse Työpöydän asetukset.
Poista Kuvakkeet-välilehdellä rastit kaikkien oletuskuvakkeiden kohdalta.
Lataa verkosta (esim. Wallpaper Abyss) uusi taustakuva ja vaihda se työpöydän asetusten Tausta-välilehdellä. Valitse kouluympäristöön (SFW=safe for work) sopiva kuva. Tähän sopii työelämässä toimivaksi havaittu perussääntö: kuva on hyvin valittu, jos voisit näyttää sen mummollesi.
Paneelit
Mene jomman kumman paneelin päälle sellaiseen kohtaan, jossa ei ole kuvakkeita tai muuta tavaraa ja avaa pudotusvalikko hiiren kakkospainikkeella. Valitse Paneelin asetukset ja ala muokata.
- Poista paneeli 2 kokonaan.
- Muuta paneelin 1 korkeudeksi 28 pikseliä.
- Avaa paneelissa 1 välilehti Kohteet.
- Poista toimintopainikeet.
- Vaihda kellon ja ilmoitusalueen paikkaa.
- Korvaa vasemman reunan sovellusvalikko Whisker-valikolla.
- Lisää akun seuraaja ilmoitusalueen vasemmalle puolelle. Laita akun seuraaja näyttämään varausprosentti sekä työkaluvihjeessä jäljellä oleva käyttöaika.
- Muuta ikkunapainikkeiden asetuksia: näytä tasaiset painikkeet; ryhmittele ikkunat aina; näytä ikkunat kaikista työtiloista ja näytöistä.
- Mene työtilan vaihtajan päälle ja muuta työtila-asetuksia niin, että työtiloja on viisi ja vaihtajassa näkyy numero pienoiskuvan tilalla.
Fontit
Asenna ohjelma font-manager ja avaa se. Selaa (browse) asennettuja fontteja.
Järjestelmässä on jo nyt lukuisia käyttökelpoisia fontteja, mutta esimerkiksi O365:n käyttöä varten kannattaa ladata Microsoftin TrueType-fontit (mm. Arial, Verdana jne.). Asenna paketti ttf-mscorefonts-installer:
$ sudo apt i<TAB> ttf-ms<TAB>
Tutki lisäyksiä font-managerilla.
Ulkoasuteemat
Ulkoasua voi Linuxissa säätää ja viilata ja käyttöliittymää mukauttaa omiin tarpeisiin loputtomiin. Sen lisäksi, että erilaisia työpöytäympäristöjä ja ikkunointiohjelmia on kymmenittäin, niille kaikille on tuhansia ulkoasuteemoja, ja lisää voit tehdä vaikka itse. Käyttäliittymästä vastaa kolme osaa, joita voi teemoittaa erikseen:
- Ikkunointiohjelma piirtää ikkunoiden reunat ja otsikkopalkin. Se huolehtii myös ikkunoiden sijoittelusta ja siirtelystä. Tässä vaiheessa ikkunointiohjelmasi on XFWM.
- Käyttöliittymäkirjasto piirtää ikkunoiden sisällön: napit, tekstikentät, välilehdet ja muut. Nyt käytät kirjastoa GTK.
- Kuvaketeema määrää kuvakkeiden ulkoasun.
Aloitetaan pakettivarastoista löytyvillä teemoilla. Nyt ei käytetäkään asentamiseen komentoriviä vaan graafista ohjelmaa. Paina Alt+F2 ja kirjoita sovellusten hakutyökaluun
synaptic
Anna salasanasi, kuittaa esittelyikkuna ja käytä toimintoa Etsi.
Asenna paketit arc-theme, numix-gtk-theme, materia-gtk-theme sekä papirus-icon-theme kaikkine riippuvuuksineen. Riippuvuus tarkoittaa, että ohjelman toiminta vaatii toisen ohjelmapaketin asentamista. Synaptic ja apt huolehtivat riippuvuuksien asentamisesta.
Avaa ulkoasuasetukset (Whisker-valikosta Asetukset/Ulkoasu) ja kokeile uusia teemoja.
Ota muistiinpanoihisi kuvakaappaus vähintään kahdesta erilaisesta teemasta.
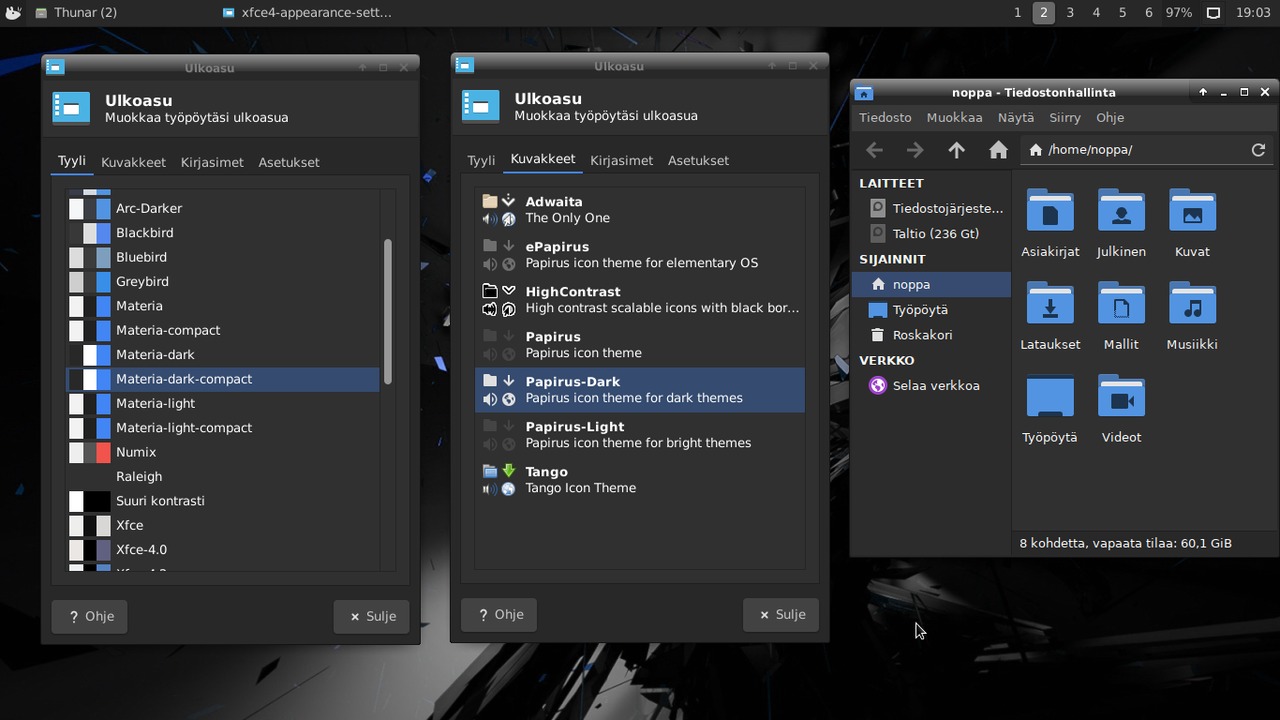
Ikkunoiden asetukset
Avaa valikosta Asetukset/Ikkunointiohjelma tai päätteestä xfwm-settings.
Muuta otsakkeen kirjasintyypiksi Sans Regular 8 px.
Muuta otsakepalkin painikkeiden järjestykseksi vasemmalta oikealle
- Valikko
- Varjosta
- Kiinnitä
- Otsake
- Pienennä
- Suurenna
- Sulje
Tutki, mitä painikkeet tekevät ja kirjaa havainnot selostukseen.
Ikkunoiden lisäviritystä
Avaa Asetukset/Ikkunointiohjelman viritys (xfwm4-tweaks-settings). Ota pois asetus "Hiiren rulla työpöydän yllä vaihtaa työtilaa."Tämä asetus voi joskus hämmentää, jos hiiren rulla pyörähtää vahingossa työpöydän päällä.
Komposointi mahdollistaa ikkunaelementtien läpinäkyvyyden sekä piirtää varjot ikkuniden ja valkoiden alle. Kokeile esimerkiksi ikkunoiden kehysten tai siirrettävien ikkunoiden läpinäkyvyyttä. (Ota kuvakaappauksia!)
Näppäinoikotiet
Näppäinoikotiet nopeuttavat usein käytettyjen ohjelmien käynnistystä. Valitse Whisker-valikosta Asetukset/Näppäimistö ja siitä välilehti Sovellusten pikanäppäimet. Luo pikanäppäimet ainakin seuraaville ohjelmille. (Super-näppäin = Windows-näppäin)
| Ohjelma | Näppäinyhdistelmä | Tarkoitus |
| x-www-browser | Super+W | oletusselain |
| x-terminal-emulator | Super+T | oletuspääte |
| thunar | Super+F | tiedostoselain |
| geany | Super+E | kehittynyt tekstieditori |
| xfce4-screenshooter | PrtScr | kuvakaappaus |
| xfce4-popup-whiskermenu | Super+space | ohjelmavalikko |
| xfce4-session-logout | Super+X | uloskirjautuminen |
Tutki myös muut jo asennuksen yhteydessä luodut näppäinoikotiet. Mitä ohjelmia ne avaavat ja mitä nämä ohjelmat tekevät? Testaa (ja kirjaa muistiin) ainakin nämä:
- Alt+F2
- Alt+F3
- Ctrl+Esc
- Alt+Tab
Kirjautumisikkunan asetukset
Luo Gimpillä neliön muotoinen kuva profiilikuvaksesi. Kuvan korkeuden on oltava yhtä suuri kuin leveys, ja mielellään vähintään 64x64 pikseliä. Tallenna kuva PNG-muodossa kotikansioon (~, /home/käyttäjänimi) nimellä .face (piste alussa, ei tiedostopäätettä). Kuva näkyy kirjautumisikkunassa nimesi vieressä oletuskäyttäjää kuvaavan pallopään sijasta.
Kirjautumisnäkymän taustakuvan ja GTK-teeman voit säätää tiedostossa /etc/lightdm/lightdm-gtk-greeter.conf. Muista tehdä ensin varmuuskopio.
Taustakuva kannattaa kopioida kansioon, johon järjestelmällä on lukuoikeus, esimerkiksi /usr/share/backgrounds/. Tausta voi olla myös tasainen väri heksakoodina.
Teeman nimi pitää kirjoittaa tarkasti oikein. Katso mallia ulkoasuasetuksista (xfce4-appearance-settings).
Näytön lukitus ja näytönsäästäjä
Ohjeen kirjoittamisen jälkeen Light Lockeriin on tullut päivityksiä. Testaa näytön lukituksen tomivuus (päätteessä xflock) ennen kuin noudatat ohjetta. Jos pääset lukituksen jälkeen odotetusti kirjautumisikkunaan, Light Lockeria ei tarvitse korvata xscreensaverilla.
Näytön lukitusohjelma on Light Locker. Näytön lukitus käynnistyy komennolla xflock. Tällä hetkellä Light Lockerissa (tai display managerissa, LightDM:ssä) on korjaamaton bugi, jonka seurauksena lukittu näyttö pysyy mustana eikä palaudu kirjautumisikkunaan. Salasanan voi kuitenkin kirjoittaa sokkona, jolloin työpöytä palaa näkyviin. Tämä ei ole hyvä ratkaisu monen käyttäjän järjestelmässä.
Kokeile: näppäile Ctrl+Alt+L. Kirjoita sitten salasanasi sokkona. Kokeile uudelleen: Paina Ctrl+Alt+L ja kun näyttö on kokonaan musta, vaihda virtuaalipäätteitä painamalla ensin Ctrl+Alt+F7 ja sitten Ctrl+Alt+F8.
Poista paketti light-locker ja asenna tilalle xscreensaver. Valitse valikosta Asetukset/Istunto ja käynnistys. Mene välilehdelle "Sovellusten automaattinen käynnistys". Poista rasti kohdasta "Näytön lukitusohjelma". Varmista, että rasti jää kohtaan "Näytönsäästäjä" (komento /usr/share/xscreensaver/xscreensaver-wrapper.sh -no-splash).
Komenna
$ xscreensaver-demo
ja kokeile ja muuttele näytönsäästäjän asetuksia.
Muokkaa vielä näppäinoikoteitä. Poista näppäinyhdistelmät, jotka aktivoivat komennon xflock4. Lisää sitten pikanäppäin Super+L komennolle
xscreenlocker-command -lock
Testaa vielä näytön lukitusta.

Xscreensaverin retrologo ja kirjautumisikkuna ovat niin rumia että se on jo melkein hienoa. Näytönsäästäjäohjelmat ovat historiallinen jäänne kuvaputkinäyttöjen ajoilta. Silloin liikkumaton kuva saattoi palaa putken pintaan kiinni. Nykyään näytöllä pyörivä show vain kuluttaa turhaan energiaa, joten ympäristötietoisen valinta näytönsäästäjän asetuksissa on "Blank Screen Only". Jos pidät näytönsäästäjän animaatioita viihdyttävinä, voit asentaa niitä lisää pakettivarastoista.
Tarkista samalla virranhallinta-asetukset (xfce4-power-manager-settings); kuinka monen minuutin kuluttua näyttö pimenee, lukitaanko näyttö ja milloin koko kone siirretään lepotilaan. Päätä myös, mitä haluat tapahtuvan, kun läppärin kansi suljetaan. Ota kaappaus asetuksistasi.
Pääteikkunan asetukset
Avaa pääteikkunassa pudostusvalikosta (hiiren oikealla) asetukset. Muuta asetuksia
- vierityspalkki pois näkyvistä
- kursori I-palkiksi
- kirjasimeksi Monospace Regular 11
- tausta läpinäkyväksi (peittävyys noin 70-90%)
- poista valikkopalkki
- poista reunukset
- valitse jokin valmiista väriprofiileista (esiasetukset)
Samaan pääteikkunaan voi avata useita välilehtiä kuten selaimeen.
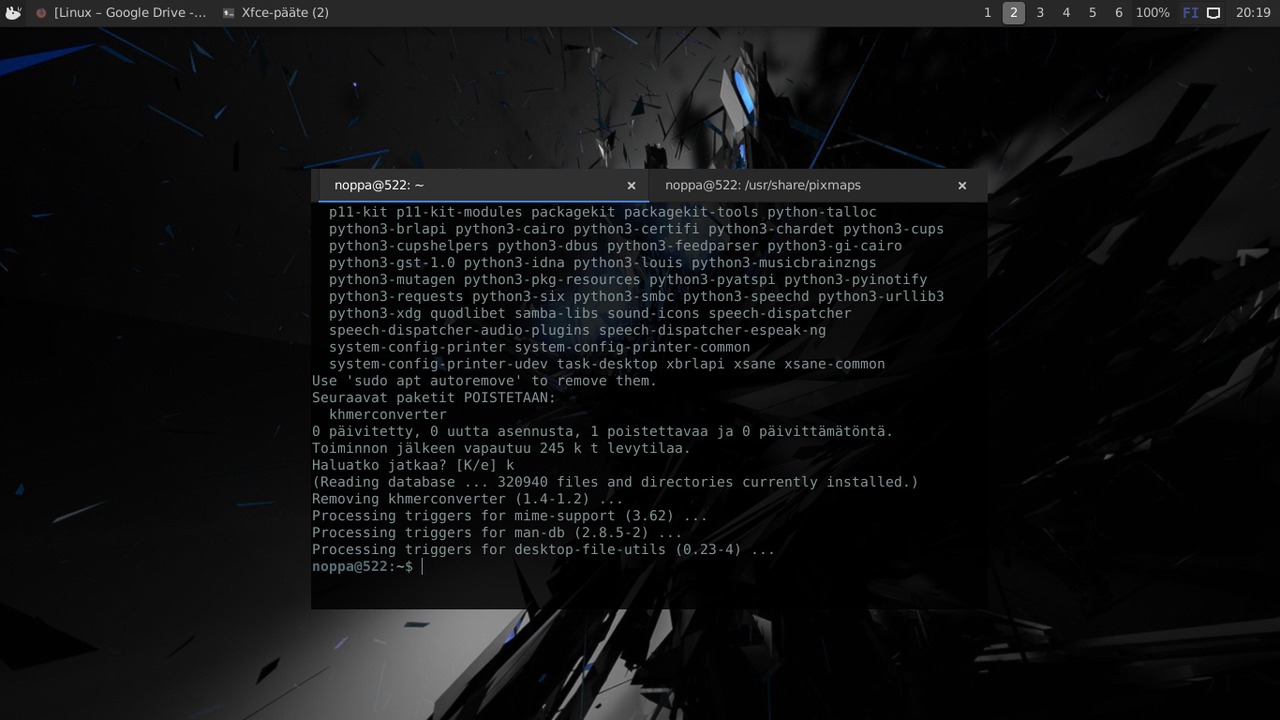
Synaptic
Synaptic on graafinen edustaohjelma pakettienhallinalle. Sillä voit siis tehdä samankuin aptilla komentoriviltä. Paketteja voit etsiä hakutoiminnolla (Etsi) tai rajata listaa vasemman reunan ryhmävalinnasta.
Tutki, mitä ohjelmia järjestelmääsi on jo asennettu. Etsi uusia paketteja aihepiireittäin tai hakusanoilla mielenkiintosi mukaan. Asenna jokin paketti riippuvuuksineen.
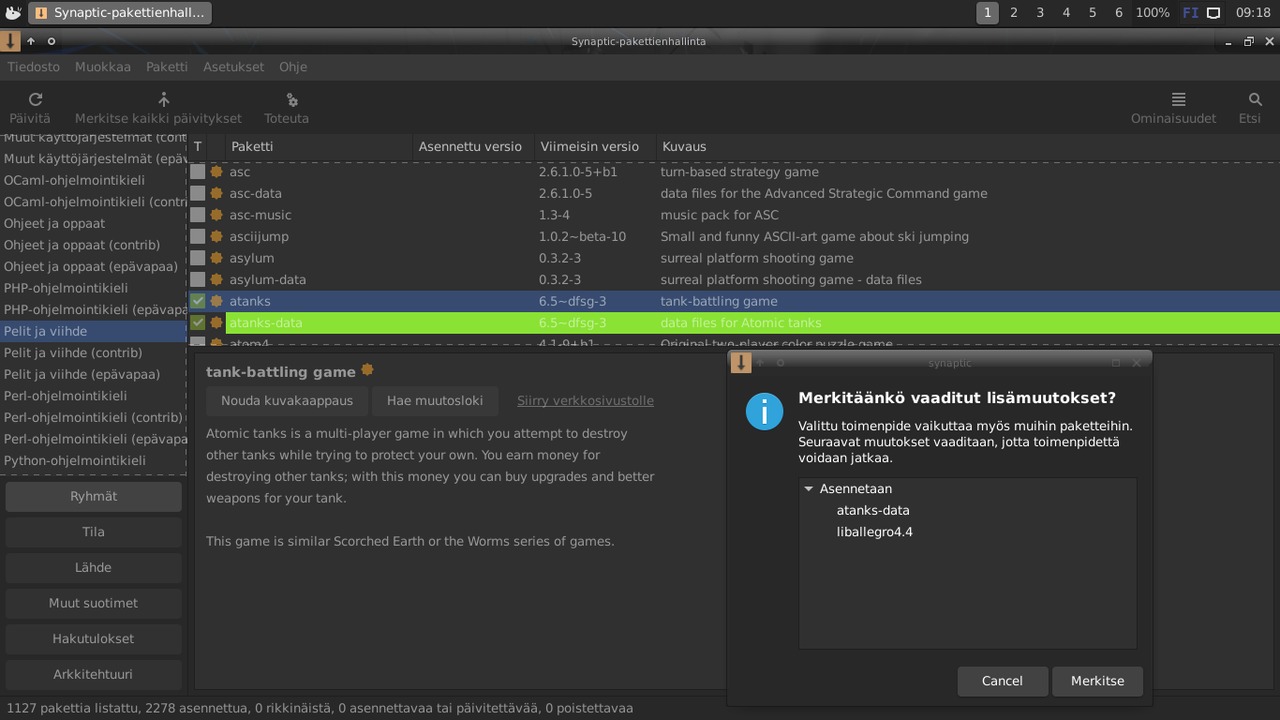
7. Lisää jakeluja ja työpöytiä
| Tämä tehtävä ei tule samaan työselostukseen, vaan tästä tehdään oma lyhyt diasarja. |
Jakeluversiot
Jakelu (distribution, distro) on Linux-ytimen (kernel) ympärille rakennettu ohjelmakokoelma, josta koostuu käyttöjärjestelmä. Jakelulla on yleensä oma pakettienhallintajärjestelmä, joka helpottaa ohjelmien asentamista.
Kaukaisessa muinaisuudessa 90-luvun alussa Linux-käyttäjä käänsi itse lähdekoodista konekielelle Linus Torvaldsin luoman kernelin ja sen päälle GNU-projektin kehittämiä apuohjelmia. sovellusohjelmat. Melko pian syntyi kehittäjäyhteisojä, jotka julkaisivat valmiiksi valikoituja ja käännettyjä ohjelmakokoelmia, jotka oli helppo asentaa asennuslevyltä. Nykyään voit ladata verkosta yli 600 erilaista jakelua. Jotkin ovat yleiskäyttöisiä ja tavalliselle käyttäjälle suunnattuja, toiset on suunniteltu johonkin kapea-alaiseen erityistehtävään. Monet jakelut ovat johdannaisia toisista.
Lue: Minkä jakelun valitsisin? sekä Jakeluesittely.
Käyttöliittymän työnjako
X Window System tarjoaa ohjelmille laitteiden hallinnan. Se auttaa toisia ohjelmia piirtämään ikkunat sisältöineen näytölle. Joskus lähitulevaisuudessa Wayland tulee korvaamaan X:n useimmissa jakeluissa.
Ikkunointiohjelma (window manager, WM) piirtää ikkunan kehykset ja hallitsee ikkunoiden asettelua.
Kun ikkunointiohjelman lisäksi niputetaan yhteen muita ohjelmia, joilla hallitaan käyttöympäristöä, saadaan työpöytäympäristo (desktop environment, DE). Linux-maailman yleisimmät työpöytäympäristöt ovat KDE, GNOME, Unity, Xfce ja LXDE.
Käyttäjä voi myös jättää työpöytäympäristön asentamatta ja koota itse ikkunointiohjelmaan haluamansa ohjelmat ja työpöytäelementit.
Graafinen käyttöliittymä toteutetaan ohjelmakirjastolla. Kirjasto sisältää apuohjelmia, jotka helpottavat sovellusohelmaa tekevän ohjelmoijan työtä. Graafisen käyttöliittymän toteuttamiseen Linuxissa eniten käytetyt kirjastot ovat GTK, jota käyttävät esimerkiksi Gnome ja Xfce, sekä Qt, jota käytetään KDE-työpöytäympäristössä.
Levykuvan kirjoittaminen
Levykuvia voisi kirjoittaa muistitikulle myös komentoriviltä, mutta käytetään nyt graafista ohjelmaa.
$ sudo apt-get install gnome-disk-utility
Liitä muistitikku porttiin ja käynnistä levysovellus tavallisena käyttäjänä:
$ gnome-disks
Varmista ennen levykuvan kirjoittamista, että valittu levyasema on varmasti USB HDD. Jos kirjoitat vahingossa kiintolevylle, järjestelmäsi on käyttökelvoton. (Tosin kaiken voi aina asentaa uudelleen, mutta olikos sinulla varmuuskopiot kaikista osioista?)
Tehtävä
Lataa ja asenna tikulle jokin seuraavista Live-levykuvista. Valitse erilainen jakelu ja työpöytä kuin vieruskaverilla, jotta jokaista päästään kokeilemaan. Jokainen siis kirjoittaa tikulle yhden levykuvan mutta kokeilee useita. Jakeluja ei ole tarkoitus asentaa kiintolevylle, vaan vain kokeillaan livetikulta.
Valitse sitten yksi jakelu ja siitä yksi työpöytä tai pelkkä ikkunointiohjelma, jonka esittelet diasarjana. Käytä omia kuvakaappauksia!
| distro | DE | WM | lataussivu |
| Fedora | KDE Plasma | KWin | https://spins.fedoraproject.org/fi/kde/ |
| Mint | Mate | Marco | https://www.linuxmint.com/download.php |
| Mint | Cinnamon | Muffin | https://www.linuxmint.com/download.php |
| Ubuntu | GNOME3 | Mutter | https://ubuntu.com/download/desktop |
| OpenSUSE | GNOME3 | Mutter | https://software.opensuse.org/distributions/leap |
| Bunsenlabs | - | Openbox | https://www.bunsenlabs.org/installation.html |
| ArchLabs | - | Openbox | https://archlabslinux.com/get-archlabs-2/ |
| MX Linux | Xfce | Xfwm | http://ftp.acc.umu.se/mirror/mxlinux.org/isos/MX/Final/MX-18.3_x64.iso |