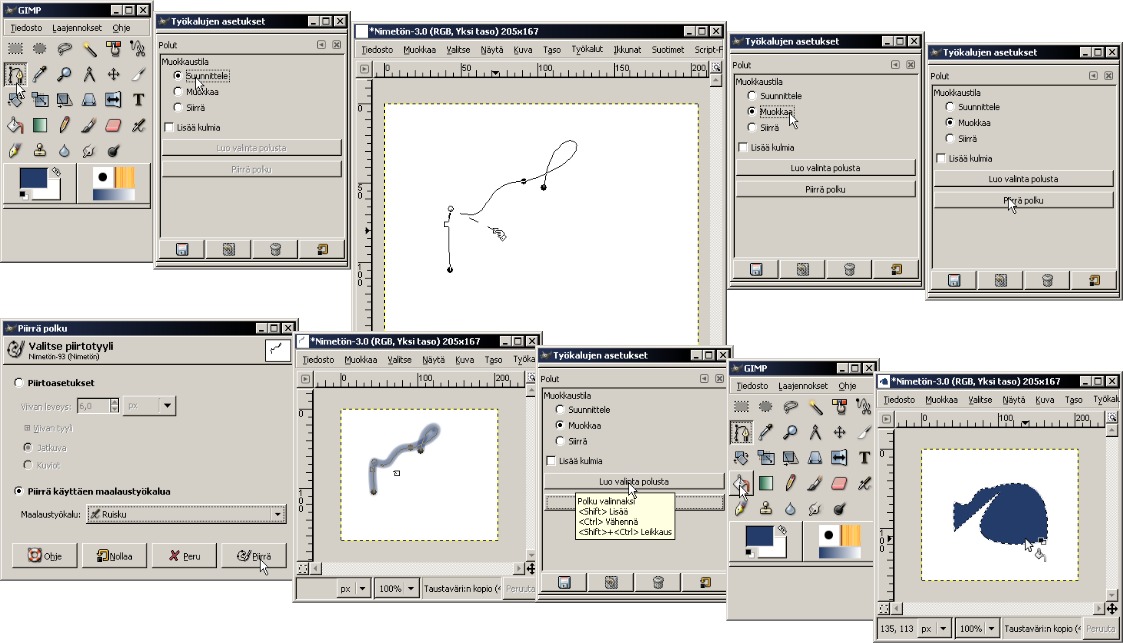Kuvankäsittely
GIMP: kuvankäsittelytehtävät
Sinulla ei ole tarvittavia oikeuksia lähettää mitään.
Sisällys
0. Lopputyö
Suunnittelu ja raportointi
- Kirjoita projektisuunnitelma ja tallenna se OneNoteen. Kirjaa suunnitelmaan, mitä aiot kuvata.
- Suunnitelmasta tulee loppuraportti, kun muokkaat sitä työn edetessä.
- Kirjaa aina, mitä, missä ja milloin olet kuvannut ja millä laitteella (merkki ja malli) olet kuvannut.
Jäätä oksalla, Hiekkaniemi, Lapinlahti 2.2.2020, Nikon Coolpix P900
Rekku, Lapinlahti 8.3.2020, Samsung Galaxy S6 - Liitä alkuperäiset, muokkaamattomat kuvat lopputyökansioon.
- Kirjaa, mitä muutoksia mitä olet tehnyt kuviin.
- Liitä lopulliset, muokatut kuvat raporttiin.
Työn suoritus
- Kuvien ottaminen on kotitehtävä, joten pääasiallisesti hoida kuvaaminen kouluajan ulkopuolella.
- Kuvaa kotiseutuasi. Kuvauskohteena voi olla ihmisiä, eläimiä, esineitä ja näkymiä kotiseudullasi. Kuvien tulisi kuvastaa sinulle tärkeitä asioita tai sellaisia piirteitä, jotka mielestäsi ovat olennainen osa kotiseutuasi. Kuvauskohteiden tulisi olla sellaisia, joista sinulla on kerrottavaa myös suullisesti. Ota useampi kuva ja valitse noin 10 kuvaa, joita voisit lähteä käsittelemään. Liikaa ei voi kuvata!
- Kuvissa tunnistettavina esiintyviltä ihmisiltä on pyydettävä ja saatava lupa kuvaamiseen. Kerro, mihin tarkoitukseen kuvaat.
- Kuvat kannattaa siirtää jo kotona tai kännykällä OneDriveen, mutta voit tehdä sen myös tunnilla. Varmuuskopioi!
- Käsittele kuvia Gimpillä taitojesi mukaan. Käsittele kuvia niin, että ne korostavat kuvan tärkeintä asiaa.
- Kuvankäsittelyllä olisi tarkoitus tuoda kuvauskohteesi parhaimmat puolet esiin ja kiinnittää katselijan huomio kuvassa sinulle tärkeimpään asiaan. Muista myös, että kuvien käsittelyllä näytät omaa osaamistasi kuvankäsittelyssä.
- Kuvien käsittelyyn ja projektin koontiin on aikaa noin 4 oppituntia (2 kaksoistuntia).
-
Varmista, että työ on luettavissa OneDrivessa ja OneNotessa.
1. Gnu Image Manipulation Program = GIMP
https://www.gimp.org/downloads/
2. Tallentaminen
Lue tämä, ennen kuin teet mitään muuta!
Kun tallennat työsi, sinun pitää aina päättää,
- missä tiedostomuodossa tallennat
- minne tallennat, niin että löydät työn vaivattomasti seuraavalla kerralla
- millä nimellä tallennat
GIMP tunnistaa tiedostomuodon automaattisesti tiedostopäätteestä. Käytännössä riittää, kun pidät mielessä kolme tiedostomuotoa: XCF, PNG ja JPEG.
Tallenna muokattava työ aina GIMPin omassa tiedostomuodossa XCF, jonka pääte on *.xcf. Silloin esimerkiksi kuvan päällekkäiset tasot säilyvät erillään ja pystyt jatkamaan niiden muokkaamista seuraavalla kerralla. Kun valitset GIMPin valikosta Tiedosto/Tallenna tai painat Ctrl+S, kuva tallennetaan XCF:nä.
Tallenna julkaistava työ joko PNG- tai JPEG-muodossa. Molemmat ovat pakattuja tiedostomuotoja, joten ne säästävät tallennustilaa ja verkossa siirtokaistaa. Valitse valikosta Tiedosto/Vie (Ctrl+E) tai Tiedosto/Vie nimellä... (Ctrl+Shift+E) kun haluat tallentaa kuvan julkaisua varten.
PNG (tiedostopääte *.png) sopii piirroksille sekä kuville, joihin on lisätty tekstiä. PNG:n pakkausalgoritmi on häviötön: pakkaaminen ei heikennä kuvan laatua. Jos kuvassa on paljon yksityiskohtia, tiedostokoko voi kasvaa suureksi. Silloin kuvan lataaminen ja siirtäminen voi kestää pitkään.
JPEG (pääte *jpeg tai *.jpg) pakkaa kuvan hyvin tehokkaasti. Pakkausmenetelmä on kuitenkin häviöllinen, joten kuvan laatu kärsii sitä enemmän, mitä tiukemmin se pakataan. JPEG sopii valokuville sekä piirroksille ja maalauksille, joissa on paljon sävyjä. Muista aina tallentaa myös alkuperäinen, pakkaamaton kuva jossain muodossa, koska pakatun tiedoston laatua ei pysty enää palauttamaan! Kokeile käytännössä, miten tiivisti voit kuvasi pakata laadun kärsimättä. Sopiva taso riippuu kuvan sisällöstä ja esitystavasta.
3. Käyttöliittymä ja tasot
- Valitse valikosta
Ikkunat/Yhden ikkunan tila, jos se ei jo ole valittuna. Ikkunaa on helpompi asemoida, kun työkalutelakat eivät kellu ympäriinsä. - Valitse Tiedosto/Uusi. Luo uusi kuva ja töherrä siihen jotain siveltimellä tai kynällä. Piirtotyökalut löytyvät työkalulaatikosta.
- Pienennä GIMP-ikkunaa, mutta varmista, että telakat ja valikko näkyvät.
- Ota kuvankaappaus:
Luo/Kuvankaappaus. Kaappaa GIMP:n oma ikkuna. - Suurenna ikkuna taas koko näytön kokoiseksi.
- Suurenna muokattavaa kuvaa
Ctrl+kiekko. (Jatkossa tässä ohjeessakiekkotarkoittaa, että vierität hiiren kiekkoa.) Zoomaa niin lähelle, että kuva ei mahdu ikkunaan kokonaan. Liiku kuvassa vierittämällä pystysuunnassa (kiekko) ja vaakasuunnassa (Shift+kiekko). - Zoomaa takaisin kokoon 100%.
- Luo uusia tasoja, joihin piirrät kynällä tai siveltimellä. Älä piirrä mitään alkuperäisen kuvan tasoon!
- Kirjoita selitystekstejä tekstityökalulla.Käytä apuna Wikikirjaston GIMP-ohjetta: https://fi.wikibooks.org/wiki/GIMP
- Muuta tasojen opasiteettia (läpinäkyvyyttä) niin, että pohjalla oleva kuva kuultaa niiden läpi. Piirrä tarvittaessa tekstien alle läpikuultavia suorakulmioita.
- Tallenna lopullinen kuva sekä XCF- että PNG-muodossa ja vie OneNoteen.
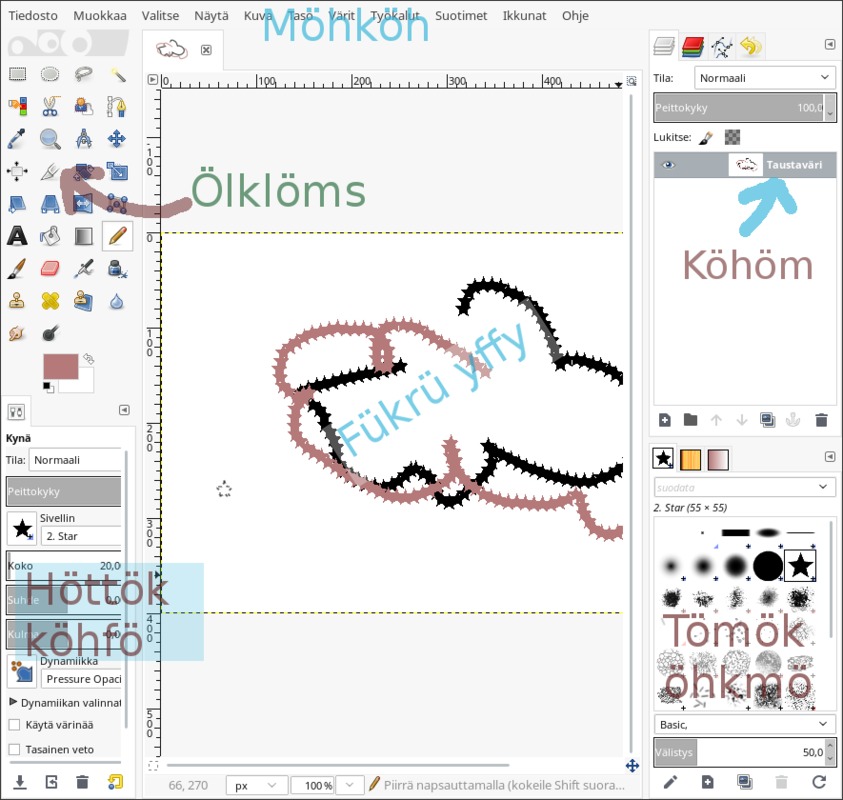
4. Tasot
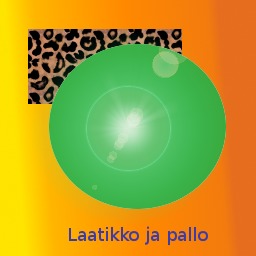
- Luo uusi kuva, jonka koko on 256x256 pikseliä. (Pikseli on kuvapiste.)
- Täytä koko tausta väriliukumalla nimeltä Yellow Orange.
- Luo uusi taso nimeltä Pallo.
- Rajaa rajaustyökalulla ympyrä ja täytä se tasaisella vihreällä värillä. Mitä valintoja pitää tehdä, että saat koko rajatun alueen värjättyä kerralla eikä taustan liukuvärjäys vaikuta?
- Luo uusi taso nimeltä Laatikko ja tee siihen pantterintäplillä täytetty suorakulmio.
- Vaihda pallon ja laatikon järjestys niin, että pallo on päällimmäisenä.
- Kokeile tasopaneelissa silmäpainiketta. Pinon välissä olevien tasojen muokkaaminen voi olla helpompaa, kun päällä olevia piilotetaan väliaikaisesti.
- Luo kuvaan oranssin pohjan päälle sininen teksti, jossa lukee ”Laatikko ja pallo”. Tee tahallasi kirjoitusvirhe. Korjaa virhe tekstityökalulla. Vaihda tason nimeksi Otsikko. Siirrä tekstiä eri kohtaan kuvassa.
- Luo tasoon Pallo hehkua:
Suotimet/Valo ja varjo/Linssiheijastus. Voit kokeilla myös muita valoefektejä. - Tallenna kuva sekä XCF- että PNG-muodossa.
- Luo oma piirros, jossa hyödynnät tasoja.
5. Rajaustyökalut

Retusoidaan valokuvaa vaihtamalla tausta.
- Etsi kuva netistä tai käytä omaa. Valitse mielellään melko isokokoinen kuva, kokoa pienennetään myöhemmin.
- Rajaa karkeasti vapaamuotoinen alue. Kopioi valittu alue uudeksi kuvaksi:
Muokkaa/Kopioi(Ctrl+C),Muokkaa/Liitä uutena(Ctrl+Shift+V). Voit rajata alueen tarkemmin myös polkutyökalulla. - Valitse samanvärisiä alueita (
Valitse värillä, Ctrl+D) kuvan reunoilta ja poista ne. Säädä työkalun asetuksista raja-arvoa suuremmaksi tai pienemmäksi tarpeen mukaan. Zoomaa kuvaa isommaksi, jotta erotat yksittäiset pikselit. - Puhdista yksittäiset irralliset alueet vaikkapa pyyhekumilla. Muista: jos rajaus on käytössä, piirtotyökalut toimivat vain rajatun alueen sisällä. Poista tarvittaessa rajaus käytöstä: Ctrl+Shift+A. Joskus taas on kätevää ensin rajata alue, jonka sisältä kumitat.
- Kopioi rajattu taso ja lisää se toiseen kuvaan.
- Skaalaa kuvan mitat puoleen alkuperäisestä:
Kuva/Skaalaa kuvaa/Kuvan koko. Valitse mittayksiköksi prosentit. Puolet = 50 %. - Tallenna kuva työkansioosi XCF- ja JPEG-muodossa.

6. Valokuvan laadun parantaminen
- Valokuvaan tulee usein muutakin kuin varsinainen kohde. Rajaa suorakulmaisella rajaustyökalulla ja valitse kuvan valikosta
Kuva/Rajaa valintaan. - Skaalaa kuvan kokoa käyttötarkoituksen mukaan: nettisivulle kelpaa pienempi erotuskyky kuin painotuotteeseen:
Kuva/Skaalaa kuvaa. - Paranna kuvan kontrastia ja kirkkautta: avaa kuvan valikosta
Värit/Säätöarvot. Kokeile, miten ottoarvojen ja antoarvojen muuttaminen muuttaa kuvaa. Ottoarvoissa ylärajaa suuremmat arvot muutetaan valkoisiksi ja alaraja pienemmät mustiksi. Muut arvot sovitetaan vaaleudeltaan tähän väliin. - Mikä on histogrammi?
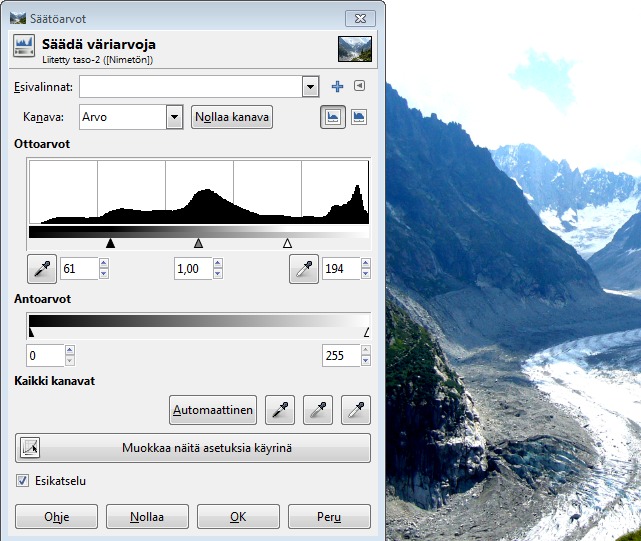
7. Värijärjestelmät
a) mitä tarkoittavat RGB, CMYK ja HSL;
b) mitä ovat opasiteetti ja alfa-kanava.
2. Kokeile, miten
a) vaihdat piirrettävää edusta- ja taustaväriä
b) luodaan liukuvärjäys
c) muutat monitasoisessa kuvassa tasojen läpinäkyvyyttä
d) värjäät kuvan monokromaattiseksi eli yhden värin valöörejä sisältäväksi (Värit/Väritä)
e) muutetaan värikuva harmaasävykuvaksi (Värit/Poista värit)

Piirrä kuva, jossa hyödynnät kaikkia yllämainittuja. Lisää kuvaan selitystekstit.
Käsitteitä:
| väri | 1) sähkömagneettisen säteilyn aallonpituusjakauma 2) aistimus väristä 3) värin tulkinta aivoissa 4) kulttuurinen käsitys väristä |
| sävy, hue | Värin hallitseva aallonpituus tai sen nimi: violetti, purppura, lila, kretliini. |
| saturaatio, kylläisyys, puhtaus, saturation |
Miten puhtaana väri esiintyy, paljonko hallitsevaan väriin on sekoittunut muita värejä. |
| valoisuus, kirkkaus, brightness | Vaaleus tai tummuus: kuinka paljon valoa pinnasta heijastuu tai kuinka paljon valoa näytön pinta tuottaa. |
| läpinäkyvyys, transparency peittävyys, opaqueness |
Kuinka paljon valoa kappaleen läpi pääsee. Läpinäkyvyys ja peittävyys ovat siis kaksi tapaa kuvata samaa ominaisuutta. |
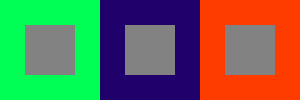
Kaikki harmaat neliöt ovat samanvärisiä ja samankokoisia. Miksi ne näyttävät erilaisilta?
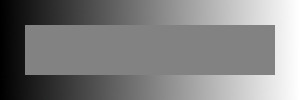
Harmaa suorakulmio kuvion keskellä on tasavärinen. Vain kehys on liukuvärjätty.
Silmän mikroliikkeet voivat saada värikkään kuvan liikkumaan.
8. Polkutyökalu
9. Erikoistehosteita
fraktaalikuvioita tai muuta valokuva julisteeksi.
2. Punasilmäisyys johtuu salamavalon heijastumisesta verkkokalvolta. Kokeile
punaisuuden poistoa Gimp-gurun ohjeilla:
http://www.gimpguru.org/Tutorials/RedEye2/.
3. Matki vanhaa valokuvaa: http://www.gimpguru.org/Tutorials/SepiaToning/.
4. Luo uusi kuva: Tiedosto/Luo/Logot/Jäinen. Kokeile muitakin automaattisia
kuvanluontitapoja.
5. Etsi lisää GIMP-oppaita. (Katso ensin sivua 1.) Lue manuaalit GIMPin sivustolta.
Älä unohda oppimaasi kurssin loputtua. Vaikka käyttäisit toista kuvankäsittelyohjelmaa, perusasiat (tasojen käyttö, valinnat, polut, värijärjestelmät) eivät muutu miksikään.
10. Maski
Maski tarkoittaa, että tason läpinäkyvyyttä muokataan alueittain. Helppo tapa saada kuvaan väriefektejä on luoda maski, joka on kopio itse kuvasta.
- Ota muokattavaksi mustavalkoinen maisemakuva. Voit myös muuttaa värillisen kuvan mustavalkoiseksi valinnalla
Värit/Poista värit. - Kopioi alkuperäinen kuva uudeksi tasoksi.
- Valitse uusi taso ja tee sille maski:
Taso/Maski/Lisää tasomaski. Valitse avautuvasta ikkunastaHarmaasävykopio tasosta. - Valitse
Taso/Maski/Muokkaa tasomaskia. Nyt voit halutessasi muokata maskia piirtotyökaluilla, suodattimilla ja värityökaluilla. Valkoinen väri tarkoittaa, että taso on täysin peittävä (väri näkyy), musta taas täydellistä läpinäkyvyyttä (alempi taso näkyy kokonaan). - Kun maski on mieleisesi, valitse
Taso/Maski/Toteuta tasomaski. - Sävytä tasot eri värisiksi:
Värit/Väritä.

- Valitse värillinen henkilökuva. Kopioi alkuperäinen kuva uudeksi tasoksi.
- Lisää ylempään tasoon maski, jossa teet henkilön taustasta läpinäkyvän.
- Poista alemmasta tasosta värit. Nyt värillinen henkilökuva on sulavasti upotettuna harmaasävyiseen taustaan.
- Upota henkilö kokonaan uuteen taustaan. Mallikuvasta tekee omituisen se, että varjo puuttuu!
(Alkuperäinen kuva: https://commons.wikimedia.org/wiki/File:Egypt_Speaks.jpg)