Esittäminen
Esittäminen luokassa
Vain välttämätön ei ole turhaa
Usein puhe-esityksen tukena näytetään verkkosivuja tai tekstiasiakirjoja. Esitystä tehostaa, kun häiritsevät elementit saa näytöstä piiloon. Huolehdi siitä, että olipa sisältö mitä tahansa, olennaiset asiat näkyvät yleisölle.Tässä esitetyt vinkit sopivat myös yksinäiseen työskentelyyn: keskittyminen työhön on helpompaa, kun ylimääräisiä härpäkkeitä ei ole näkyvissä.
Mieti, miten kääntäisit termit distraction free ja uncluttered interface.
Selaimet
Nettiselaimissa (Edge, Firefox, Chrome) voi siirtyä kokonäyttötilaan näppäimellä F11.
Kokonäyttötilassa ikkunan reunat, työkalurivit ja osoiterivi menevät piiloon ja koko näyttö on varattu verkkosivun sisällölle. Kokonäyttötilasta pääsee myös pois samalla näppäimellä F11. (Toiminto löytyy myös jostain valikoiden syövereistä, mutta kuka sitä jaksaa etsiä, kun näppäin on nenän alla.)
Verkkosivun teksti kannattaa suurentaa: käytä yhdistelmää Ctrl+vieritys (hiiren vierityskiekko tai tasohiiren vieritysalue) tai näppäinyhdistelmiä Ctrl++ (control ja plus) ja Ctrl+‒ (control ja miinus). Normaalin tekstikoon voit palauttaa näppäilemällä Ctrl+0 (control ja nolla).
Kuvat suurentuvat yleensä muun sisällön mukana. Tätä ominaisuutta voi muuttaa selaimen asetuksista muttei ehkä kannata.
Jos esittelet useita sivustoja ja sinulla on auki monta välilehteä, kokonäyttötilasta ei ole pakko poistua kesken kaiken. Jos pitää luoda uusi välilehti, paina Ctrl+T. Seuraavalle välilehdelle pääset näppäimillä Ctrl+Tab ja edelliselle Ctrl+Shift+Tab. Osoiteriville pääset kirjoittamaan painamalla Ctrl+L. Alt-näppäin yksinään tuo esille valikon.
Katso lisää selainten pikanäppäimiä.
PDF-lukijat
Tulostettavaksi suunnitellusta asiakirjasta saa helposti esitettävän tallentamalla sen PDF-muodossa. PDF-lukijoiden, kuten Adobe Readerin, käyttöliittymä on yleensä jo valmiiksi tiivis, mutta kannattaa silti tutkia valikot läpi.Adobe Readerissa on lukutila (Ctrl+H) sekä koko näytön lukutila (Ctrl+L).

Suurenna lukutilassa ja kokonäyttötilassa sivu sopivaksi: pidä Ctrl-näppäin alhaalla ja vieritä hiiren kiekolla. Ennen siirtymistä kokonäyttötilaan voit sovittaa sivun ikkunan leveyteen.
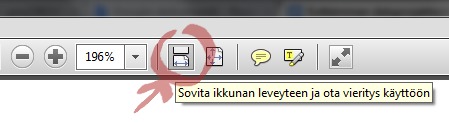
Kokonäyttötilassa voit vielä käyttää zoomausta: Ctrl+Y.
Office
Office-esimerkit ovat lähinnä Wordin työpöytäversiosta, mutta kikat toimivat muissakin Office-paketin työpöytäohjelmissa sekä osin O365:ssä.
Kirjoittaminen Wordilla helpottuu etenkin pienessä näytössä, kun piilotat valintanauhan toiminnot näkyvistä. Tuplaklikkaa jotain valintanauhan otsikkoa (esimerkiksi Aloitus.) Valintanauha menee piiloon, mutta toiminnot tulevat näkyviin, kun napsautat kerran jotain otsikkoa. Jos haluat toiminnot taas pysyvästi näkyviin, tuplaklikkaa otsikkoa uudelleen.

Vielä kun opettelet käyttämään näppäimistöä hiiren sijasta, kirjoittaminen alkaa olla kohtuullisen tehokasta. Valintanauhaan pääset painamalla ja päästämällä Alt-näppäimen ja valikoissa voit liikkua nuolinäppäimillä tai valita nauhassa näkyviä kirjaimia (esimerkiksi ensin Alt, sitten O = Aloitus).

Pyri eriyttämään kirjoittamisen vaiheet toisistaan; tekstin kirjoittaminen ja ulkoasun säätäminen ovat selkeästi eri tehtäviä ja ne voi tehdä erikseen.
Joskus tekstinkäsittelyohjelmalla kirjoitettua raporttia joutuu esittelemään dataprojektorilla suurelle joukolle. Älä käytä Wordia tai muuta tekstinkäsittelyohjelmaa esittämiseen, paitsi jos aiot muokata tekstiä esityksen aikana. Silloin voit käyttää erityistä lukutilaa, joka on suunniteltu helpottamaan sisällön lukemista.
Valitse valintanauhasta Näytä/Asiakirjanäkymät/Koko näytön lukutila.
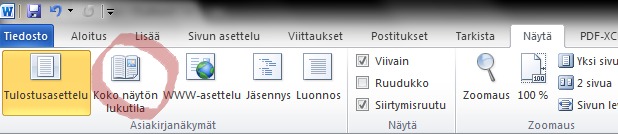
Lukutilassa teksti on tulostettavaa tekstiä suurempaa. Tekstin kokoa voit suurentaa ja pienentää kuten selaimissakin (Ctrl + vieritys; valitettavasti kätevät näppäinyhdistelmät Ctrl++, Ctrl+- tai Ctrl+0 eivät tässä toimi).
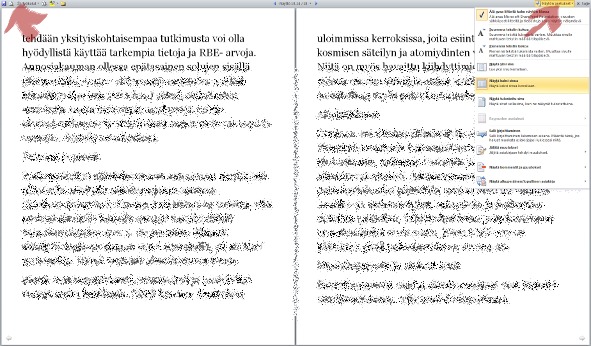
Lukutilan sivutus ei tietenkään vastaa tulostusasettelussa tehtyä sivutusta. Siitä ei pidä hermostua, alkuperäinen asettelu ei muutu miksikään.
Valikot ja valintanauha katoavat ja niiden tilalla on yksirivinen työkalupalkki. Vasemmassa reunassa on pari toimintopainketta sekä Työkalut-valikko, jonka sisältöön kannattaa tutustua. Tekstin hakutoiminto on kätevä, kun etsit tiettyä kohtaa pitkässä tekstissä.

Korostusvärillä voit merkitä tärkeitä kohtia tekstissä. Korostus säilyy myös sen jälkeen, kun palaat tulostusasetteluun.
Työkalupalkin oikeassa reunassa on valikko, josta voit muuttaa esitysasetuksia. Voit valita, näytätkö kaksi sivua rinnakkain (oletus) vai yhden sivun näytön keskellä. Huomioi, että yhden sivun näytössä osa tilasta jää käyttämättä eikä sivua saa leveämmäksi. Tämän on kuitenkin tarkoitus helpottaa lukemista.

Toiminto Salli kirjoittaminen lukemisen aikana mahdollistaa tekstin korjailun poistumatta koko tilan näytöstä. Tätä tilaa voit käyttää myös häiriöttömään kirjoittamiseen.
WWW-asettelu sopii myös projektorilla esittämiseen: koko ikkunan leveys on käytössä. Tekstiä voit taas suurentaa ja pienentää tarpeen mukaan. Piilota myös valintanauha.
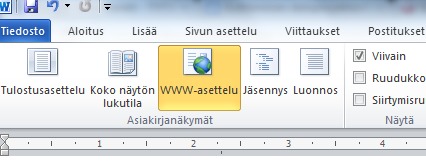
Office 365:ssä on käytössä lukutila sekä syventävä lukutila (Näytä/...). Ne toimivat hieman eri tavalla kuin työpöytäohjelmassa, mutta niitä voi kokeilla, jos online-ohjelmaa on aivan pakko käyttää. Jos asiakirja on valmis, muuta se PDF:ksi ja esittele siinä muodossa.
Google Docs
Google-dokumenttien käyttöliittymää voi tiivistää valitsemalla Näytä/Kompaktit toiminnot (Ctrl+Shift+F) tai vielä mieluummin Näytä/Koko näyttö. Yhdistä Google Docsin kokonäyttötilaan vielä selaimen kokonäyttötila (F11), jotta koko ruutu on sisällön käytössä.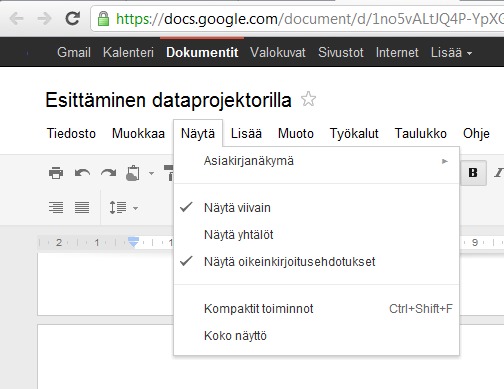
Työkalut saat taas näkyviin painamalla Escape-näppäintä (Esc).
Suurenna teksti sopivaksi. Kuittaa vielä näyttöön mahdollisesti tulevat ilmoitukset.


Tältä näyttää häiriötön käyttöliittymä. Myös pienessä näytössä (kannettavalla tai tabletilla) tiivillä asettelulla on etunsa.

Google-dokumenteista voit tallentaa asiakirjan myös PDF- tai HTML-muotoon: Tiedosto/Lataa tiedostona.
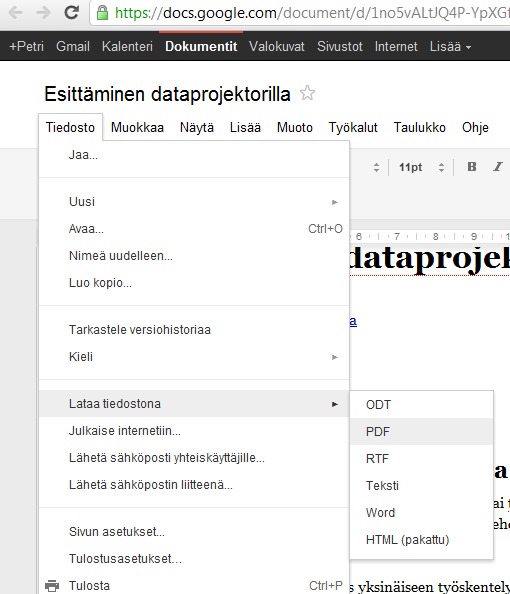
LibreOffice
LibreOfficessa voit piilottaa ne työkalurivit joita et jatkuvasti tarvitse. Yleisimmin käytettävät toiminnot kannattaa opetella pikänäppäinyhdistelminä (Ctrl+S = tallenna, Ctrl + O = avaa jne.). Näkyvissä olevat työkalurivit voit valita valikosta Näytä/Työkalurivit.
Useimmat toiminnot löytyvät joka tapauksessa valikoista. Muokattavaan objektiin liittyvän pudotusvalikon saat hiiren oikealla näppäimellä tai näppäimistöltä valikkonäppäimestä, joka on yleensä oikeanpuoleisten Super- ja Control-näppäinten välissä.
Tyylityökalua tarvitaan kirjoittaessa usein. Sen saa näkyviin ja taas piiloon näppäimellä F11 tai valikosta Muotoilu/Tyylit ja muotoilu.
Työkalurivit saa myös kellumaan tai ne voi sijoittaa pystyyn. Tartu kiinni työkalurivin vasemman reunan tarttuma-alueesta (“karhennus”) ja raahaa työkalurivi haluaamasi paikkaan.
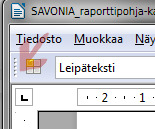
Kelluvan työkalurivin kokoa ja muotoa voit muuttaa reunasta vetämällä.
Jos sijoitat työkalurivin vasempaan tai oikeaan reunaan, se laitetaan pystyyn. Tämä säästää pystysuuntaista tilaa varsinkin 16:9-laajakuvanäytöissä.
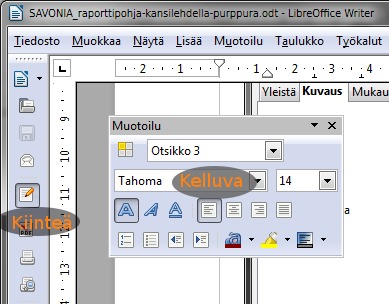
Voit myös kullakin työkalurivillä valita, mitkä kuvakkeet ovat näkyvissä.
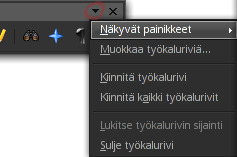
Windowsin käyttöliittymä
Windowsin tehtäväpalkki vie myös tilaa näytöstä. Jos haluat keskittyä yhteen tehtävään kerrallaan, ei palkkia ole pakko pitää näkyvissä koko ajan. Mene palkissa tyhjälle alueelle, paina hiiren oikeaa ja valitse pudotusvalikosta Ominaisuudet (Properties). Valitse Piilota tehtäväpalkki automaattisesti (Auto-hide the taskbar).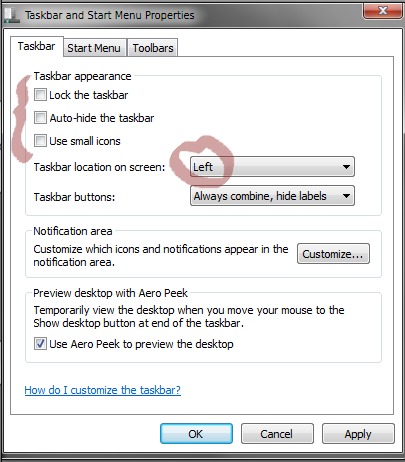
Windows-valikon saat aina tarvittaessa näkyviin Super- eli Windows-näppäimellä.
Tehtäväpalkin voit myös sijoittaa näytöllä mihin tahansa reunaan. Jos sijoitat palkin näytön yläreunaan, hiirtä ei tarvitse siirtää pitkää matkaa valikoista tehtäväpalkkiin ja takaisin. Laajakuvanäytöllä pystytilaa säästyy, kun palkin sijoittaa vasempaan reunaan.
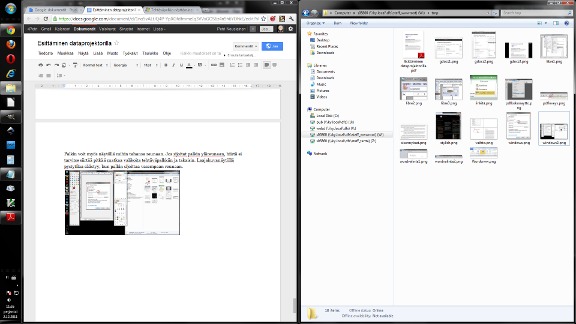
Jos tarvitset useita ikkunoita, vaihda ikkunasta toiseen näppäinyhdistelmillä Alt+Tab ja Alt+Shift+Tab. Sijoittele rinnakkaiset ikkunat näytön puoliskoihin pikanäppäimellä Super+→ ja Super+←.
Pikanäppäimiä
Näppäimistöoikoteillä nopeutat työtä ja hoidat hartioita. Ohjausrasian eli hiiren pitkäaikainen epäergonominen käyttö aiheuttaa kipuja hartioihin ja niskaan. Hiirtä ohjaavan käden ranteen pitäisi levätä pöydällä, mutta usein käyttäjä tekee pieniä tarkkoja liikkeitä isoilla lihaksilla käsi jännittyneenä ilmassa.
Näppäimet Ctrl, Shift, Super, Alt ja AltGr ovat yhdistelmä-, komento- ja ohjausnäppäimiä (modifier keys), koska niitä käytetään yhdessä toisten näppäinten kanssa. Nimitys modifier tarkoittaa, että näppäin vaihtaa jonkin toisen näppäimen käyttötarkoitusta.
Näppäinyhdistelmissä kahta tai useampaa näppäintä painetaan yhtä aikaa. Esimerkiksi merkintä Ctrl+Shift+M tarkoittaa, että pidät alhaalla Ctrl- ja Shift-näppäimiä ja sitten napsautat näppäintä M.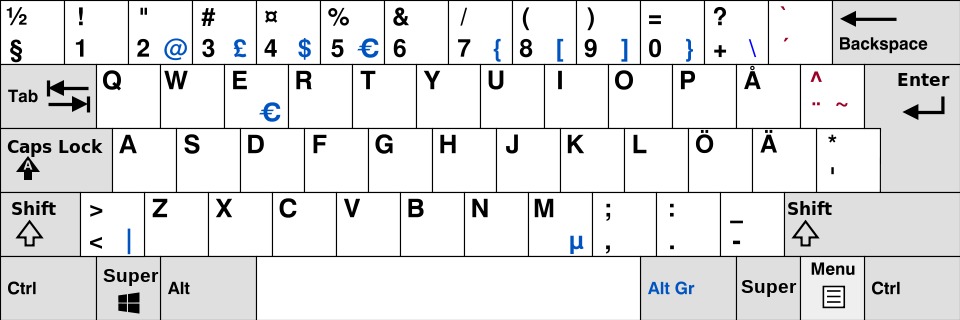
Kuvassa sinisellä kirjoitetut merkit tulostuvat yhdessä AltGr-näppäimen kanssa. Esimerkiksi at-merkin ”@” saat yhdistelmällä AltGr+2. Punaisella merkityt aksenttimerkit eivät tulostu yksinään vaan vasta sitten, kun jotain toista merkkiä painetaan. Esimerkiksi AltGr+ ja sen perään e tulostaa ”ẽ”, AltGr+~ ja välilyönti tildemerkin ”~”.
Shift tunnetaan suomeksi myös nimellä vaihtonäppäin, koska se vaihtaa näppäimen alta tulevaa merkkiä (a→A, 3→# jne.).
Caps Lock lukitsee käyttöön isot kirjaimet. Se vaikuttaa vain kirjainnäppäimiin A–Ö. Älä käytä sitä ikinä, varsinkaan salasanoja kirjoittaessa.
Ctrl- ja Alt-yhdistelmät eivät yleensä tuota tulostuvia merkkejä vaan jonkin toiminnon, joka riippuu ohjelmasta ja käyttöjärjestelmästä.
PC-näppäimistöjen Super- eli Mod-näppäimessä on usein Windows-logo.
Menu- eli valikkonäppäimessä on valikkoa kuvaava luettelo (hampurilaislaatikko) "☰”. Menunäppäimen alta putkahtaa sama pudotusvalikko, jonka saisit hiiren kakkosnäppäimellä (oikeanpuoleisella). Pudotusvalikon sisältö vaihtelee sovellusohjelman ja tilanteen mukaan.
Kannettavien tietokoneiden näppäimistöissä voi olla myös Fn-näppäin, jotta ahtaaseen näppäimistöön saadaan lisää toimintoja. Usein näppäimistön yläreunan funktionäppäimet F1–F12 toimivat myös multimedianäppäiminä, joilla ohjataan ääntä tai videokuvaa.
Työpöytä ja valikot
|
Super |
Käynnistä-valikko eli käyttöjärjestelmän päävalikko. |
|
Menu ☰ |
Tehtäväkohtainen pudotusvalikko. |
|
Super + L |
Lukitse työpöytä. |
|
Super + E |
Resurssienhallinta (hakemistoselain). |
|
Super + R |
Suorita. Kirjoita sitten suoritettavan ohjelman nimi. |
|
Super + D |
Näytä työpöytä. Toiminto pienentää kaikki avoimet ikkunat sulkematta niitä. |
|
Nuolinäppäimet |
Valitse kuvake työpöydältä. |
|
Super + M |
Pienennä kaikki ikkunat. |
|
Super + Shift + M |
Palauta pienennetyt ikkunat työpöydälle. |
|
Super + Tab |
Tehtävänäkymä: näytä avoinna olevat ikkunat, siirrä ikkunoita työpöydältä toiselle, lisää tai poista virtuaalityöpöytiä. |
|
Ctrl+Super+← Ctrl+Super+→ |
Vaihda virtuaalityöpöytää. |
|
Super + D |
Luo uusi virtuaalityöpöytä. |
|
Ctrl + Super + F4 |
Poista aktiivinen virtuaalityöpöytä. |
Resurssienhallinta
|
F2 |
Nimeä tiedosto tai hakemisto uudelleen. |
|
Ctrl + F |
Etsi. |
|
Alt + ↑ |
Palaa ylemmän tason kansioon. |
Ikkunoiden hallinta
|
Super + ← |
Asettele ikkuna näytön vasemmalle puoliskolle. |
|
Super + → |
Asettele ikkuna näytön oikealle puoliskolle. |
|
Super + ↑ |
Suurenna ikkuna työpöydän kokoiseksi. |
|
Super + ↓ |
Palauta suurennettu ikkuna alkuperäiseen kokoonsa. |
|
Alt + F4 |
Sulje ikkuna. |
|
F5 |
Päivitä ikkunan sisältö. |
|
Ctrl + N |
Luo uusi ikkuna samaan ohjelmaan. |
|
Alt + Tab |
Vaihda aktiivista ikkunaa. Valitse vapauttamalla Tab. |
|
Alt + Esc |
Vaihda ikkunaa suoraan näyttämättä ikkunalistaa. |
Leikepöytä ja toimintohistoria
|
Ctrl + X |
Leikkaa leikepöydälle (”✂”).. |
|
Ctrl + C |
Kopioi leikepöydälle (”©”). |
|
Ctrl + V |
Liitä leikepöydältä (”liimatuubi”). |
|
Ctrl + Z |
Kumoa, peruuta viimeisin toiminto. |
|
Ctrl+ Y |
Tee peruttu toiminto uudelleen. |
Selaimet
Nämä pikanäppäimet ovat sovelluskohtaisia. Käyttämässäsi ohjelmassa jokin toiminto saattaa puuttua tai on liitetty toiseen näppäinyhdistelmään. Tähän on koottu yleisimpiä pikanäppäimiä, jotka löytyvät useimmista nettiselaimista (Chrome, Firefox, Edge, Vivald, Opera).
|
Ctrl + T |
Avaa uusi välilehti. |
|
Ctrl+Shift+T |
Avaa suljettu välilehti uudelleen. |
|
Ctrl + W |
Sulje aktiivinen välilehti. |
|
Ctrl + Shift + W |
Sulje aktiivinen selainikkuna. |
|
Ctrl+ Tab |
Selaa välilehtiä eteenpäin. |
|
Ctrl+Shift+Tab |
Selaa välilehtiä taaksepäin. |
|
Ctrl + L |
Avaa osoiterivi. |
|
Ctrl+F |
Etsi sivulta. |
|
Ctrl + K |
Hae verkosta selaimen oletushakukoneella. |
|
Ctrl + O |
Avaa paikallinen tiedosto tietokoneelta. |
|
Ctrl+S |
Tallenna tiedostona. |
|
Ctrl + Shift + S |
Tallenna tiedosto nimellä. |
|
Ctrl + R tai F5 |
Päivitä sivu. |
|
Ctrl + Shift + Y Ctrl + J |
Näytä lataushistoria. |
|
Alt + ← |
Edellinen sivu (palaa taaksepäin). |
|
Alt + → |
Seuraava sivu. |
|
Ctrl+hiiren kiekko, Ctrl + + , Ctrl + - |
Tekstikoon suurennus ja pienennys. |
|
Ctrl + 0 |
Palauta alkuperäinen tekstikoko. |
|
Ctrl + B |
Näytä tai piilota kirjanmerkit. |
|
Ctrl + H |
Näytä tai piilota sivuhistoria. |
|
Ctrl + Shift + Del |
Poista selaustiedot (sivuhistoria, evästeet jne.). |