Photoshop elements
"Adobe Photoshop Elements 10 ohjelmiston avulla muunnat kuvasi haluamallasi tavalla ja näin luot ikimuistoisia hetkiä.
- Luova ja helppo tapa editoida kuvia
- Uudet ominaisuudet ja tehosteet
- Järjestä kuvakokoelmasi helposti "
"Adobe Photoshop Elements on Adoben tekemä kuvankäsittelyohjelma, joka on suunnattu lähinnä harrastelijakäyttöön. Sitä voidaan pitää karsittuna versiona saman valmistajan monipuolisemmasta Photoshop-ohjelmasta, joskin Photoshop Elementsissä on myös muutamia työkaluja, joita Photoshop-ohjelmassa ei ole." (Wikipedia)
Avatessasi ohjelman pääset alkuvalikkoon.
Valittavanasi on kaksi vaihtoehtoa Organize, eli järjestele tai Edit, eli muokkaa.
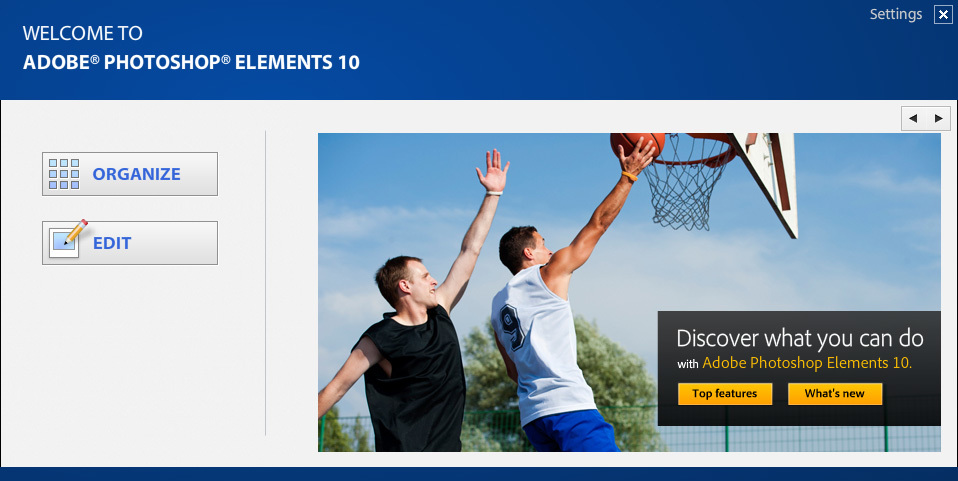
Organize -vaihtoehto on tarkoitettu omien kuvien järjestelyyn, albumien luomiseen, sekä erilaisten prittituotteiden helppoon luomiseen.
Edit -työtilaa käytettään kuvien muokkaamiseen. Tässä työtilassa on valittavissa kevyeen muokkaukseen tarkoitettu Quick Fix, sekä tehokkaampaan käyttöön tarkoitettu Full -työtila.
Quick Fix – työtila
Työtilan avulla voidaan korjata nopeasti kuvan yleisimpiä virheitä. Pikakorjaustoiminnot on jaoteltu neljään osa-alueeseen:
- Yleiset korjaukset: Kuvan kierto ja yleisten väri- ja varjovirheiden korjaukset.
- Valoisuus: Kontrastien ja väritasojen säätö yleisesti, sekä eri sävyalueilla.
- Värit: Väritasojen ja kylläisyyksien parantaminen, sekä värien ja sävyjen muuttaminen.
- Terävöitys: Kuvan yksityiskohtien terävöittäminen.
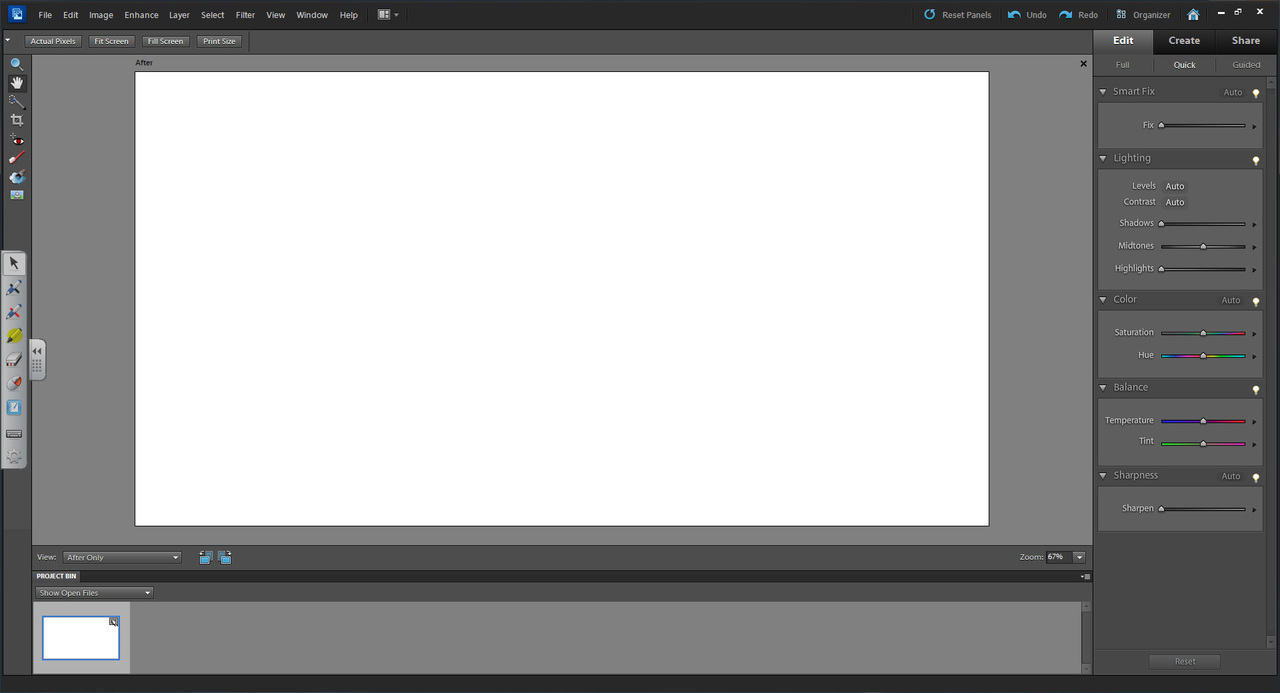
Edit -työtila
Tämän kurssin aikana me keskitymme vakiomuokkaustilan käyttöön.
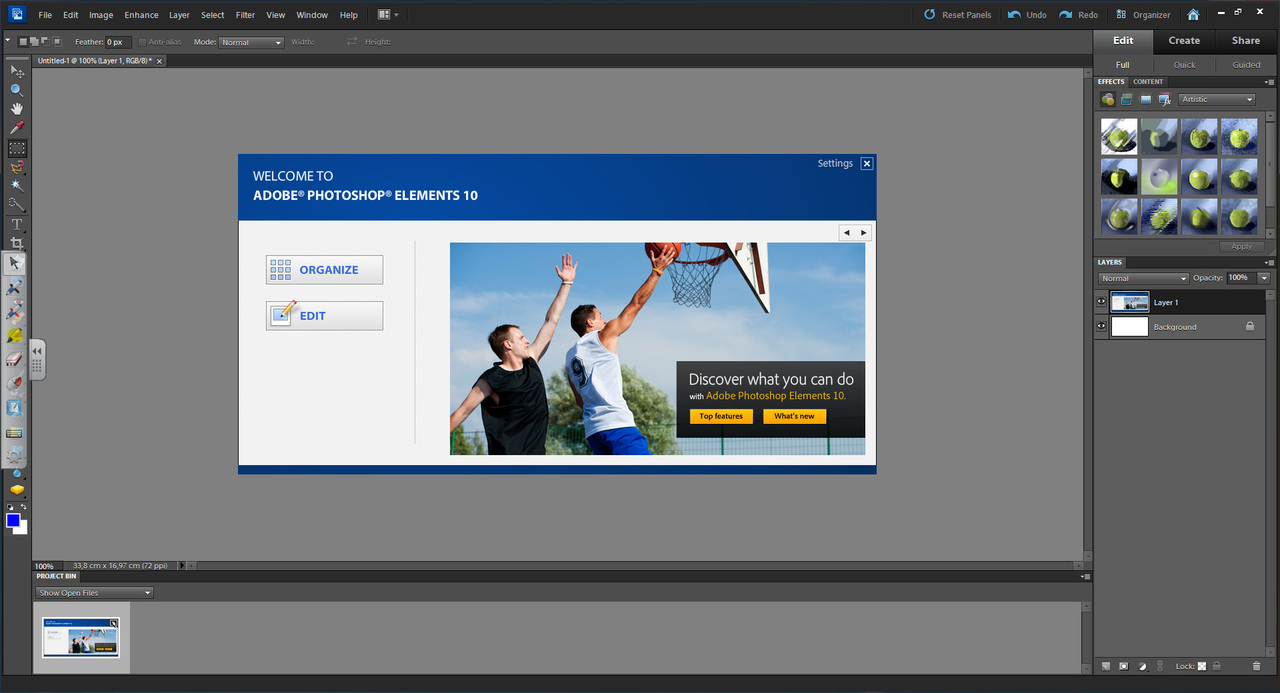
Vakiomuokkaustilan pääosat ovat suunnilleen samanlaiset kuin pikamuokkaustilassa. Erona ovat kuitenkin monipuolisemmat valikot ja toiminnot.
Kuvan muotoiluun ja muokkaamiseen käytetään kahdentyyppisiä instrumentteja: työkaluja ja paletteja.

Työkalu valitaan vasemman reunan työkalupalkista napsauttamalla sen painiketta hiirellä. Samalla kohdistimen muoto ja toiminta muuttuu työkalua vastaavaksi. Joihinkin painikkeisiin sisältyy useampia työkaluja. Merkkinä tästä on pieni kolmio painikkeen oikeassa alakulmassa. Napsauttamalla tällaista painiketta näyttöön avautuu valikko, josta haluttu työkalu valitaan. Työkalun ollessa aktivoituna voit vaihtaa sen toimintoa asetusrivillä, josta voit myös muuttaa kyseisen työkalun asetuksia. Joissain työkaluissa tehty toiminta täytyy hyväksyä tai hylätä sen käyttämisen jälkeen. Tämä tapahtuu joko kuva-alueeseen tulevasta valikosta tai asetusriviltä.
Elementsin paletit löytyvät oikeasta reunasta. Paletin saa laajennettua, jolloin sen sisältö näkyy paremmin. Paletin saa myös vedettyä työtilaan kelluvaksi ikkunaksi. Jokaisessa paletissa on yksilölliset vaihtoehdot joihin palaamme harjoitusten yhteydessä.
Photshop Elements toimii tasoissa eli layereissä. Tasoja voisi verrata päällekkäin aseteltuihin piirtoheitinkalvoihin. Jokaiseen kalvoon voidaan tehdä erillisiä muutoksia ja niitä voidaan siirrellä suhteessa muihin tasoihin. Tämä mahdollistaa monipuolisen kuvankäsittelyn. Tasot voivat myös olla osin läpinäkyviä (Opacity). Tasoja käytetään Layers – paletin kautta oikeassa alakulmassa ja korostettu taso on aktiivinen taso, johon käsittelyt kohdistuvat. Ole siis tarkkana, että sinulla on haluamasi taso valittuna paletista. Myös tasojen käyttöä harjoittelemme myöhemmin.
Tallennus
Photoshop Elementsin tallennusvaihtoehdot löytyvät valikkorivin File -valikosta, jossa valittavna on useita tallennustapoja. Save tallentaa nopeasti jo aiemmin tallennetun kuvan samaan muotoon. Save As valinnalla tallennetaan uusi kuva tai työstetty kuva uuteen muotoon. Kuvan tallennusmuoto voidaan valita tallennuksen yhteydessä valikosta. Save For Web pakkaa kuvan tallennuksen yhteydessä pienempään, verkkojulkaisuun paremmin sopivaan muotoon.
Tallennusmuoto valitaan aina käyttötarkoituksen mukaan. Keskeneräinen työ tallennetaan aina Photoshopin omaan .psd muotoon, jolloin sen työstämistä voidaan jatkaa myöhemmin. Valmis työ sen sijaan tallenetaan useimmiten .jpg muotoiseksi, jolloin sen palauttaminen opettajalle ei vie kohtuuttomasti tilaa. Läpinäkyvyyttä vaativat työt sen sijaan tulisi tallentaa .gif tai .png muotoisiksi.
Tämän osion harjoituksena on testailla työkaluja ja kokeilla tallennusta.
Harjoituksiin pääset suoraa tästä.






















