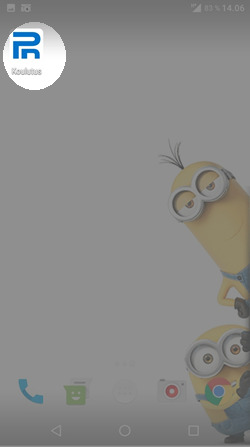Tehtävä 4 (harjoitellaan mobiilikäyttöä)
Kännykällä Peda.netissä.
Osa 1:
Osa 2:
Videoi pieni pätkä, jossa kerrot "oppimispäiväkirjamaisesti" ajatuksiasi päivän kulusta. Tämän jälkeen palauta video kurssin etusivulla olevaan palautuskansioon. Pääset sinne myös tästä linkistä: https://peda.net/id/3bd3c5da58b
Tehtyäsi tämän siirry tehtävään viisi.
- Mene tietokoneella (tai kännykälläsi) omassa profiilissasi olevaan aiemmin tehtävässä yksi luomaasi sivuun ("Opiskelemassa etänä"). Klikkaa sivu auki.
- Klikkaa avatulta sivulta "luo".
- Valitse työvälineistä kuvagalleria ja anna sille nimeksi "Kuvia". Tallenna.
- Ota kännykkäsi ja mene internet-selaimen kautta osoitteeseen peda.net (kirjoitat siis nettiselaimen osoitekenttään peda.net)
- Klikkaa oikealta sisäänkirjautuminen
- Anna käyttäjätunnus ja salasana
- Laita päälle täppä "pysy sisäänkirjautuneena" ja kirjaudu sisälle. (Nyt sinulla on jatkossa aina auki Peda.net kännykässäsi, etkä tarvitse sisäänkirjautumista seuraavalla kerralla).
- Pääset omaan profiiliisi klikkaamalla ylhäältä profiilikuvaasi tai -kuvakettasi.
- Etsi sivusi "Opiskelemassa etänä" ja klikkaa sivusi auki. (Sivu löytyy skrollaamalla profiiliasi alas päin).
- Sivullasi klikkaa kuvagalleriastasi "lisää useita kuvia". Lisää kännykästäsi kuva/kuvia kuvagalleriaan. Muista klikata "lähetä kuvat" saatuasi kuvat kuvagalleriaan.
Osa 2:
Videoi pieni pätkä, jossa kerrot "oppimispäiväkirjamaisesti" ajatuksiasi päivän kulusta. Tämän jälkeen palauta video kurssin etusivulla olevaan palautuskansioon. Pääset sinne myös tästä linkistä: https://peda.net/id/3bd3c5da58b
Tehtyäsi tämän siirry tehtävään viisi.
Lisämauste 1: Pitkäkestoinen istunto
Pitkäkestoinen istunto tarkoittaa sitä, että sinua ei kirjata Peda.net palvelusta ulos selaimen suljettuasi. Tätä ominaisuutta kannattaa käyttää henkilökohtaisilla laitteilla ja se nopeuttaa toimintaa, koska käyttäjätunnusta ja salasanaa ei tarvitse syöttää uudestaan aina Peda.net sivuja avatessa. Pitkäkestoisen istunnon saat päälle kirjautumisen yhteydessä laittamalla rastin ruutuun "Muista minut". Huomaa, että voit aina kirjautua Peda.net palvelusta halutessasi ulos, pitkäkestoisen istunnon käyttäminen ei estä sitä.


Lisämauste 2: Kuvakkeen eli "Appin" lisääminen mobiililaitteeseen
Mobiililaitteisiin kannattaa luoda appimaisia pikakuvakkeita, jotka nopeuttavat siirtymistä halutulle Peda.net sivulle. Alla ohjeet iPhonelle, iPadille ja Android laitteille.
1. Klikkaa haluamasi Peda.net sivu auki. Huomaa, että voit halutessasi tehdä kuvakkeen myös suoraan sisällön muokkaamisen näkymään tai suoraan yksittäiseen sisältöelementtiin esim. kuvagalleriaan tai kalenteriin. Huomaa, että iPhonessa ja iPadissa voit luoda pikakuvakkeita ainoastaan Safari-selainta käytettäessä.
2. Klikkaa sivun alareunassa olevaa ruutu ja nuoli -kuvaketta. Huomaa, että sama kuvake iPadissa on sivun yläreunassa.
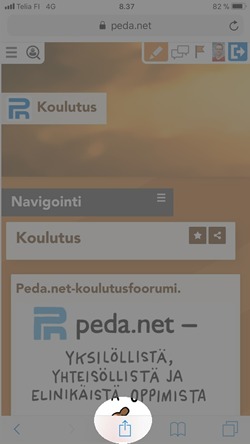
3. Aukeavassa näkymässä klikkaa Lisää Kotivalikkoon -valintaa. Jos kyseinen valinta ei ole näkyvissä, valikkoa voi vierittää sivulle, vaikkei sitä heti huomaakaan.
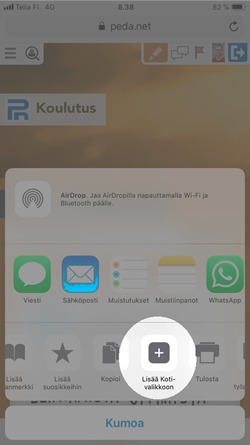
4. Anna luotavalla kuvakkeelle haluamasi nimi. Oletuksena käytetään sen sivun tai sisältöelementin nimeä, johon kuvaketta olet luomassa. Klikkaa vielä Lisää-linkkiä ja puhelimesi tai tablettisi työpöydälle tulee Peda.net ikonilla varustettu kuvake. Näitä pikakuvakkeita voit tehdä kaikille tärkeille sivuille, joihin haluat päästä nopeasti
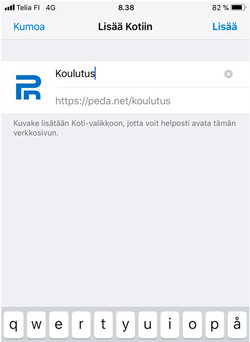
1. Avaa haluamasi Peda.net sivu.
2. Klikkaa kolme pistettä päällekkäin -kuvaketta puhelimen yläreunasta. Huomaa, että pikakuvakkeen voit luoda varmuudella ainoastaan Chrome-selainta käytettäessä.
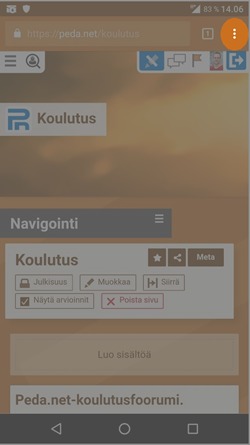
3. Klikkaa Lisää aloitusnäyttöön -valintaa aukeavassa näkymässä.

4. Anna kuvakkeelle haluamasi nimi ja klikkaa Lisää-linkkiä.

5. Työpöydällesi luodaan Peda.net logolla varustettu pikakuvake, josta haluamasi Peda.net sivu tai sisältö aukeaa suoraan.
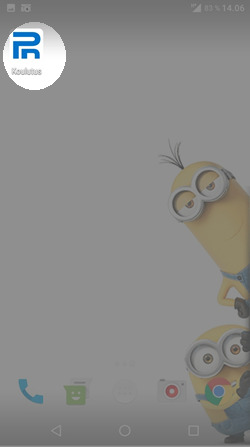
iPhone ja iPad
1. Klikkaa haluamasi Peda.net sivu auki. Huomaa, että voit halutessasi tehdä kuvakkeen myös suoraan sisällön muokkaamisen näkymään tai suoraan yksittäiseen sisältöelementtiin esim. kuvagalleriaan tai kalenteriin. Huomaa, että iPhonessa ja iPadissa voit luoda pikakuvakkeita ainoastaan Safari-selainta käytettäessä.
2. Klikkaa sivun alareunassa olevaa ruutu ja nuoli -kuvaketta. Huomaa, että sama kuvake iPadissa on sivun yläreunassa.
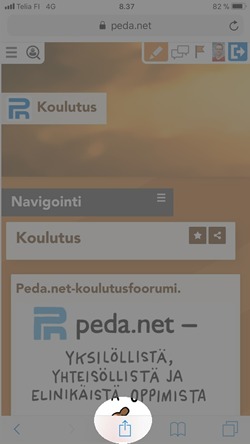
3. Aukeavassa näkymässä klikkaa Lisää Kotivalikkoon -valintaa. Jos kyseinen valinta ei ole näkyvissä, valikkoa voi vierittää sivulle, vaikkei sitä heti huomaakaan.
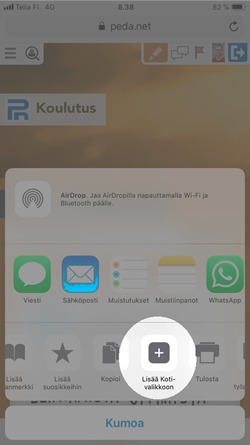
4. Anna luotavalla kuvakkeelle haluamasi nimi. Oletuksena käytetään sen sivun tai sisältöelementin nimeä, johon kuvaketta olet luomassa. Klikkaa vielä Lisää-linkkiä ja puhelimesi tai tablettisi työpöydälle tulee Peda.net ikonilla varustettu kuvake. Näitä pikakuvakkeita voit tehdä kaikille tärkeille sivuille, joihin haluat päästä nopeasti
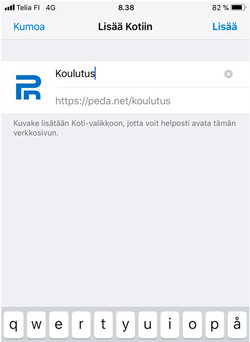
Android puhelimet ja tabletit
1. Avaa haluamasi Peda.net sivu.
2. Klikkaa kolme pistettä päällekkäin -kuvaketta puhelimen yläreunasta. Huomaa, että pikakuvakkeen voit luoda varmuudella ainoastaan Chrome-selainta käytettäessä.
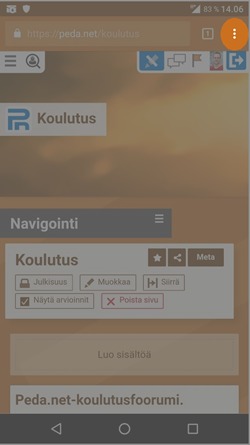
3. Klikkaa Lisää aloitusnäyttöön -valintaa aukeavassa näkymässä.

4. Anna kuvakkeelle haluamasi nimi ja klikkaa Lisää-linkkiä.

5. Työpöydällesi luodaan Peda.net logolla varustettu pikakuvake, josta haluamasi Peda.net sivu tai sisältö aukeaa suoraan.